Si el enrutador Wi-Fi de tu casa comienza a fallar o viajas a un área sin acceso a Internet, configurar un punto de acceso móvil con tu teléfono Android puede ayudarte a volver a conectar rápidamente otros dispositivos. Le mostraremos cómo hacerlo.
Su teléfono Android le permite compartir datos móviles con otros dispositivos transmitiéndose como un punto de acceso personal. Es una forma rápida y sencilla de acceder a Internet cuando no tienes acceso a una red Wi-Fi normal.
Sin embargo, configurar su dispositivo Android como punto de acceso móvil tiene un costo en la duración de la batería, por lo que es posible que desee usarlo con moderación. Para sesiones más largas, lo mejor es explorar métodos menos convencionales, como la conexión USB y Bluetooth.
Dependiendo de su plan celular, algunos operadores pueden prohibirle compartir datos móviles o solicitarle que pague más para conectar dispositivos. Si tienes dudas, confírmalo antes de comenzar.
Nota: El siguiente tutorial muestra cómo compartir la conexión a Internet de su Android a través de un punto de acceso, USB y Bluetooth en un Google Pixel con Android 12 estándar. Los pasos a continuación pueden variar ligeramente según su dispositivo y el software del sistema. versión.
Activar punto de acceso móvil en Android
La primera vez que desee compartir Internet en su teléfono celular Android con otros dispositivos, debe revisar la configuración del “punto de acceso Wi-Fi” del dispositivo. Eso le permite cambiar el nombre del punto de acceso predeterminado, ajustar el nivel de seguridad y anotar la contraseña de Wi-Fi. También puede utilizar un par de configuraciones para mejorar la duración de la batería y ampliar la compatibilidad. Para hacer eso:
1. Localiza y abre la aplicación Configuracióna través de la pantalla de inicio de tu dispositivo Android. O abre el cajón de aplicaciones y búscala.

2. Toca Red e Internet>Hotspot y anclaje a redpara acceder a tu punto de acceso móvil y a la página de configuración de anclaje a red. Luego, seleccione Punto de acceso Wi-Fi.
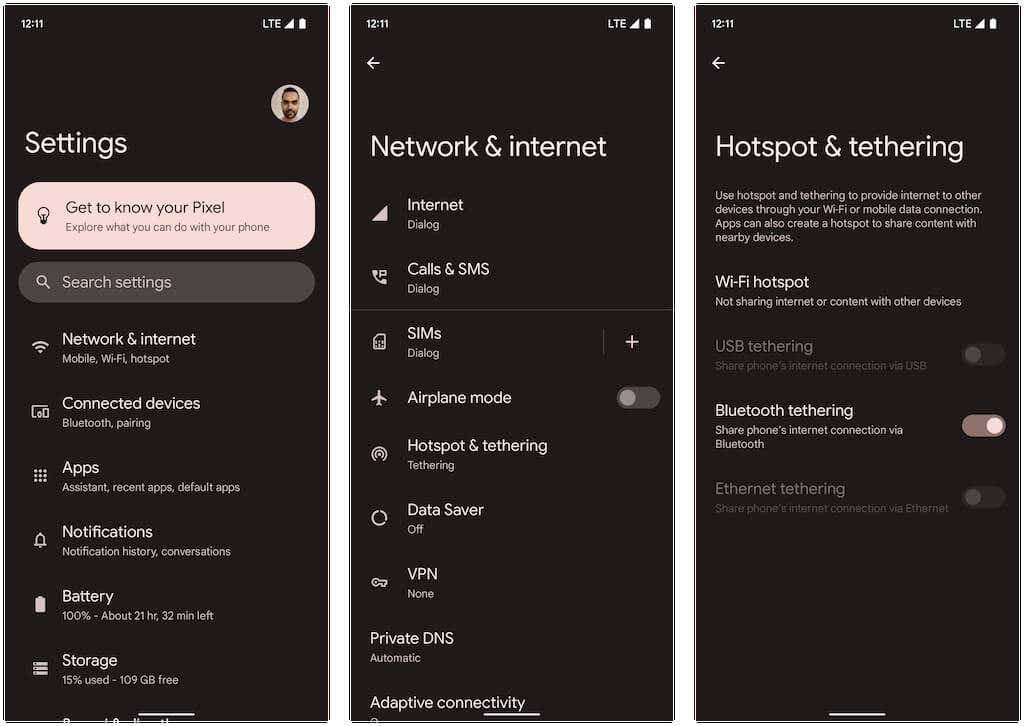
3. Ajuste las siguientes configuraciones y active el interruptor junto a Usar punto de acceso Wi-Fi:
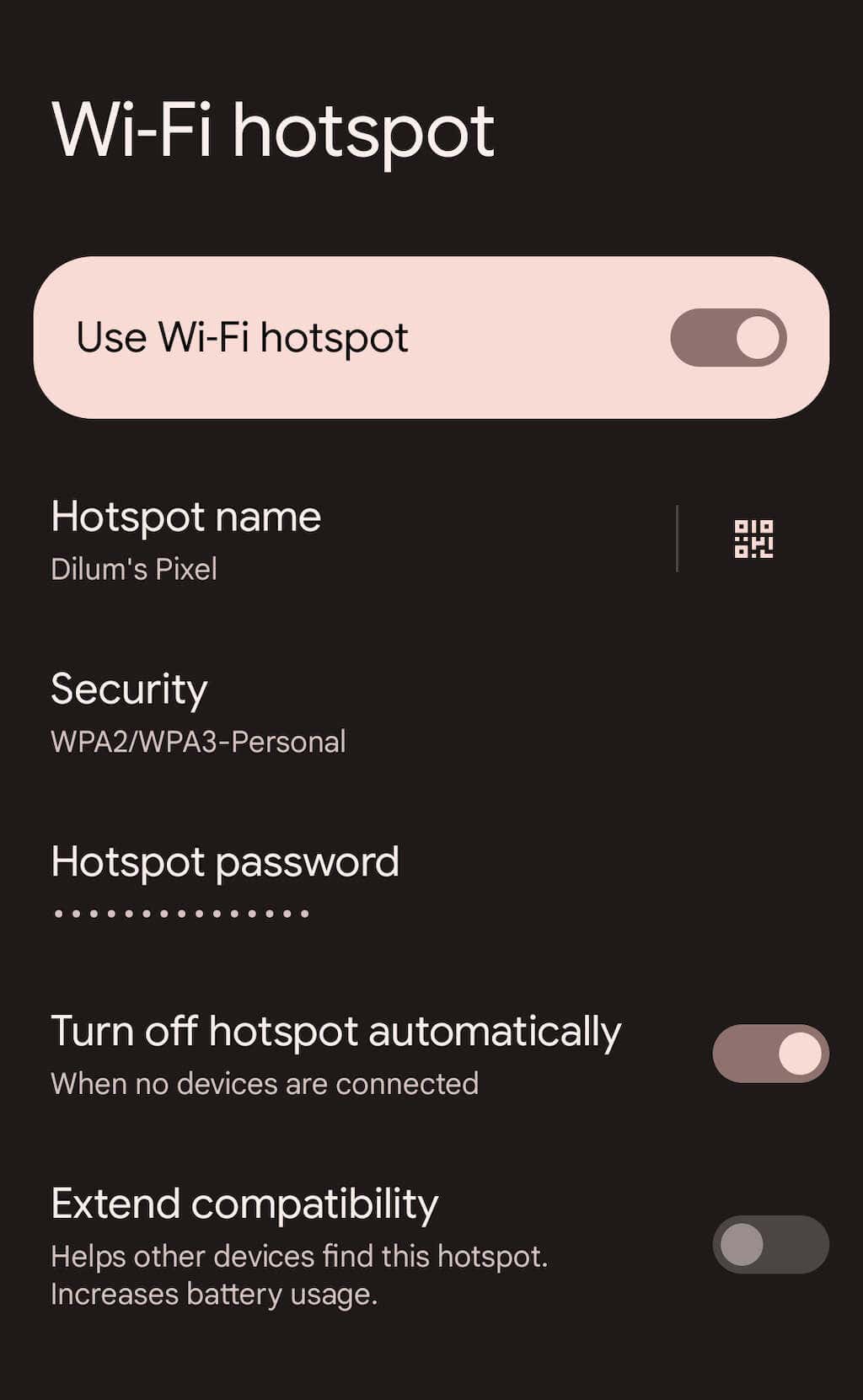
Ahora puedes conectarte al punto de acceso de tu teléfono Android desde otro dispositivo. El proceso es similar a unirse a una red Wi-Fi típica. En su PC o Mac, seleccione el ícono Wi-Fien la bandeja del sistema o en la barra de menú, seleccione el nombre del punto de acceso móvil e ingrese su contraseña.
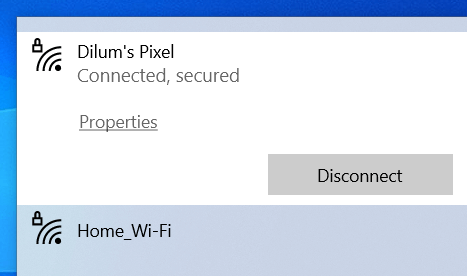
También es posible conectar un dispositivo iOS o iPadOS de esta manera; simplemente dirígete a la pantalla de selección de Wi-Fi para unirte. También puede tocar el botón Código QRdentro de la pantalla "Punto de acceso Wi-Fi" y escanearlo con la cámara del iPhone o iPad para unirse al punto de acceso instantáneamente sin insertar la contraseña. Utilice Compartir cerca en su lugar para permitir que otros dispositivos móviles Android ingresen a la red de punto de acceso.
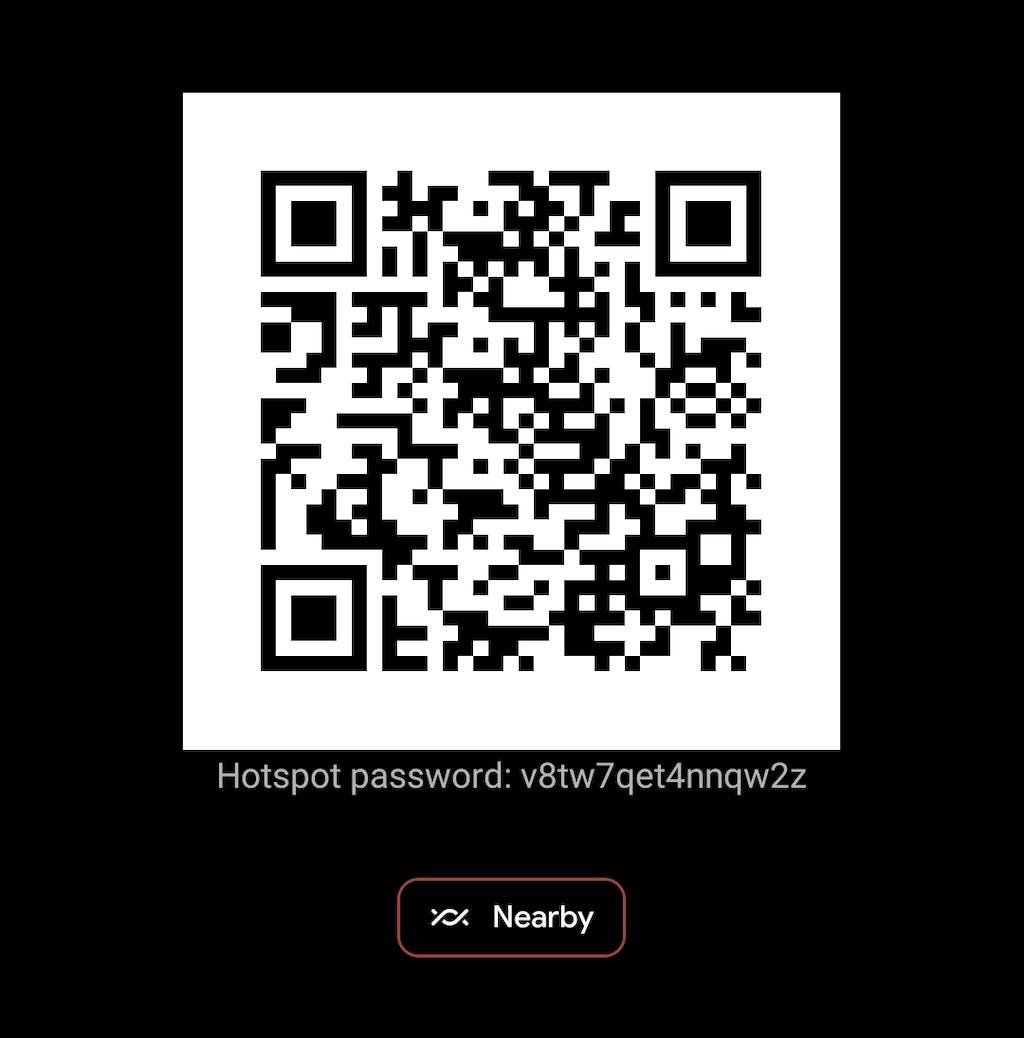
A partir de ahora, podrás activar y desactivar el punto de acceso de tu dispositivo Android a través del panel de Configuración rápida. Simplemente deslícese hacia abajo desde la parte superior de la pantalla para abrirla (es posible que deba deslizar hacia abajo dos veces o hacia los lados para revelar todas las configuraciones). Luego, toque el ícono Hotspotpara alternar la funcionalidad o manténgalo presionado para acceder a la pantalla de configuración del "Hotspot Wi-Fi".
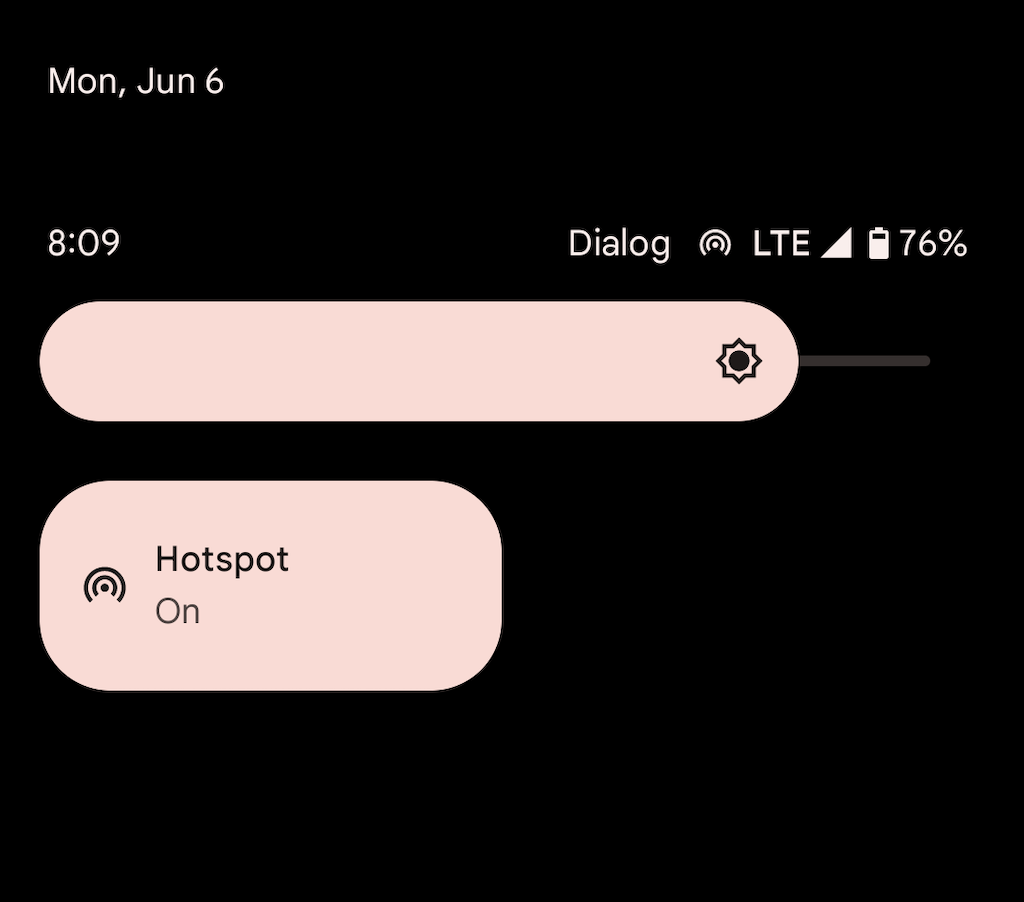
Una vez más, tu punto de acceso Android utiliza una gran cantidad de energía para mantenerse activo. Si no ha configurado el dispositivo para apagar el punto de acceso automáticamente cuando no hay dispositivos conectados, no olvide hacerlo y evitar que se agote la batería.
Activar anclaje a red USB en Android
Si tienes un cable USB a mano, puedes conectar tu Android a un dispositivo de escritorio o portátil a través de USB y compartir tu plan de datos móviles de esa manera. Eso acelera Internet y evita que la batería del teléfono se agote. Sin embargo, la conexión USB le impide conectar dispositivos adicionales y podría consumir la duración de la batería de las computadoras portátiles..
1. Abre la aplicación Configuraciónen tu dispositivo Android y toca Red e Internet>Hotspot y anclaje a red.

2. Enciende el interruptor junto a Anclaje a red USB.
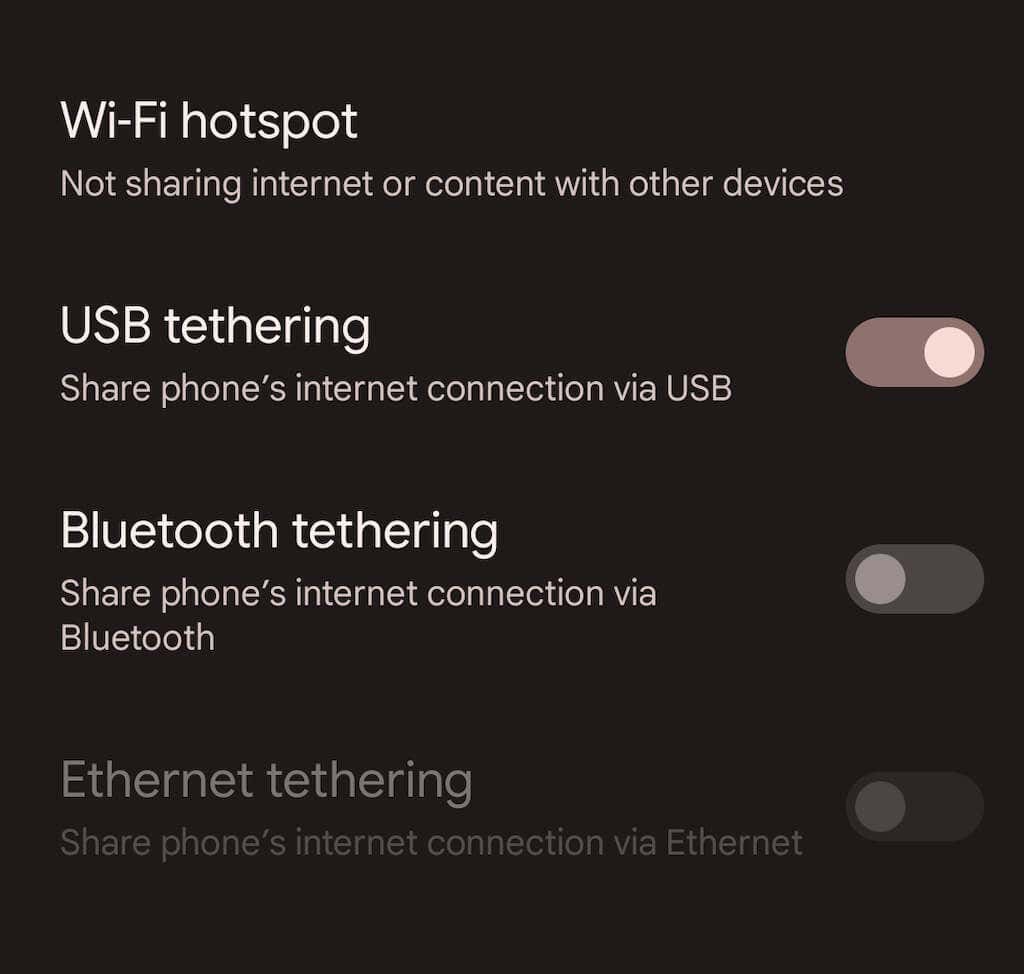
3. Conecte su Android a su PC o Mac y desconéctese de otras redes inalámbricas (o desactive el módulo Wi-Fi). Debería comenzar a usar datos móviles automáticamente a través de USB.
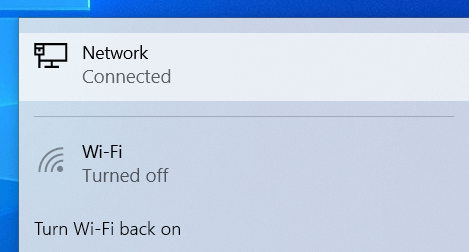
A diferencia de un punto de acceso móvil, no es necesario desactivar la conexión USB cuando no lo estás utilizando activamente.
Activar anclaje a red Bluetooth en Android
También es posible compartir Internet con un dispositivo de escritorio o portátil en su teléfono Android a través de Bluetooth. Esto da como resultado velocidades de Internet más lentas y es algo complicado de configurar y usar. Sin embargo, reduce drásticamente el consumo de batería en comparación con el uso de una red de punto de acceso.
1. Abre la aplicación Configuraciónen tu dispositivo Android, toca Redes e Internet>Punto de acceso y conexióny activa el interruptor junto a Bluetooth. anclaje.

2. Empareje su teléfono Android con su computadora de escritorio o portátil. En Microsoft Windows, puede abrir el menú Inicioy seleccionar Configuración>Bluetooth y dispositivos>Agregar un dispositivo. En Mac, abra el menú Appley vaya a Preferencias del sistema>Bluetooth. Asegúrate de poner tu Android en modo de descubrimiento durante el proceso de emparejamiento (simplemente ve a Configuración>Dispositivos conectados).

3. Configure su PC o Mac para comenzar a usar Bluetooth. En Windows, haga clic derecho en el icono Bluetoothen la barra de tareas de Windows y seleccione Unirse a la red de área personal.O, abre el panel de control y seleccione Hardware y Sonido>Dispositivos e Impresoras. A continuación, resalte su Android y seleccione Conectar a>Punto de acceso.

En Mac, vaya a Preferencias del sistema>Red, seleccione el icono Másy agregueBluetooth PAN.
Nota: Al momento de escribir este artículo, Apple ha eliminado la capacidad de configurar una red de área personal Bluetooth en Mac con macOS 12 Monterey y versiones posteriores. No debería tener ningún problema para utilizar la conexión Bluetooth en versiones anteriores de macOS..
Conectividad a Internet ininterrumpida
Saber cómo configurar su teléfono Android como punto de acceso Wi-Fi portátil puede ayudarle en muchas situaciones. Sin embargo, no olvide utilizar la conexión USB o Bluetooth cuando la duración de la batería sea un problema. Si tienes problemas al seguir las instrucciones anteriores, descubre cómo puedes hacerlo arregle su punto de acceso móvil Android y vuelva a conectarse.
.