Si bien la frase "nube de vapor" puede evocar imágenes de una tetera hirviendo o un tren antiguo, cuando se trata de videojuegos, es una característica excelente de la plataforma de juegos de PC más grande. Si juegas en Vapor, definitivamente querrás saber cómo usar los juegos guardados de Steam Cloud. Cuando las cosas vayan mal, se alegrará de que sus valiosas horas de progreso se almacenen de forma segura donde nadie pueda eliminarlas.

¿Qué son los guardados de Steam Cloud?
Juegos que compras y descargas a través de Steam puede cargar y descargar archivos guardados del juego en los servidores de Steam. En otras palabras, si pierde los datos de su computadora, configura una nueva computadora o juega sus juegos de Steam en varias computadoras, puede recuperar su última partida guardada a través de Internet.
Cuando desinstalas un juego y luego lo vuelves a instalar en una fecha posterior, tus partidas guardadas también se restaurarán. En general, los guardados de Steam en la nube te permiten olvidarte de los datos guardados y seguir jugando.
¿Todos los juegos son compatibles con los guardados de Steam en la nube?
No todos los juegos de Steam admiten los guardados en la nube. . Esto es algo que queda en manos del desarrollador. No todos los juegos funcionan igual. Los desarrolladores pueden elegir qué datos se cargan y cuáles no. Si quieres saber si un juego de Steam admite guardados en la nube, simplemente ve a su página de tienda y comprueba si el logotipo de Steam Cloud está debajo de la lista de características del juego.
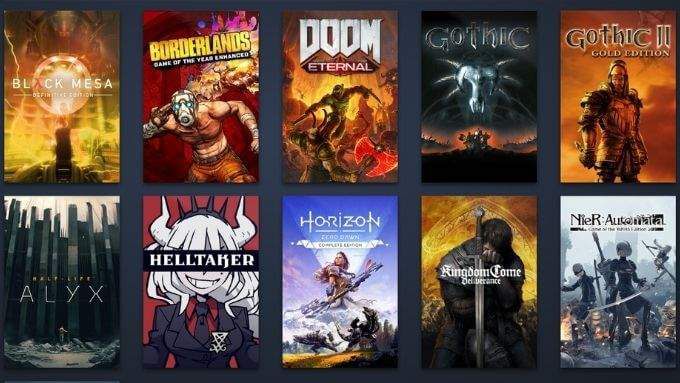
Asegurando Los guardados en la nube están activos para tu juego
Es posible deshabilitar los guardados en la nube para todos los juegos en una computadora Steam determinada. También puede habilitar o deshabilitar la función para juegos individuales. Si tu juego es compatible con los guardados de Steam en la nube pero no se sincroniza, puedes comprobar si la función está habilitada con facilidad.
Para comprobar la configuración global de guardado en la nube:
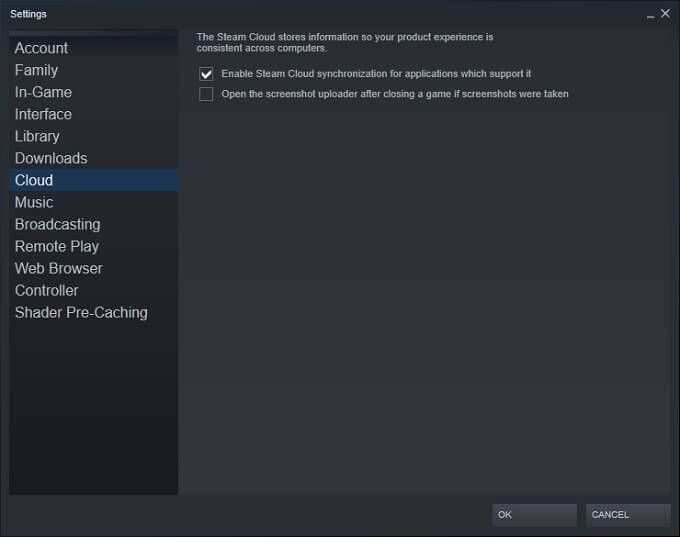
Para verificar el estado de guardado en la nube para juegos individuales:
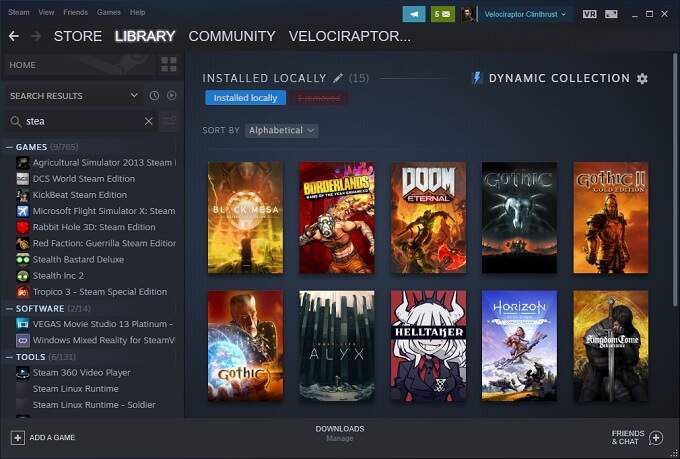
[4 Steam Library 1.jpg]
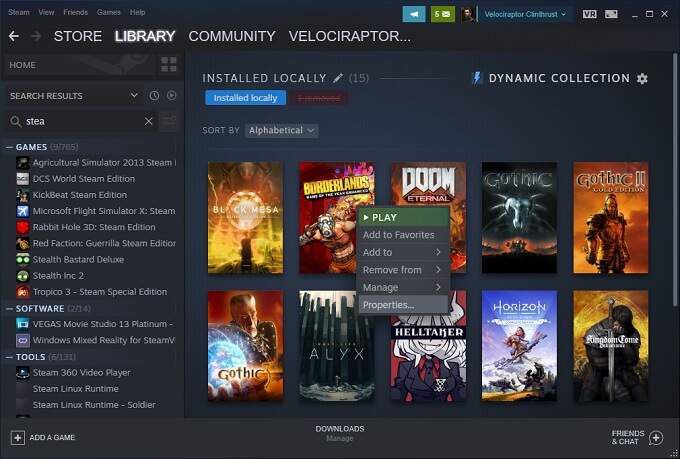

Una vez más, no todos los juegos tienen la función de guardado de Steam Cloud, así que si no ve esa opción para un juego individual, probablemente no la admita. En ese caso, le recomendamos que haga copias de seguridad manuales de los datos de su juego guardado.
Búsqueda de archivos guardados en la nube de Steam descargados en su PC
Hablando de hacer copias de seguridad manuales, en realidad puede acceder a la copia de su nube guarda en la máquina local. Siempre que conozca las ubicaciones de las carpetas, por supuesto:
Solo recuerde que estas son las ubicaciones predeterminadas donde la nube los datos de guardado se almacenan localmente. Si especificaste una carpeta personalizada cuando instalaste Steam, debes ir a esa carpeta en su lugar.
Dentro de estas carpetas, encontrarás los archivos guardados almacenados según el ID de la aplicación Steam. Este es un número único que se corresponde con el número de catálogo de un juego en la tienda Steam. Puedes encontrar fácilmente qué ID va con cada juego ingresando el número de ID en SteamDB.
Qué hacer con Steam Cloud Save Conflicts
A veces, Recibirá un mensaje de error de Steam que indica que hay un conflicto entre el juego guardado almacenado en su computadora local y el que Steam tiene en su servidor. Esto suele suceder porque progresaste en dos versiones diferentes del mismo archivo de partida guardada.

La mayoría de las veces, la elección correcta es simplemente elegir la versión modificada más recientemente del archivo, pero en algunos casos puede que no sea la versión guardada que desea. Solo para estar seguro, le recomendamos que elija cancelar el conflicto de sincronización en la nube la primera vez que lo vea.
Ahora haga una copia de seguridad del archivo local utilizando las ubicaciones de las carpetas que acabamos de comentar en la sección anterior. Si resulta que los archivos locales eran los que debería haber guardado, puede volver atrás y reemplazarlos manualmente.
Descargar manualmente sus archivos guardados en Steam Cloud
Otra buena opción es la capacidad de ver y descargar sus archivos de Cloud Sync utilizando un navegador web. Simplemente vaya a Ver Steam Cloud e inicie sesión en su cuenta de Steam si aún no lo ha hecho.
Aquí puede ver cada archivo de juego individual que está almacenado en su cuenta Steam Cloud Sync. Todo lo que tienes que hacer es seleccionar el botón de descarga y tendrás una copia para ti. Esto es útil para usar archivos guardados con otras versiones de un juego y para hacer rápidamente una copia de seguridad de los archivos en la nube antes de que se eliminen en una resolución de conflicto de sincronización como acabamos de ver.
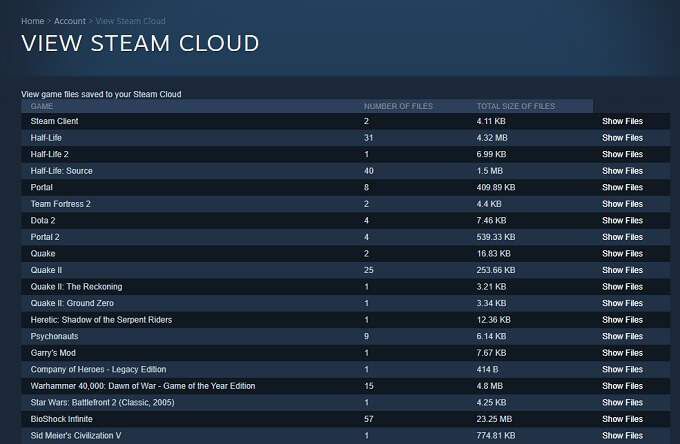
Solo tenga en cuenta que aquí se almacenan más que los archivos guardados del juego. Los desarrolladores pueden optar por almacenar otros datos, como archivos de configuración del juego, junto con sus partidas guardadas. ¡Así que asegúrese de descargar lo correcto!
Cómo solucionar el problema "Steam no se pudo sincronizar" y otros problemas
La última información crucial que necesita para llevarse bien Bueno, con Steam Cloud se guarda es lo que hay que hacer cuando las cosas van mal. Aquí hay algunos consejos generales:
Ahora tienes todo el conocimiento que necesitas para sacar el máximo partido de la función de guardado de Steam Cloud. Lo que significa que puede volver a la importante tarea de disfrutar de sus videojuegos.