Hay muchos aplicaciones de gestión de tareas diseñados específicamente para disparar su productividad. Sin embargo, no siempre necesitas una nueva aplicación para estar al tanto de tus tareas. A veces, una simple lista de tareas pendientes es suficiente.
Si cree en "lo más simple es mejor", Google Tasks es la opción correcta para usted. Dado que está integrado en Gmail y Google Calendar, dos aplicaciones que probablemente ya usa, no es necesario que lo instale y se acostumbre a usarlo. Aquí encontrará todo lo que necesita saber sobre las tareas de Google y cómo aprovecharlas al máximo.
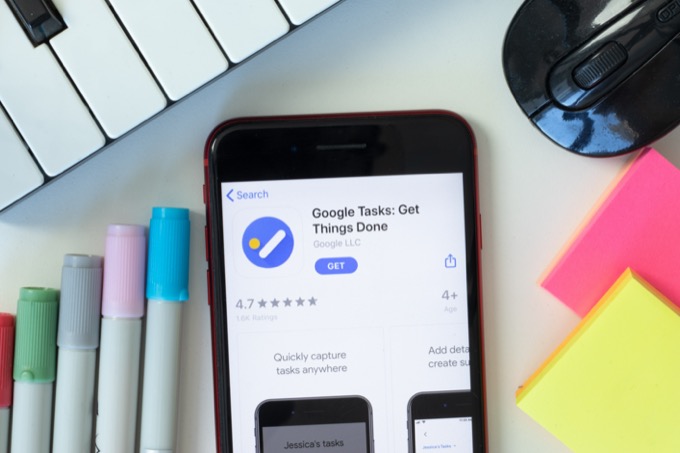
¿Qué son las tareas de Google?
Google Tasks es la versión digital de Google de su lista de tareas pendientes escrita a mano. Imagine una lista de verificación digital con todas las tareas que necesita completar, además de la capacidad de agregarle notas de texto y recordatorios. Eso es Google Tasks en pocas palabras.
Tareas de Google frente a Google Keep
Si ya está familiarizado con Google Keep, es posible que se pregunte cómo las Tareas de Google es diferente. Si bien una lista de tareas de Google Keep puede tener el mismo propósito, ambas aplicaciones de Google atienden a diferentes usuarios con diferentes enfoques para la administración de tareas.
Google Keep
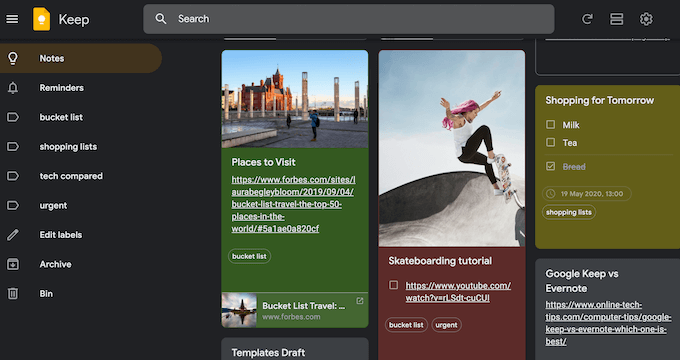
Tareas de Google
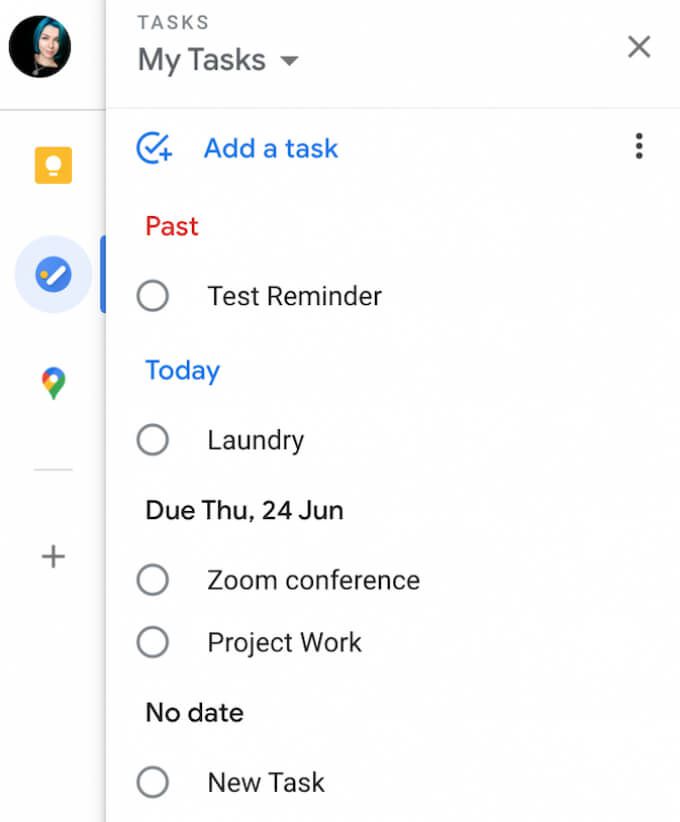
Cómo acceder a las tareas de Google
Puede utilizar las tareas de Google en su navegador, en su computadora y en sus teléfonos inteligentes.
En un dispositivo móvil, puede descargar una aplicación de tareas de Google dedicada para iOS y Androide. Con Google Tasks en su teléfono inteligente, puede acceder a sus listas de tareas pendientes sin importar dónde se encuentre y qué esté haciendo.
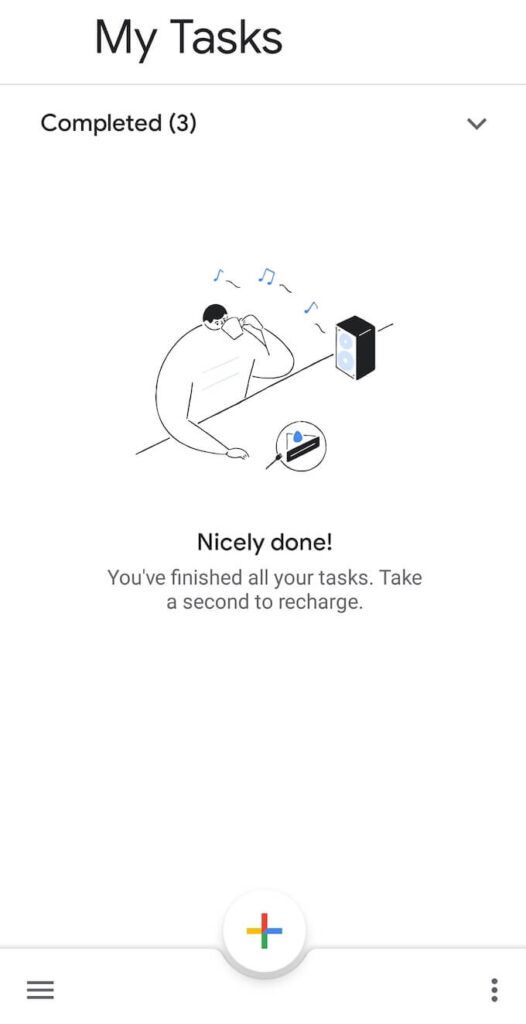
En el escritorio, puede utilizar Google Tasks en su navegador. Está integrado en Gmail y Google Calendar. Dado que está algo oculto en ambas aplicaciones, aquí se explica cómo acceder a Tareas de Google en Gmail y calendario de Google.
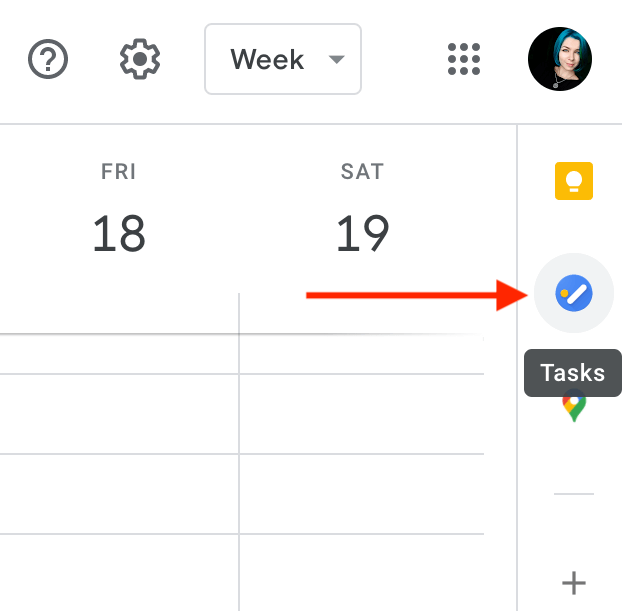
Para ver las Tareas de Google en modo de pantalla completa, puede instalar y utilizar la extensión gratuita de Google Chrome Pantalla completa para tareas de Google. Abre Google Tasks en una nueva pestaña y le permite administrar sus tareas en vista completa.
Cómo utilizar Google Tasks
Google Tasks tiene un diseño minimalista y un conjunto sencillo de funciones. Le permite crear listas, agregar y eliminar tareas de ellas, agregar recordatorios y compartir sus tareas con otros usuarios.
Cómo agregar tareas a Google Tasks
Para comenzar con Google Tasks, abra la aplicación en su navegador o en su teléfono inteligente.
Seleccione Agregar una tareay escriba el título de su tarea. También puede agregar notas a su tarea en Detalles. Para guardar su tarea, presione la tecla Enter. Puede volver atrás y editar su tarea más tarde.
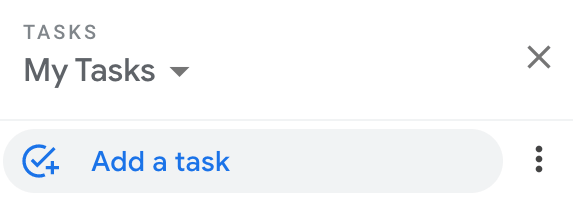
Si es una gran tarea que desea dividir en partes más pequeñas, seleccione Abrir menúen el lado derecho de su tarea, luego seleccione
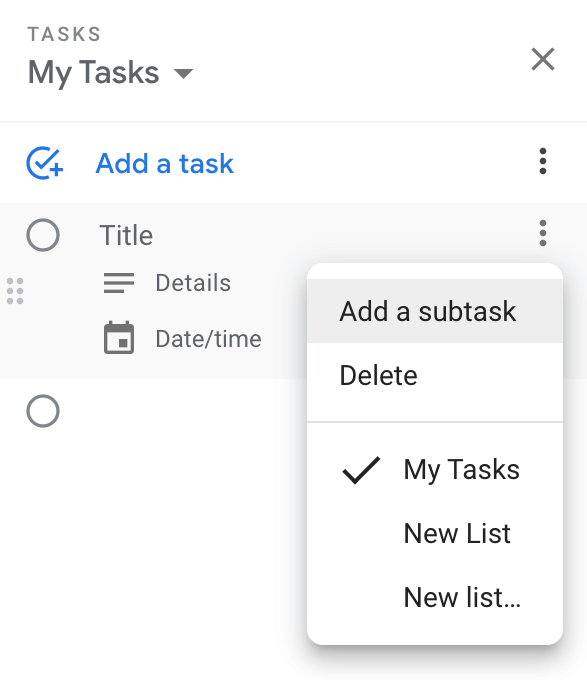
Cómo agregar tareas de Google a su calendario de Google
Sus tareas de Google se sincronizan automáticamente con Gmail y Google Calendar. Para que sus tareas aparezcan en su Calendario de Google, debe agregar una fecha y hora al crear o editar la tarea.
Seleccione la tarea, luego elija la Fecha / horacuando necesite completar la tarea. Actualice la página y verá que la tarea aparece en Google Calendar en el intervalo de tiempo que eligió.
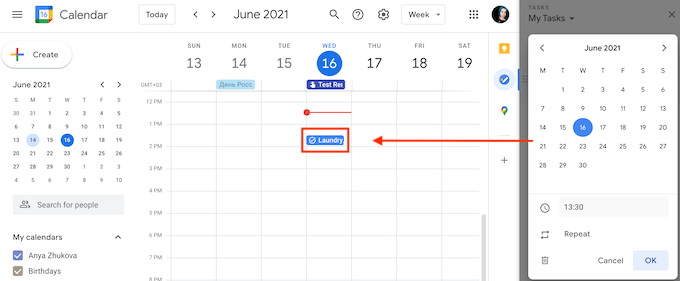
Al agregar una fecha y hora, puede configurar su tarea para que se repita todos los días, todas las semanas, todos los meses o todos los años. Para crear una tarea recurrente en Google Tasks, siga la ruta Agregar una tarea>Fecha / hora>Repetir. Elija el período de tiempo para su tarea recurrente y seleccione Aceptar.
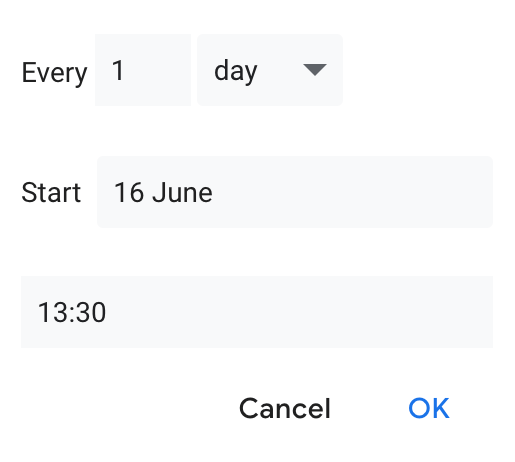
La tarea aparecerá en Google Calendar automáticamente, incluso si abrió Google Tasks usando Gmail, aplicación móvil o una extensión de Chrome.
Cómo organizar sus tareas
Una vez que haya agregado un par de títulos en su lista de tareas pendientes en Tareas de Google, puede comenzar a organizarlos . Google Tasks le permite crear múltiples listas para diferentes proyectos.
Para crear una nueva lista de tareas, abra Google Tasks y abra el menú desplegable en Mis tareas. Luego, seleccione Crear nueva lista.
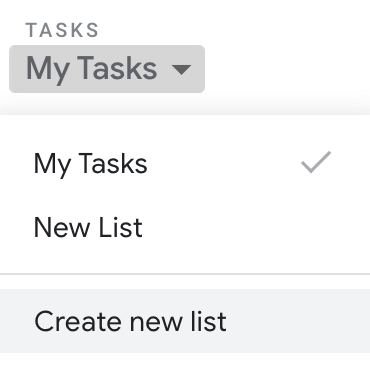
Otra forma de organizar sus tareas es moverlas para asegurarse de recordar qué tarea debe completar primero. Reorganizar sus tareas dentro de las listas de Tareas de Google es simple. Seleccione una tarea y arrástrela hacia arriba o hacia abajo. Si decide cambiar el orden de las tareas que tienen subtareas, también puede hacerlo.
También puede convertir subtareas en tareas independientes arrastrándolas a la lista principal de tareas.
Si primero necesita ver las próximas tareas, puede hacerlo modificando la configuración Ordenar poren Tareas de Google.
Seleccione Más>Ordenar por>Fechapara ordenar sus tareas por su fecha de vencimiento, con las últimas tareas mostradas en la parte superior. Para volver al pedido original, seleccione Más>Ordenar por>Mi pedido.
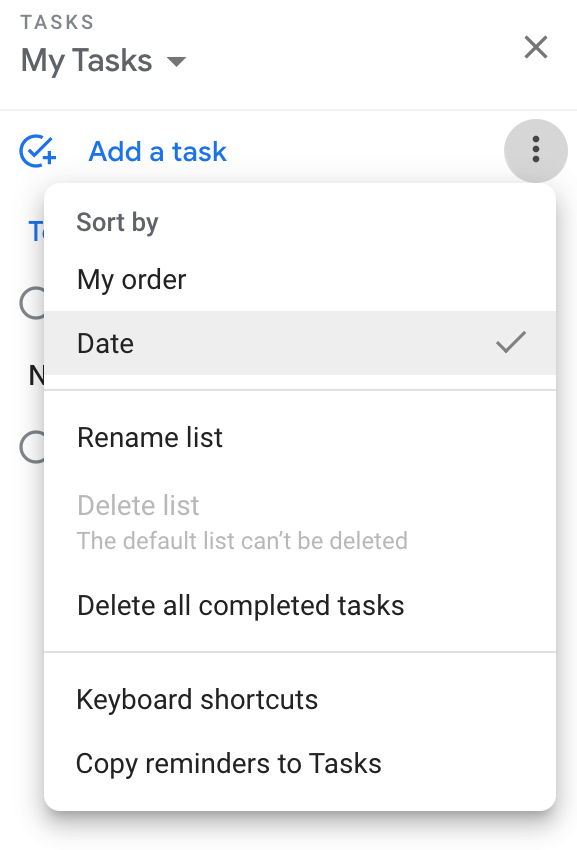
Cómo agregar recordatorios a las tareas de Google
Dado que Google Tasks agrega automáticamente las tareas a su Calendario de Google, usted ' Recibiré notificaciones por correo electrónico como un evento de calendario normal.
Si ha estado usando Recordatoriosen Google Calendar y ahora también comenzó a usar Tareas de Google, tiene sentido mantenerlos en el mismo lugar por conveniencia.
Puede importar fácilmente sus recordatorios de calendario a Tareas de Google siguiendo la ruta Tareas de Google>Mis tareas(u otra lista de tareas)>Más(los tres puntos verticales del lado derecho)>Copiar recordatorios en Tareas.
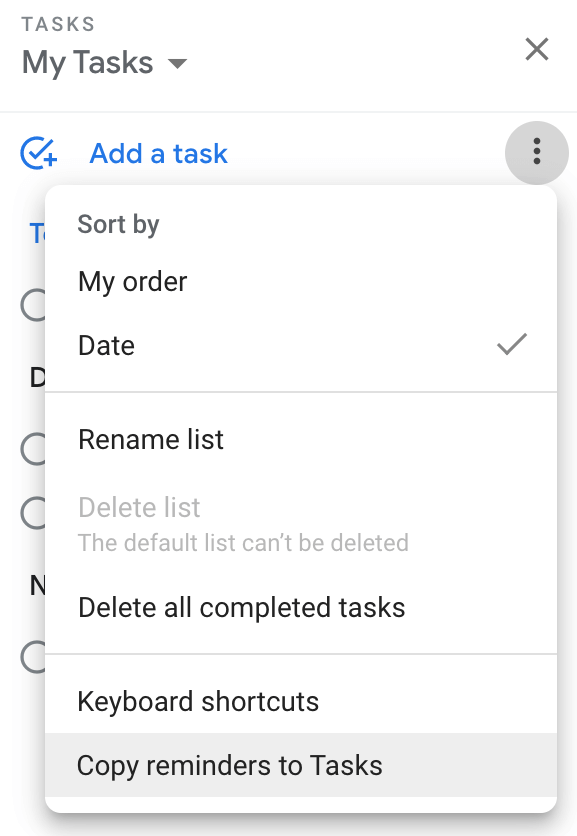
Verá el cuadro de confirmación que le preguntará si desea importar recordatorios a Tareas. Seleccione Continuar>Importar recordatorios.
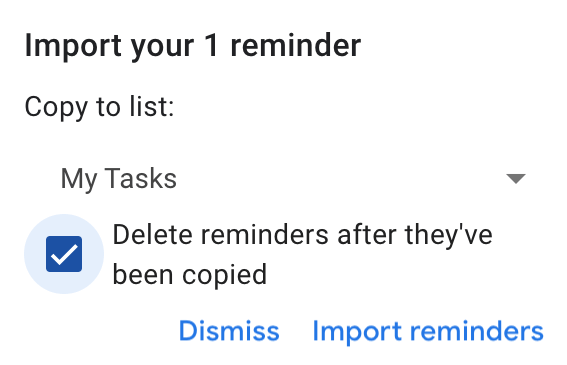
A continuación, puede elegir mantener los recordatorios en sus Tareas de Google y Calendario de Google o eliminarlos de su Calendario después de copiarlos.
Crea y comparte tus tareas de Google
No hay una opción incorporada para compartir tus listas de tareas en Google Tasks, pero puedes hacerlo usando la aplicación TasksBoard.

TasksBoard es una aplicación de escritorio para Google Tasks que le permite ver sus listas de Google Tasks en forma de tablero de tareas, exportar sus listas a Google Spreadsheet y compartir su listas de tareas con otras personas.
¿Ha utilizado Google Tasks antes? Si no es así, ¿cuál es su aplicación de gestión de tareas y qué le hizo elegirla? Comparta su experiencia con los administradores de tareas en los comentarios a continuación.