En la mayoría de los casos, cuando quieren usar un televisor como monitor extendido, la gente ejecutará un cable HDMI largo desde su computadora al televisor. Esa es la solución más fácil, pero ¿quién quiere pasar un cable a través de la habitación cuando hay muchas soluciones para hacerlo de forma inalámbrica?
Es posible que esté pensando que la transmisión con un dispositivo Chromecast es la única o la más preferida , solución aquí. Pero eso no es del todo cierto. Y si no tienes un dispositivo Chromecast, no tienes suerte.

En este artículo, aprenderá acerca de otras cuatro formas en las que puede usar un televisor como monitor sin transmitir usando un Chromecast.
Usar HDMI inalámbrico
Una de las formas más fáciles de usar un televisor como monitor extendido, sin importar qué tan lejos esté el monitor en la habitación, es mediante el uso de un kit de transmisor y receptor inalámbrico.
Puede conectar este pequeño dispositivo al puerto HDMI de su computadora y el otro al puerto HDMI de su televisor.
El transmisor (en su computadora) envía la señal de video y audio al receptor (en su televisor) a través de una señal inalámbrica de 5 GHz. Esta frecuencia reduce las posibilidades de interferencia de otros dispositivos inalámbricos en la casa.
In_content_1 all: [300x250] / dfp: [640x360]->
La mayoría de estos dispositivos son compatibles con computadoras Windows y Mac, y admiten transmisión de audio y video de alta definición.
Sin embargo, estos dispositivos no son baratos. La mayoría de cuestan más de $ 100, que es el doble del costo de un dispositivo Google Chromecast. Dicho esto, es mucho más fácil y rápido de configurar y no requiere una configuración Wi-Fi complicada para que funcione.
Compre un Smart TV
Uno de los La solución más fácil, pero probablemente la más cara, para tener una pantalla extendida inalámbrica es comprar un televisor inteligente.
Si bien los televisores inteligentes pueden parecer costosos en la superficie, considere todos los dispositivos que no necesita compre si compra uno.

Un Smart TV viene incluido con todo lo que necesita para conectarse a su red WiFi. Una vez conectado, verá que también puede conectarse de forma inalámbrica a estos televisores sin ningún hardware adicional.
Esto es gracias a Tecnología Miracast integrado directamente en estos televisores y disponible de forma predeterminada en dispositivos Windows y Android.
Usar esta tecnología es fácil. En su PC con Windows 10, simplemente seleccione el Centro de actividades (icono de notificación) en el lado derecho de la barra de tareas. Seleccione Proyectoen el menú emergente.
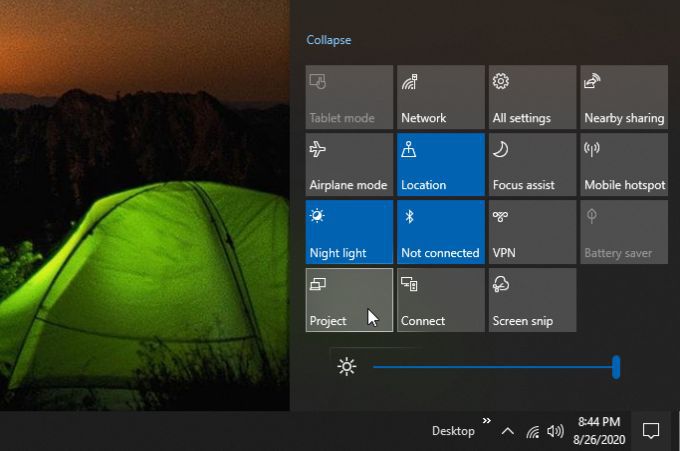
En la siguiente ventana, seleccione Conectar a pantalla inalámbrica. A continuación, verá una lista de dispositivos que están disponibles de forma inalámbrica. Verás que cualquiera de tus Smart TV aparece en esta lista.
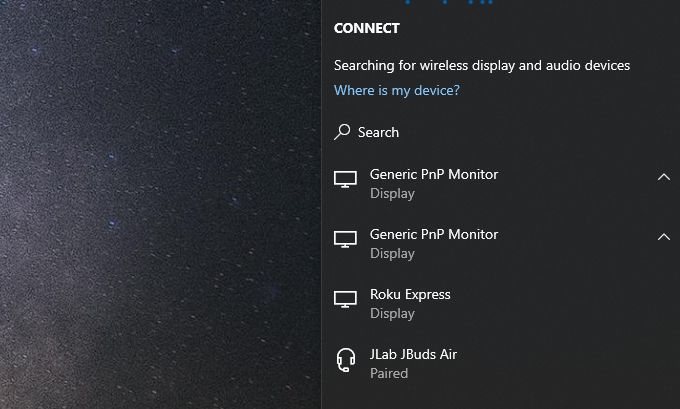
Simplemente seleccione ese monitor o pantalla y su PC con Windows 10 usará ese Smart TV como un monitor extendido.
Desde un Samsung Android, puede usar la aplicación Smart Viewpara conectarse a pantallas habilitadas para Miracast. En dispositivos Android que no sean de Samsung, puede deslizar hacia abajo con dos dedos y seleccionar el botón Transmitir pantalla.
Si posee dispositivos Apple, es posible que sepa que Miracast no es una opción . Si ese es el caso, aún puede usar la solución Smart TV comprando un dispositivo de transmisión de Apple TV combinado con un televisor no inteligente menos costoso.
Use un Roku o Amazon Fire Stick
Un Chromecast no es la única solución de transmisión para usar un televisor como monitor. Hay dispositivos de transmisión competitivos en el mercado que son compatibles con la tecnología Miracast.
Los dos dispositivos de transmisión líderes con esta tecnología de transmisión son Roku TV y Palo de fuego de Amazon.

Dispositivos de transmisión Ruku le brindan mucho más que la capacidad de convertir un televisor en un monitor extendido. También le brinda acceso a una variedad de contenido y a casi todas sus cuentas de transmisión en línea típicas como Netflix, Amazon Prime y Hulu.
Para configurar el dispositivo Roku, solo tiene que conectarlo al Puerto HDMI en su televisor a través del cable HDMI incluido. Viene con un control remoto para que pueda sentir que está cambiando de canal como una suscripción de cable normal.
El Palo de fuego de Amazon funciona de la misma manera. Este dispositivo habilitado para Alexa te permite ver Netflix, YouTube, Prime Video y, por supuesto, usar las habilidades y aplicaciones de Alexa.

El Amazon Fire Stick no requiere un cable HDMI porque conecta el pegue directamente en el puerto HDMI del televisor.
Lo más importante es que el Palo de fuego de Amazon le permite usar la tecnología Miracast para proyectar una pantalla extendida desde su PC con Windows 10 o dispositivo Android.
Para usar un televisor como un monitor que utilice cualquiera de estos dispositivos, utilice el mismo enfoque que el anterior para conectarse a un Smart TV. Simplemente elija el dispositivo Roku o Amazon Fire Stick de la lista de dispositivos inalámbricos disponibles.
Use una computadora portátil y Miracast
Si no desea comprar ningún dispositivo nuevo, pero tiene una computadora portátil o de escritorio de repuesto para usar, aún puede usar su televisor como un monitor extendido sin transmitir.
Para usar esta técnica, necesitará cada uno de los siguientes:
Extender la pantalla de su PC al televisor como una pantalla extendida solo requiere unos pocos pasos simples.
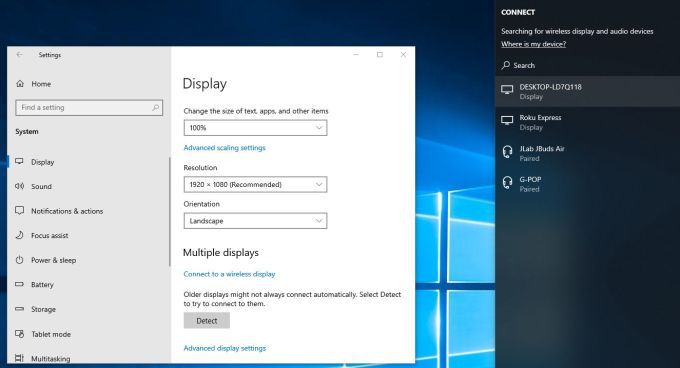
Notará que en solo tres simples pasos , puede utilizar el televisor como monitor ampliado. Este enfoque no requiere la compra de ningún televisor inteligente o dispositivo de transmisión. Y ciertamente tampoco se requiere un dispositivo Chromecast.
El enfoque que elija depende de la cantidad de dinero que tenga para gastar y si desea que las funciones extendidas se incluyan en la compra de dispositivos como un Smart TV o dispositivos de transmisión.