Una de las declaraciones más utilizadas en casi todos los lenguajes de programación es la declaración IF. Por lo tanto, no debería sorprendernos que el uso de declaraciones IF y IF anidadas en Google Sheets sea muy popular y muy útil.
La declaración IF en Google Sheets le permite insertar diferentes funciones en una celda según las condiciones de otras celdas. Cuando anida declaraciones IF, puede crear análisis más avanzados basados en datos. En este artículo, aprenderá a hacer esto y verá algunos ejemplos.
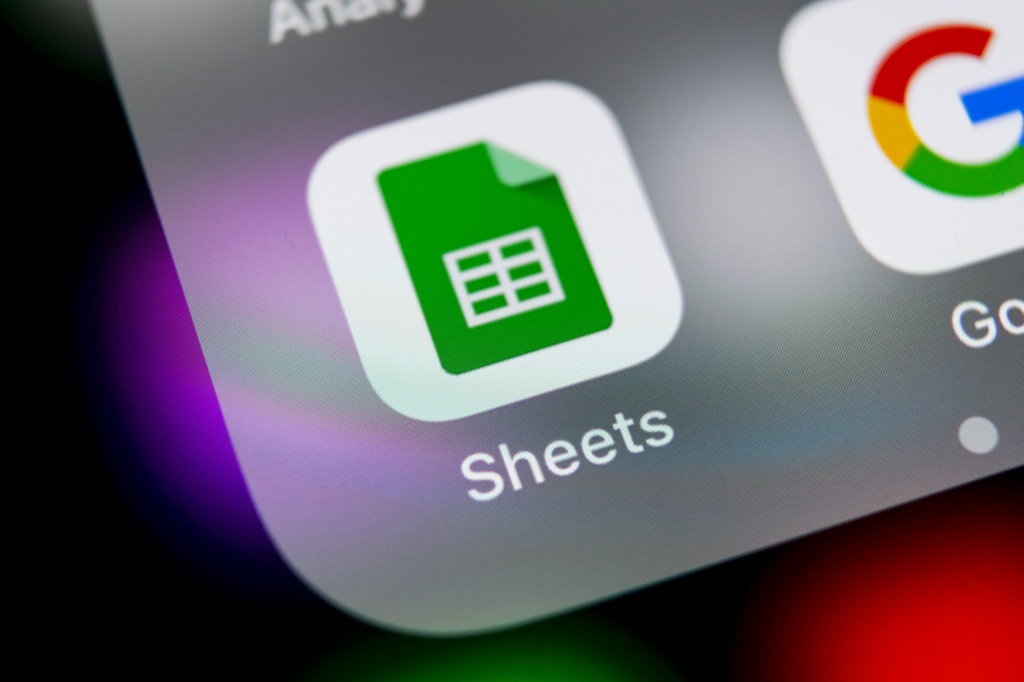
Uso de la declaración IF en Google Sheets
Antes de que pueda ponerse elegante y comenzar a anidar declaraciones IF, primero debe comprender cómo funciona una declaración IF simple en Google Sheets.
La forma más fácil de entender esto es con un ejemplo. Para nuestro primer ejemplo, imagina que sacaste de Internet una lista de montañas que estás pensando en hacer senderismo, junto con su altitud.
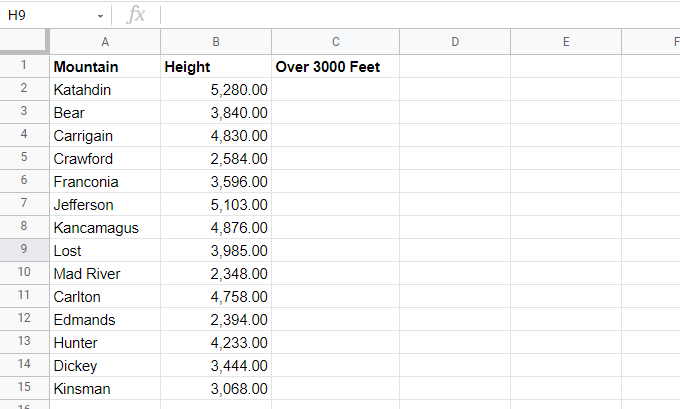
Solo estás interesado en hacer senderismo por montañas. que están por encima de 3000 pies de altitud. Entonces crea otra columna llamada "Más de 3000 pies". Una declaración IF es la forma más fácil de completar este campo.
Así es como funciona una declaración IF:
IF (expresión_lógica, valor_si_verdadero, valor_si_falso)
Los parámetros de la declaración IF funcionan de la siguiente manera:
En este ejemplo, comience con la primera fila y coloque el cursor en la celda C2. Luego, escriba la siguiente fórmula:
= IF (B2>3000, "SÍ", "NO")
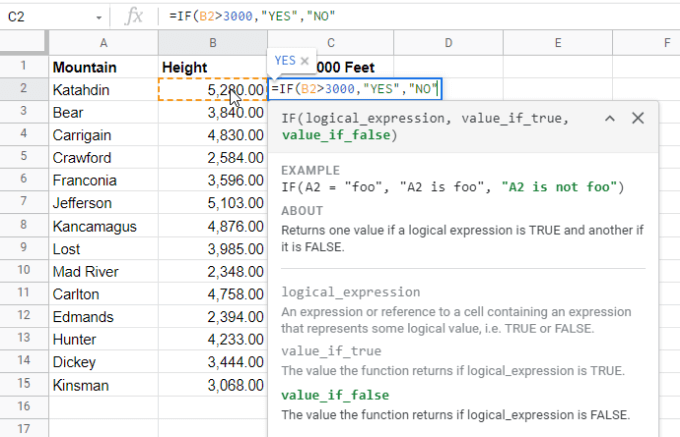
Esta declaración IF significa que si la altura de la montaña en la celda B2 es mayor que 3000, entonces muestre SÍ en la celda C2, de lo contrario muestre NO.
Presione Entery verá vea el resultado correcto (SÍ) en la celda C2.
También puede ver una sugerencia de Google Sheets para autocompletar el resto de las celdas debajo de esta. Seleccione la marca de verificación si desea continuar y autocompletar el resto de las celdas con esta misma función. Las referencias se actualizarán automáticamente a las celdas correctas para esas alturas de montaña.
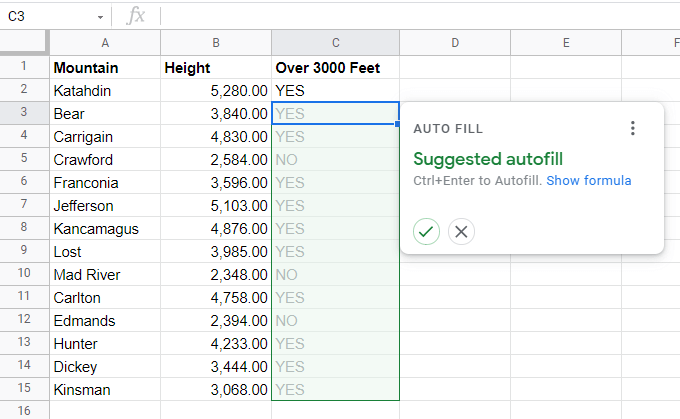
Si no ve esta sugerencia, puede mantener presionada la tecla Mayúsen su teclado y haga doble clic en el pequeño cuadrado en la esquina inferior derecha de la celda donde ingresó la primera fórmula.
Uso de declaraciones IF anidadas en Google Sheets
Ahora veamos en un ejemplo de creación de una declaración IF anidada en Hojas de cálculo de Google.
Con el mismo ejemplo anterior, digamos que desea encontrar la primera montaña de la lista que no tenga más de 3000 pies de altitud, por lo que elíjalo como su próxima caminata "fácil". Para buscar de arriba a abajo en una columna el siguiente elemento que coincida con una condición, se requiere una declaración IF anidada.
Coloque el cursor en la celda donde desea que vaya el resultado. Luego, escriba la siguiente fórmula:
= IF (B2 <3000, A2, IF (B3 <3000, A3, IF (B4 <3000, A4, IF (B5 <3000, A5, SI (B6 <3000, A6, SI (B7 <3000, A7, SI (B8 <3000, A8, SI (B9 <3000, A9, SI (B10 <3000, A10, SI (B11 <3000, A11, SI ( B12 <3000, A12, IF (B13 <3000, A13, IF (B14 <3000, A14, IF (B15 <3000, A15, ”Ninguno”))))))))))))))
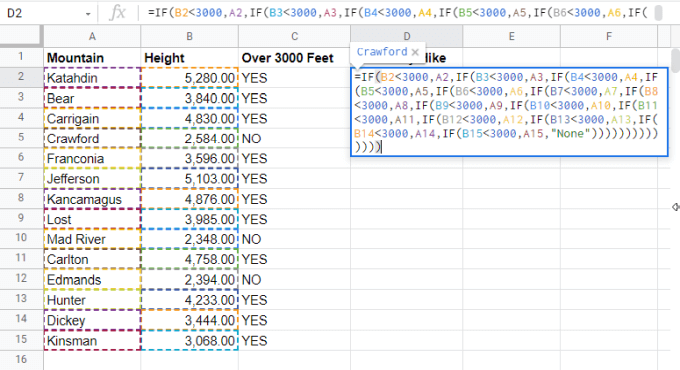
Parece un poco loco, ¿no? Sí, las declaraciones IF anidadas pueden complicarse. Analicemos este para que tenga más sentido.
La primera parte de la declaración (= IF (B2 <3000) comprueba si la primera celda de la columna es menor que 3000. Si lo es, entonces esa es la primera montaña en la lista por debajo de 3000 y, por lo tanto, devolverá A2 (, A2) ya que esa declaración IF es verdadera.
Si es falsa , entonces necesita anidar otra instrucción IF para verificar la siguiente columna (, IF (B3 <3000). Si esto es cierto, devuelva A3 (, A3)
Repite este anidamiento de sentencias IF hasta llegar hasta A15, y luego cierra todas las sentencias if con el carácter repetido “)”.
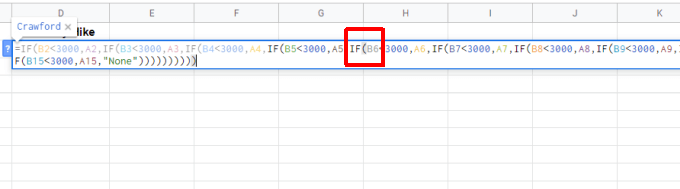
Notará que el último parámetro "falso" en la declaración IF anidada es "Ninguno". Esto se debe a que si A15 tampoco está por debajo de 3000 pies, entonces ninguna de las montañas está menos de 3000 pies.
En este ejemplo, así es como se verá el resultado en la celda D2.
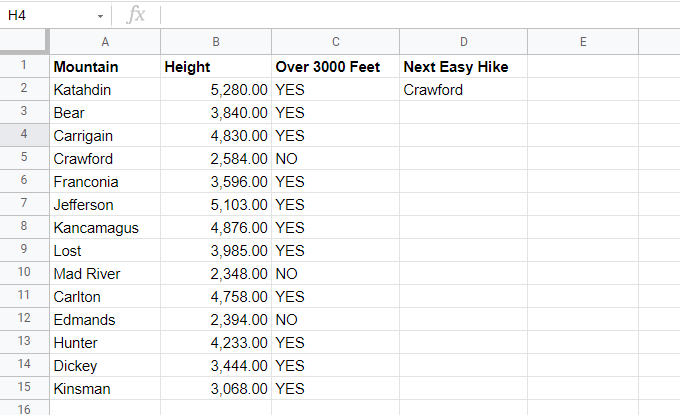
Pro-tip: Una forma más sencilla de hacer esto es para usar INDEX, MATCH y Funciones VLOOKUP.
Sentencia IF anidada para encontrar el número más alto
En el ejemplo anterior, las sentencias IF fueron anidados como parámetros FALSE dentro de la instrucción IF anterior. Un ejemplo opuesto de anidar declaraciones IF es anidarlas como parámetros VERDADEROS.
Puede usar este enfoque para encontrar el número más alto en una lista. Por ejemplo, supongamos que tiene una lista de estudiantes y sus calificaciones en las pruebas. Desea utilizar declaraciones IF anidadas para encontrar la calificación más alta.
Coloque el cursor en la celda donde desea colocar el resultado y escriba la siguiente fórmula:
= IF (B2>B3, IF (B2>B4, B2, IF (B4>B3, B4, B3)), B3)
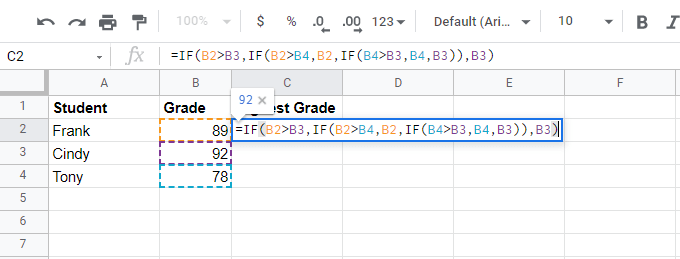
La primera parte de la declaración (= IF (B2>B3) comprueba si la primera celda de la columna es mayor que la segunda. Si lo es, entonces esa celda (B2) puede ser la más grande, pero aún debe comprobar el resto. Por lo tanto, en lugar del parámetro TRUE, anidará otra declaración IF que verifique B2 con B4.
Así es como se ve el resultado:
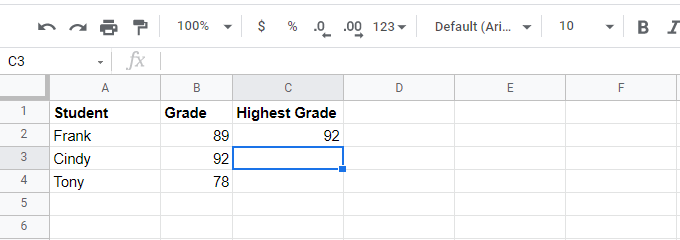
¿Todavía estás confundido?
No estás solo. Usar declaraciones IF anidadas para algo como esto es bastante complicado. Y una vez que agrega aún más números a la lista, se vuelve aún más compleja.
Es por eso que Google Sheets tiene una función MAXen la que simplemente pasa el rango de celdas ( en este caso, la columna), y devolverá el número máximo. También hay una función MINque devolverá el valor mínimo.
Un ejemplo de Google Sheets IF anidado y realista
Los dos ejemplos anteriores estaban destinados a mostrarle cómo fácil es meterse en un lío si usa declaraciones IF anidadas cuando realmente no debería. Es una trampa fácil de caer. Busque siempre una función única y más simple de Hojas de cálculo de Google para lograr lo que está tratando de hacer.
Por ejemplo, supongamos que es propietario de una empresa y ha recibido comentarios sobre cuatro empleados. Según las cuatro características sobre las que recibió comentarios, debe determinar si cada empleado es material de promoción.
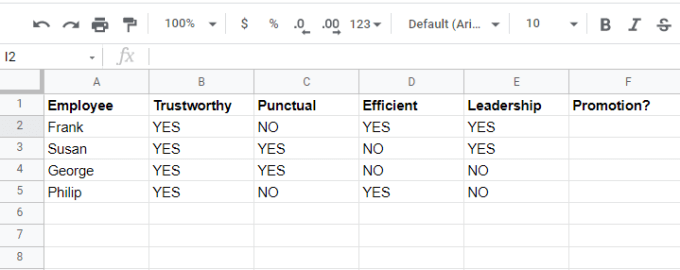
Puede escribir una declaración IF anidada que examinará la respuesta para cada característica y luego proporcione una decisión en la columna de resultados.
Si el empleado no fue:
Puede programar estas decisiones en la instrucción IF anidada. Coloque el cursor en la celda donde desea obtener los resultados y escriba la siguiente fórmula:
= IF (B2 = ”YES”, IF (C2 = ”YES”, IF (D2 = ”YES ", IF (E2 =" SÍ "," Definitivamente "," Quizás no ")," Quizás ")," Quizás no ")," Definitivamente no ")
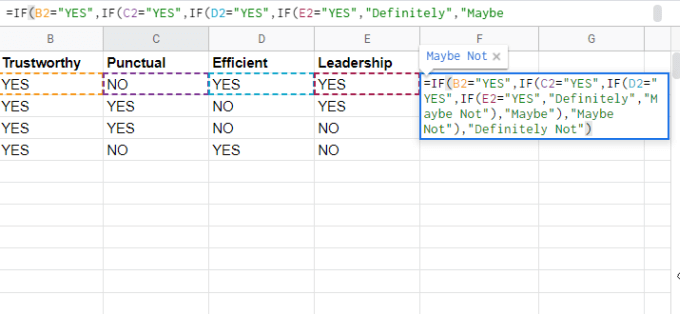
Esta es una declaración IF anidada simple que devuelve "Definitivamente" si todas las respuestas son "SÍ", pero luego devuelve diferentes respuestas dependiendo de si alguna de las celdas individuales es "NO".
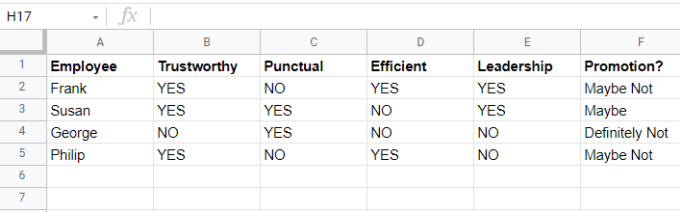
Este es uno de los pocos ejemplos en los que una declaración IF anidada sería una buena opción. Pero como se mencionó anteriormente, si necesita hacer algo mucho más complejo, es mucho mejor que busque una función existente de Hojas de cálculo de Google que logre el mismo objetivo mucho más fácilmente.
Algunos ejemplos de excelentes funciones avanzadas "SI" incluyen SUMIF, COUNTIFS, SUMIFS y AVERAGEIFS.