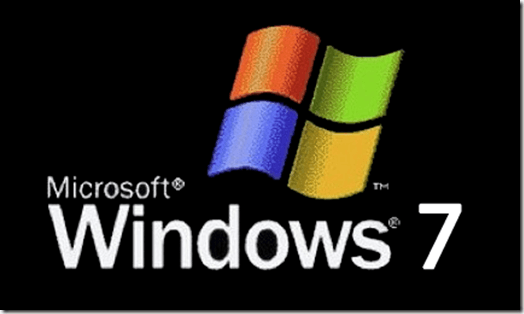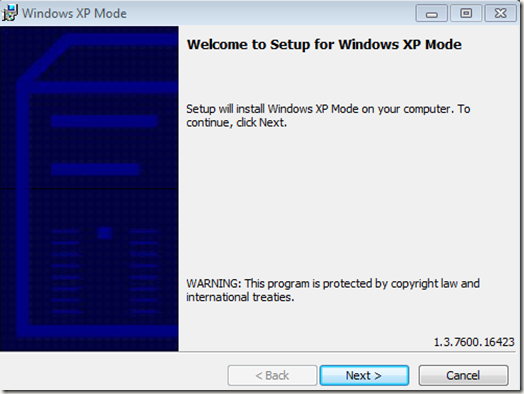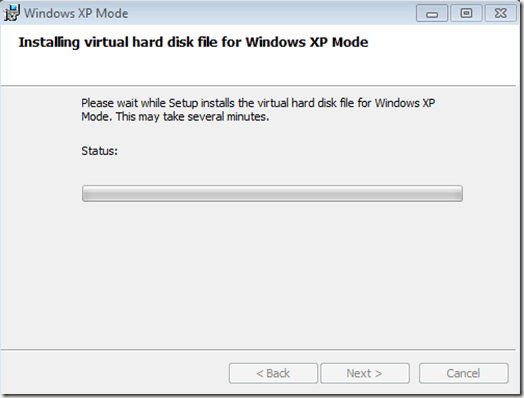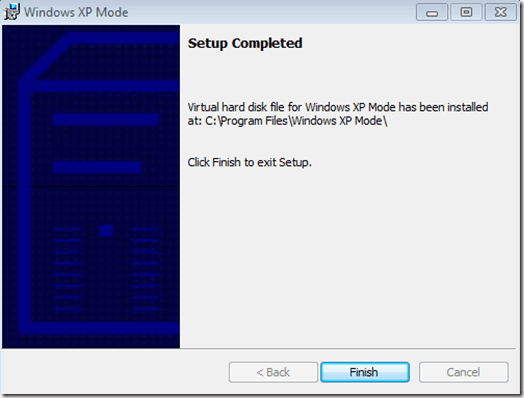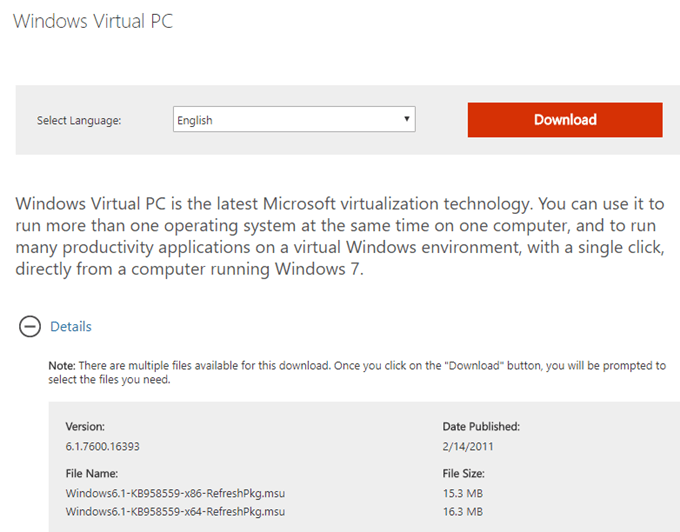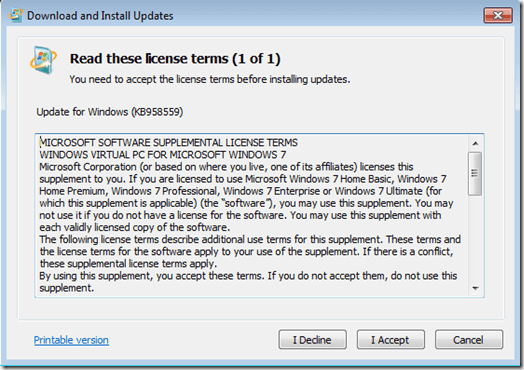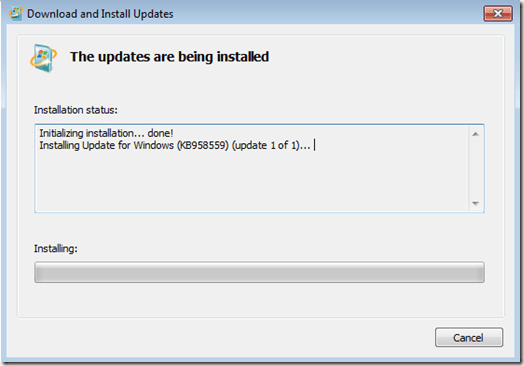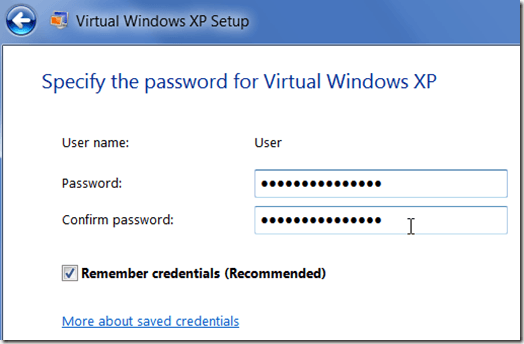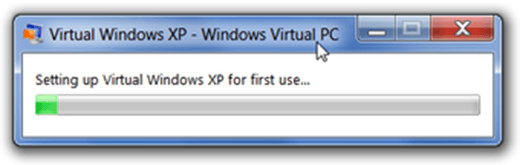Hasta ahora, Windows 7 ha demostrado ser un buen sistema operativo general. Ha traído varias mejoras necesarias, e incluso algunas nuevas características tecnológicas.
Sin embargo, Windows 7 puede tener algunos problemas con la compatibilidad con versiones anteriores, lo cual es de esperar con cualquier sistema operativo nuevo. Microsoft lo anticipó y decidió agregar el Modo XP a Windows 7.
El modo XP le permite ejecutar Windows XP dentro de una máquina virtual dentro de Windows 7. A su vez, podrá para ejecutar aplicaciones y programas antiguos si es necesario. El siguiente tutorial lo guiará al agregar el modo XP a su instalación de Windows 7.
Instalar el modo XP en Windows 7
Antes de comenzar a instalar XP Mode, primero debe verificar si su computadora admite la virtualización. Use esta herramienta , directamente de Microsoft, para verificar la compatibilidad de su computadora.
El archivo tiene solo 1MB como máximo (dependiendo de los componentes seleccionados), por lo que no debería tomar mucho tiempo descargarlo. Después de que lo descargue, instale el archivo y ejecute el control. Si dice que está listo para continuar, continúe.
Ahora puede descargar el archivo de modo de XP real aquí . Después de que la descarga se haya completado, siga y haga doble clic en el archivo instalador para instalar el Modo XP en su computadora.
Instalar Windows Virtual PC
Ahora que tiene listo el archivo de modo XP, necesita instalar el marco de Windows Virtual PC. Regrese a esta página y haga clic en el botón Descargar.
Guarde el archivo instalador en su computadora y haga doble clic para ejecutarlo. Instale Windows Virtual PC y cualquier actualización en su computadora. Tendrá que reiniciar su computadora después de que finalice el instalador.
Después de que su computadora termine de reiniciar e instalar los nuevos archivos, debería poder iniciar el Modo Windows XP. Haga clic en el menú Inicio y use la ruta Iniciar & gt; Todos los programas & gt; Windows Virtual PC & gt; Modo Windows XP.
Escriba una contraseña en el cuadro emergente para usarla en su máquina virtual, vuelva a escribir para verificar y haga clic en siguiente. En la segunda pantalla, seleccione la opción para activar las actualizaciones automáticas y haga clic en siguiente. Windows Virtual PC ahora configurará su máquina de modo XP. Esto podría tomar un par de minutos para completarse.
Una vez completada la configuración , Windows XP se iniciará automáticamente en la ventana de la máquina virtual.
Desde aquí, puede configurar su máquina virtual XP Mode de la misma manera que configuraría una computadora real con una instalación XP normal. Puede agregar o eliminar cuentas, agregar o eliminar programas, cambiar temas de escritorio, etc.
Puede hacer que su máquina virtual a pantalla completa presionando el botón maximizar ventana(el mismo botón que usarías para maximizar cualquier ventana). Alternativamente, para volver a la vista normal, simplemente haga clic en el botón restaurar hacia abajo.
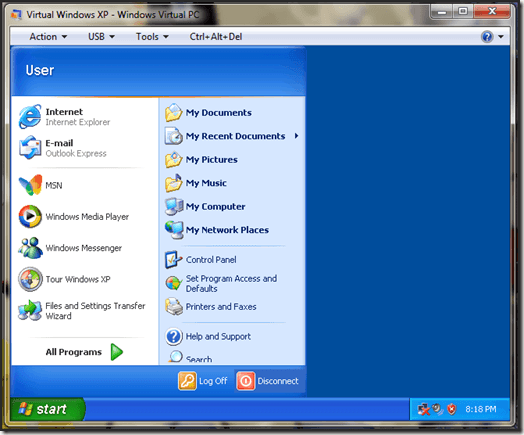
Eso es todo lo que hay que hacer. Ahora tiene Windows XP Mode instalado y listo para usar en Windows 7. Ahora, puede simplemente instalar cualquier programa anterior que no funcione con Windows 7, en su máquina virtual XP Mode.