Hace unos años, transferir archivos desde un dispositivo móvil a una PC era un verdadero dolor de cabeza. No había herramientas integradas para facilitar la transferencia de archivos, pero ese ya no es el caso hoy en día.
Hay muchas formas de transferir fotos de alta resolución, videos largos, archivos de audio o documentos grandes desde su dispositivo móvil a la PC (y viceversa). Algunos métodos de transferencia de archivos funcionan entre Android o iOS y Windows, mientras que otros son nativos de cada sistema operativo.

Aquí está todo lo que necesita saber sobre la transferencia de archivos desde iPhone o Android a PC.
Cómo transferir archivos desde un teléfono inteligente a una PC
Puede transferir archivos desde su teléfono inteligente a una PC por correo electrónico con solo adjuntando el archivo o documento a un nuevo correo electrónico y enviárselo a usted mismo.
Sin embargo, si su el archivo tiene un tamaño superior a 25 MB (o más allá del límite de archivos adjuntos de su servicio de correo electrónico específico), el correo electrónico puede no ser la mejor opción . En tales casos, otras opciones como USB, WiFi, Bluetooth, Compartir cerca, AirDrop, usar una tarjeta SD o usar almacenamiento en la nube, son más prácticas.
Cómo transferir archivos desde Android a PC
Veamos cada opción y cómo puedes usarlas para mover archivos entre tus dispositivos.
En_contenido_1 todo: [300 x 250] / dfp: [640 x 360]->Transferencia de archivos a través de USB
Si tiene un teléfono Android, puede usar el cable USB original que se envió con él para transferir archivos entre los dispositivos.
Los cables USB típicos son micro-USB a USB-A / B / C, USB-C-USB-A o USB-C a USB-C, pero es necesario verifique los puertos que tiene su PC antes de conectarse.

Por ejemplo, si su teléfono se envió con un cable USB-C a USB-C y su PC solo tiene el puerto USB-A clásico, necesitará un cable USB-C a USB-A para conectarse.
El método USB es seguro y rápido. Una vez que conecte su teléfono a la PC, verifique su teléfono en la ventana del Explorador de archivos. Seleccione los archivos que desea mover y luego arrástrelos donde desea guardarlos en su PC.
Transferencia de archivos mediante tarjeta SD
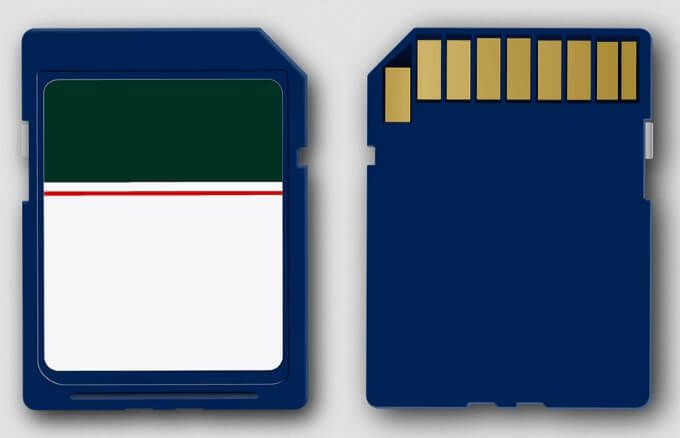
Si no tiene un cable USB, puede usar una tarjeta tarjeta micro SD o SD en su teléfono Android para transferir archivos de Android a la PC. Solo copie los archivos que desea transferir a la tarjeta SD y luego use un adaptador de tarjeta microSD o SD para mover los archivos a su PC y ver los datos.
Transferencia de archivos a través de WiFi
El uso de WiFi es una forma rápida, sencilla y confiable de mover archivos desde un dispositivo móvil a su PC. Si su teléfono Android y su PC están conectados a una red inalámbrica, puede utilizar un programa de terceros como AirDroid, que se conectará transmitir la pantalla de su teléfono a su PC y le permitirá controle su teléfono desde su PC. Simplemente descargue AirDroid, sincronice su teléfono y PC, y luego controla tu teléfono de forma remota para transferir archivos a través de la red local.
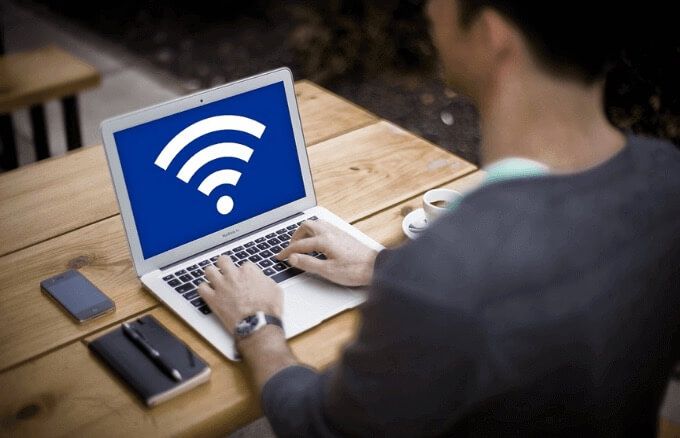
Si tiene usar un teléfono Samsung con Samsung DeX, puede conectar su teléfono a la PC a través de su red local y luego arrastrar sus archivos fuera de la ventana DeX a una carpeta en su PC.
Transferir archivos a través de Bluetooth
Bluetooth es otra gran opción si no tienes un cable USB, tarjeta microSD o SD, o WiFi. Sin embargo, tiene una tasa de transferencia lenta, especialmente para archivos grandes.
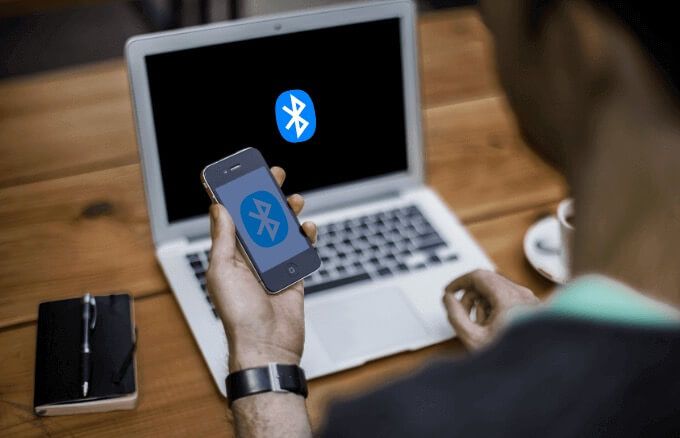
Asegúrese de que Bluetooth esté habilitado tanto en su teléfono como en su PC. Obtenga más información en nuestra guía sobre cómo transferir archivos a la PC a través de Bluetooth. Si su PC es vieja y no tiene Bluetooth, consulte nuestra guía sobre cómo hacer que una computadora sea compatible con Bluetooth.
Transferencia de archivos a través del almacenamiento en la nube
Si tiene archivos grandes y desea transferirlos desde su teléfono Android a una PC, puede usar un servicio de almacenamiento en la nube como el Google Drive nativo para teléfonos Android. Si su almacenamiento de Google Drive está agotado, puede probar Dropbox o Microsoft OneDrive.
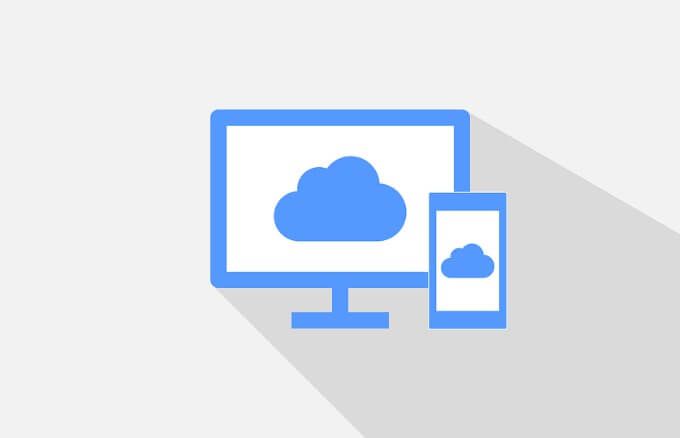
Para teléfonos Samsung, consulte nuestra guía sobre cómo acceder al servicio de almacenamiento Samsung Cloud integrado para guardar sus archivos en la nube y abra ellos en su PC.
Transferencia de archivos con uso compartido cercano
Android’s Compartir cerca La función es la respuesta de Google a la función para compartir AirDrop de Apple.

El uso compartido cercano es disponible para usuarios de Windows pero necesita un teléfono inteligente y una PC con Windows compatibles. Ambos dispositivos deben tener Bluetooth y Ubicación habilitados. También debe habilitar el uso compartido cercano en Windows en el canal Chrome Dev o Canary antes de poder transferir archivos desde Android a la PC.
Cómo transferir archivos de iPhone a PC
Al igual que los dispositivos Android, puede usar el cable original que vino con tu iPhone, WiFi, Bluetooth, o almacenamiento en la nube como Dropbox para mover archivos a su PC.
Puede usar otros métodos que son nativos de iOS como AirDrop e iCloud para transferir sus archivos desde su iPhone, pero AirDrop no funciona con PC con Windows . En este caso, puede usar la interfaz web de iCloud mover archivos desde su iPhone a la nube y luego acceder a ellos desde su PC.

Si no tiene iCloud en su PC, puede utilizar una solución de terceros como Documentos de Readdle, Snapdrop o Enviar a cualquier lugar para transferir sus archivos desde el iPhone a la PC a través de su red local.
Mueva sus archivos fácilmente
Hay muchas formas de transferir archivos desde iPhone o Android a PC. Si utiliza una Mac, tenemos guías completas sobre cómo transferir archivos de Android a Mac y cómo AirDrop de iPhone a Mac. Háganos saber qué método funciona mejor para usted dejando un comentario a continuación.