De vez en cuando en un juego, te encontrarás con algo que quieres capturar y recordar. Tal vez completó un logro difícil, encontró contenido raro en el juego o simplemente desea mostrar algunos gráficos de alta calidad.
Vapor, el popular iniciador de videojuegos para PC, te brinda una forma de tomar capturas de pantalla mientras juegas y compartirlas inmediatamente con tus amigos. Puede compartirlo directamente en su perfil o en redes sociales como Facebook o Twitter.

Es muy fácil tomar una captura de pantalla en Steam. Solo hay algunas cosas que debe asegurarse de hacer de antemano y algunos consejos que debe recordar para asegurarse de obtener una captura de pantalla realmente estelar.
Cambia tu configuración de Steam
Lo primero que debes hacer es asegurarte de tener habilitada la superposición de Steam cuando juegas a un juego a través de Steam . Para hacer esto, abre Steam, navega hacia la parte superior izquierda y haz clic en Steam>Configuración>En el juego.
Desde aquí, verá algunas opciones para tomar capturas de pantalla. Pero primero, asegúrate de que la opción Habilitar la superposición de Steamdurante el juego esté marcada. Esto es necesario para que Steam tome y guarde tus capturas de pantalla.
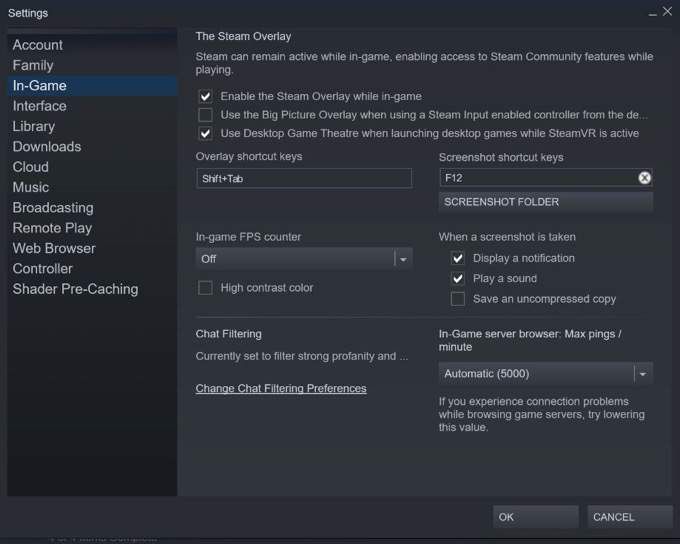
Verás la opción Teclas de atajo de captura de pantallajusto debajo de eso a la derecha. Puede cambiar las teclas de acceso directo a lo que desee y, de forma predeterminada, está configurado en F12. Justo debajo de esto, también verá el botón Carpeta de captura de pantalla. Haga clic aquí para elegir dónde se guardan las capturas de pantalla en su computadora.
Finalmente, puede elegir qué sucede cuando se toma una captura de pantalla. Puede seleccionar recibir una notificación, reproducir un sonido y guardar una copia sin comprimir de la imagen. Una vez que esté satisfecho con la configuración de la captura de pantalla, haga clic en Aceptar.
Toma tu captura de pantalla en el juego
Ahora puedes iniciar cualquier juego en el que vayas a tomar una captura de pantalla. Asegúrate de iniciarlo a través de la plataforma Steam. Cuando desee tomar una captura de pantalla, presione las teclas de acceso directo que seleccionó anteriormente.
Si eligió tener una notificación o reproducción de sonido, debería notarlo cuando tome la captura de pantalla. De lo contrario, puede comprobar si Steam tomó la foto cuando la cargó.
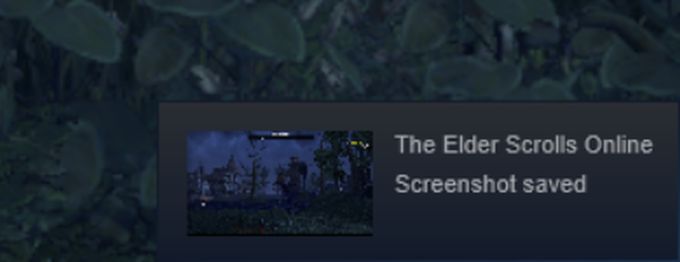
Pulsa las teclas que has configurado para que aparezca tu superposición de Steam. De forma predeterminada, se establece en Mayús + Tabulador. Una vez en la superposición, verá una sección de Capturas de pantalla en la esquina inferior izquierda. Haga clic en Ver capturas de pantallapara abrir la ventana de captura de pantalla.
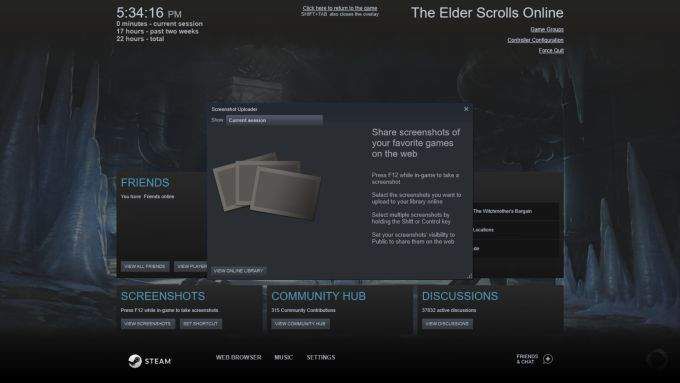
En la parte superior de esta ventana, verá que puede seleccionar ver capturas de pantalla de su sesión actual o de un juego anterior en el que tiene capturas de pantalla guardadas. Puede verificar aquí para asegurarse de que las imágenes se tomaron correctamente.
Cuando encuentre las capturas de pantalla que desea cargar en Steam, haga clic en ellas y verá que puede agregar una leyenda o etiquetarlas como spoiler. También puede seleccionar todas las capturas de pantalla que haya tomado haciendo clic en Seleccionar todo. En la parte inferior derecha hay opciones para eliminar o cargar.
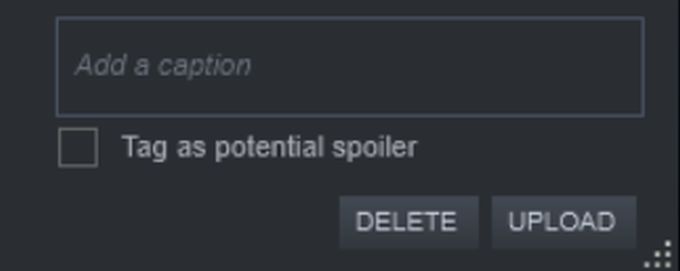
Cuando hagas clic en Subir, abrirás una ventana para elegir algunas opciones de subida. Puede establecer la visibilidad de la captura de pantalla en Pública, Solo amigoso Privadahaciendo clic en el menú desplegable visibilidad. También puede optar por compartir la captura de pantalla en Facebook.
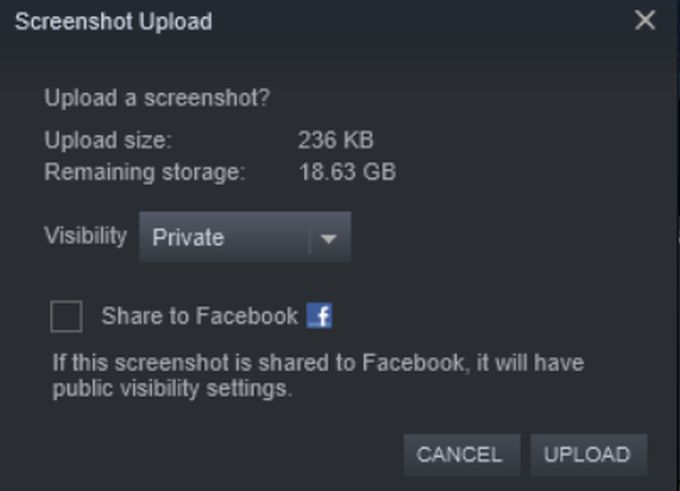
Al hacer clic en Cargar, su captura de pantalla se guardará en Steam Cloud.
Administra tus capturas de pantalla de Steam
Ahora puedes ver las capturas de pantalla que tomaste a través de Vapor y subiste a tu perfil. Para verlos, puede ir a Nombre de su cuenta>Contenido>Capturas de pantallao Nombre de su cuenta>Perfily buscar el botón Capturas de pantallaen el panel lateral derecho.
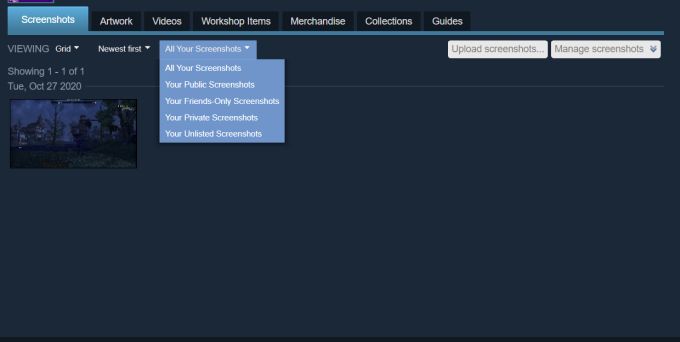
En esta página, podrá administrar cómo usted y otros pueden ver las capturas de pantalla que ha subido. En la parte superior, debajo de la barra de navegación, podrá elegir la vista Cuadrículao Pared de imágenes. También puede optar por ver las capturas de pantalla más recientes primero, las más antiguas primero o las más populares. Finalmente, en esta barra, puede elegir ver todas sus capturas de pantalla, o solo sus capturas de pantalla públicas, privadas, solo para amigos o no enumeradas.
Si desea cargar más capturas de pantalla, puede hacer clic en el botón Cargar capturas de pantalla ...para abrir la misma ventana de captura de pantalla a la que accedió en Steam Overlay para elegir más imágenes para cargar.
También puede editar la visibilidad de sus capturas de pantalla haciendo clic en el botón Administrar capturas de pantalla. Luego, seleccione las capturas de pantalla de las que desea cambiar la visibilidad y seleccione Listo.
Comparte tus capturas de pantalla en Facebook, Twitter y Reddit
Además de poder compartir tus capturas de pantalla en Facebook en el juego, también puedes hacerlo en la sección de capturas de pantalla de su perfil, además de poder compartirlas en Twitter, Reddit u otras plataformas sociales.
Haga clic en una de sus capturas de pantalla y se abrirá una imagen más grande. En el lado derecho, verá dónde le puede gustar o no. También puede agregar comentarios.
Más a la derecha, verá un ícono de ajustes. Haga clic aquí para ver las opciones para Compartiro Favoritola imagen. También puede seleccionar Seguiro Informar, pero estos son para cuando vea otras capturas de pantalla.
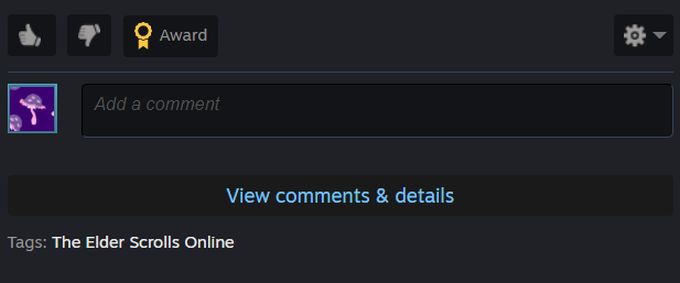
Seleccione Compartirpara abrir la ventana para compartir. Puedes optar por compartir la imagen en tu feed de actividad de Steam, donde aparecerá en tu perfil y para otras personas que puedan ver tu feed. También hay botones para compartirlo en Facebook, Twitter y Reddit. Cuando haga clic en uno de estos, lo llevará automáticamente al sitio para publicarlo.
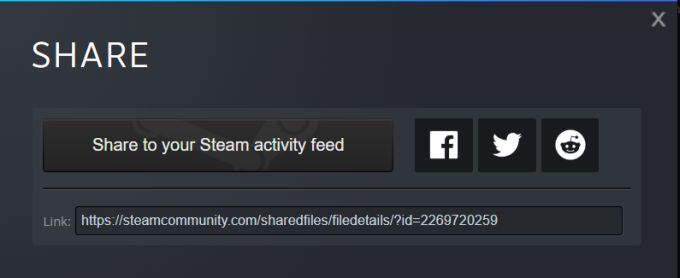
También encontrará un enlace a su captura de pantalla en la parte inferior de la ventana, para que pueda compártelo con cualquier otra plataforma que desees.