Hace poco compré una impresora inalámbrica Brother y tengo que decir que es realmente agradable poder imprimir desde mi computadora portátil mientras estoy sentado afuera en el porche delantero. Sin cables, sin tener que mantener mi computadora en un solo lugar, etc. Es súper conveniente. Eso es si su impresora inalámbrica funciona como debería.
Al igual que con cualquier otra tecnología, a veces a medida que avanza, también se vuelve más complicada y, por lo tanto, más propensa a errores. Eso es muy cierto con las impresoras inalámbricas. Trabajarán muy bien durante una semana, y de repente, cuando tenga que irse urgentemente al aeropuerto, ¡no imprimirá su tarjeta de embarque!

En este artículo, revisaré todos los consejos de solución de problemas que he aprendido a lo largo de los años al trabajar con las dos impresoras inalámbricas que tengo en casa. Es bueno tener dos, porque cuando uno falla, siempre puedes usar el segundo como respaldo. Sin embargo, no compré dos para ese propósito, lo que sería totalmente contrario al propósito de comprar una impresora inalámbrica.
Método 1 - Reiniciar todo
Lo primero que me di cuenta al tener una impresora inalámbrica es que está completamente al capricho del enrutador inalámbrico. Si su enrutador tiene problemas, que lo hacen todo el tiempo, entonces su impresora ya no funcionará. Esto es cierto incluso si puede conectarse a Internet con una computadora que está conectada de manera inalámbrica. No puedo decirte cuántas horas perdí tratando de cambiar las configuraciones en la impresora y la computadora, solo para descubrir que tenía que reiniciar el enrutador y que todo funcionó bien.
Entonces, lo primero que debes hacer apaga su computadora y apaga la impresora. Continúe y reinicie el enrutador inalámbrico desenchufando y luego esperando 30 segundos y luego volviéndolo a enchufar. Luego encienda su computadora y luego encienda la impresora. Deje que todo se conecte y luego intente imprimir de nuevo.
Método 2: verificar la conectividad inalámbrica
Lo segundo que debe hacer es asegurarse de que la impresora aún esté conectada a la red inalámbrica . Una vez que tiene una impresora por un tiempo prolongado, tiende a olvidar que depende de la red inalámbrica. Puede hacer un cambio en su enrutador inalámbrico (contraseña, modo, SSID, etc.) y de repente su impresora ya no se conecta.
Lo principal es imprimir la hoja de configuración de red directamente fuera de la impresora. Generalmente hay un botón o una opción de menú que le permite imprimir el estado actual de la red. Le indicará si está conectado a la red inalámbrica o no. Si ve una dirección IP como 169.254.xx, significa que su impresora no está conectada a la red correctamente.
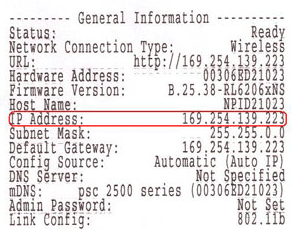
En este caso, usted tendrá que volver a agregarlo manualmente a la red en la impresora o tendrá que conectarlo por cable a su computadora y luego configurarlo para volver a conectarse a la red inalámbrica. Las impresoras Sine incluso le permitirán ejecutar el software y conectar la impresora a la red inalámbrica sin tener que conectar la impresora a la computadora por cable. Básicamente, crea una red inalámbrica ad-hoc entre la impresora y la computadora, por lo que no necesita un enrutador inalámbrico.
Si tiene una impresora HP, también puede consultar su sitio que proporciona información detallada sobre la reconexión de su impresora inalámbrica a la red:
Solucionar problemas de impresión inalámbrica - HP
Si tiene una impresora inalámbrica Lexmark, tienen esta guía en línea:
Brother también tiene una guía genérica para la mayoría de sus impresoras inalámbricas . Probablemente también pueda usarlo para su modelo de impresora.
Guía de solución de problemas inalámbrica de Brother
Por supuesto, si se está asegurando de que su impresora inalámbrica esté conectada a la red, asegúrese de que su computadora también esté conectada a la red. Asegúrese de que puede navegar por Internet o algo así.
Método 3 - Programas de antivirus / cortafuegos
¿Ha instalado recientemente algún software en su computadora como un programa antivirus? o cualquier tipo de suite de seguridad de Internet o firewall adicional? Muchas veces, programas como Norton Internet Security o McAfee o Comodo Firewall pueden bloquear la conexión de su computadora a su impresora. Intente desactivar cualquier antivirus o software de seguridad y verifique si eso soluciona el problema con la conectividad de la impresora.
Además, si instaló cualquier otro software como los programas de virtualización, es mejor desinstalarlos e intentar nuevamente . Solo desinstale algo si lo instaló recientemente y comenzó a ver este problema.
Método 4 - Reconfigurar impresora
Lo mencioné arriba, pero vale la pena volver a hacerlo. Si reemplazó un enrutador viejo o cambió algunas configuraciones en su enrutador, es posible que deba reconfigurar la impresora para que funcione la impresión inalámbrica. Si ha cambiado:
1. Contraseña inalámbrica o protocolo de seguridad inalámbrico (WEP, WPA, WPA2, etc.)
2. SSID (nombre de la red) de su enrutador inalámbrico
3. Habilitado cualquier tipo de filtrado, como el filtrado de direcciones MAC o el aislamiento de AP
En estos casos, deberá cambiar la configuración de la impresora para que coincida con el enrutador y luego conectarse de nuevo.
Método 5 - Cambio de dirección IP
Normalmente, su impresora tendrá la misma dirección IP en la red local porque su alquiler nunca caducará siempre que se comunique con el servidor DHCP cada dos días. Sin embargo, hay un momento en que la dirección IP de la impresora cambiará y, de repente, su capacidad de impresión se desprenderá.
Lo más fácil de hacer en este caso es simplemente cambiar la dirección IP de la impresora en tu ordenador. En una Mac, puede simplemente eliminar la impresora y luego volver a agregarla con la nueva dirección IP. En Windows, puede cambiar la dirección IP del puerto o puede quitar y agregar la impresora nuevamente si lo desea.
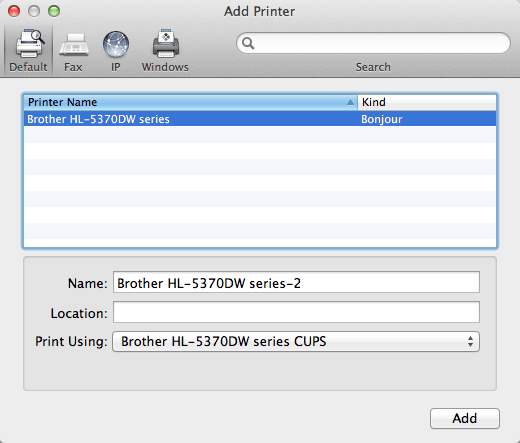
Tenga en cuenta que nunca tendrá este problema si usa el CD que vino con la impresora para instalar la impresora. La razón por la cual el software instalado en la computadora detectará automáticamente cualquier cambio de dirección de la impresora y enviará los trabajos de impresión a la dirección IP correcta. Si instala el controlador y luego agrega manualmente una impresora TCP / IP en Windows, tendrá que eliminarla manualmente y volver a agregarla para imprimir.
Método 6: descargue las últimas utilidades
Si todavía no puede resolver las cosas, intente descargar el último paquete de instalación para su impresora directamente desde el sitio web del fabricante. A veces, el CD que viene con la impresora puede no tener los controladores más recientes y, por lo tanto, es mejor descargarlos directamente del sitio web.
Otra cosa que puede hacer para ayudar a reducir el problema es intentar imprimir desde múltiples computadoras Si configura su impresora inalámbrica en varias máquinas, intente ver si puede imprimir desde otra computadora. De esta forma, puede saber rápidamente si se trata de un problema con la impresora o con la computadora. Nuevamente, haga esto después de que descarte el enrutador inalámbrico reiniciándolo.
Si aún tiene problemas para imprimir en su impresora inalámbrica, publique un comentario aquí con su configuración y detalles e intentaremos ayudarlo ! ¡Disfruta!