¿Ha encontrado el mensaje "Su PC se encontró con un problema y necesita reiniciarse"?
¿Se pregunta qué debe hacer al respecto?
A pesar de la vaguedad de la advertencia , las soluciones son bastante simples y no requieren ayuda externa. Es algo que puede manejar por su cuenta.
En esta publicación, le mostraremos cómo todos los pasos que puede seguir para solucionar el problema.
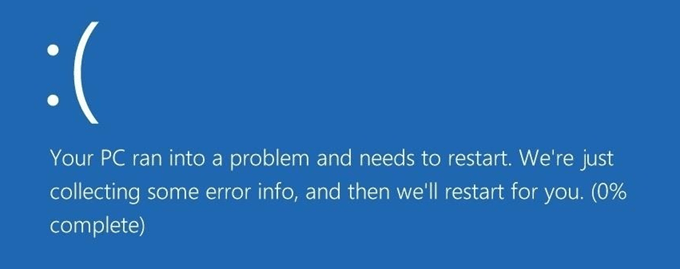
Causa probable
Muchas cosas pueden activar el mensaje de error. ¿Has eliminado programas o archivos importantes? ¿Estás usando demasiada RAM? ¿Se está sobrecalentando su sistema?
En cualquier caso, revise nuestra lista de opciones de solución de problemas antes de llamar a la caballería. Hay una buena posibilidad de que una de estas restaurará su computadora nuevamente.
In_content_1 all: [300x250] / dfp: [640x360]->SafeMode
Windows Safe Mode solo ejecuta programas cruciales para arrancar su sistema. Si su error no aparece mientras está en este modo, un software recientemente instalado probablemente esté jugando con su computadora.
Abra Configuración de Windows(Windows + I).
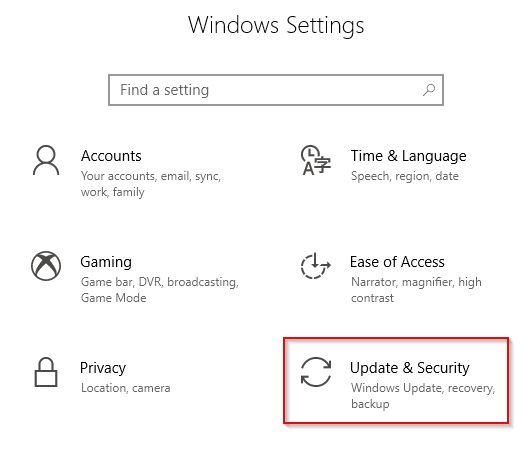
Ir a Actualización y seguridad>Recuperación. Haga clic en Reiniciar ahora.
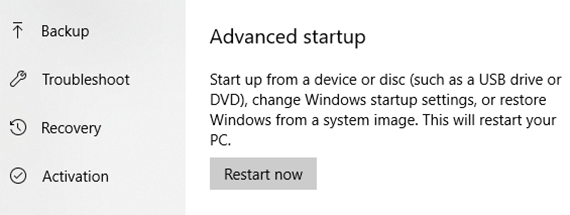
Navegue hasta Solucionar problemas>Opciones avanzadas>Configuración de inicio. Haga clic en el botón Restart.
Seleccione Modo seguro.
Vea si el problema persiste en este modo.
SystemFile Checker
Si sospecha que la culpa es de la corrupción del archivo, puede ejecutar el Comprobador de archivos del sistema (SFC) para diagnosticar y aplicar una solución.
Abra el símbolo del sistema o Windows PowerShellcomo administrador.
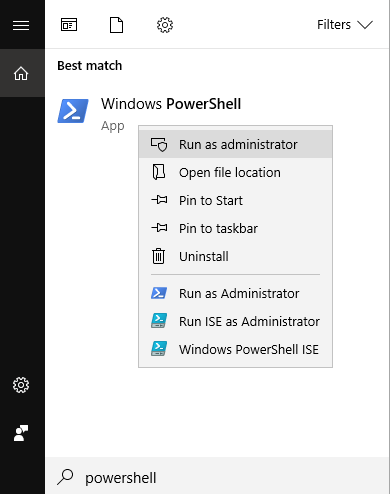
Escriba sfc / scannowen la línea de comando y presione Entrar.

Esto le indicará a Windows que ejecute un análisis para ver si faltan archivos o están dañados.
Si Windows le informa que no puede ejecutar un análisis SFC, puede ejecutar DISM en su lugar.
Escriba DISM / Online / Cleanup-Image / RestoreHealthy presione Entrar. Si DISM tiene éxito, puede intentar ejecutar SFC nuevamente.
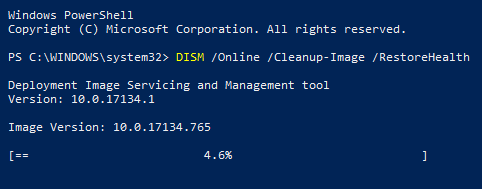
Nota:ambos escaneos tardan mucho tiempo en finalizar. No interrumpa el proceso.
MemoryDump
Busque Configuración avanzada del sistemautilizando Búsqueda de Windows.
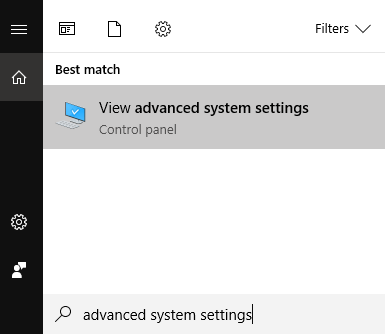
Se abrirá la ventana Propiedades del sistema. Haga clic en la pestaña Avanzado.
Haga clic en Configuraciónen Inicio y recuperación.
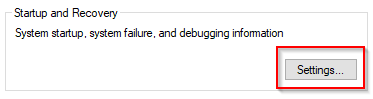
Aparecerá otra ventana. Busque Reiniciar automáticamenteen Falla del sistemay marque la opción.
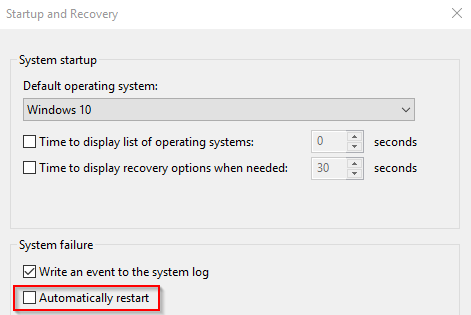
Desplácese hacia abajo hasta Escribir información de depuración. Use el menú desplegable para seleccionar Complete MemoryDump.
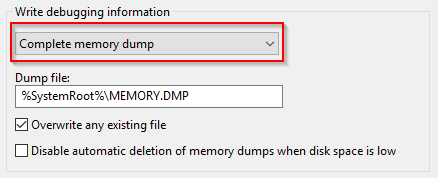
Guarde sus ajustes y reinicie su computadora. Vea si el problema persiste.
SystemRestore
Es una buena práctica crear puntos de restauración regularmente. Y si lo hace, su diligencia está por pagar.
Para realizar una restauración del sistema, escriba Restaurar sistemaen Búsqueda de Windowsy haga clic en Crear un punto de restauraciónen los resultados.
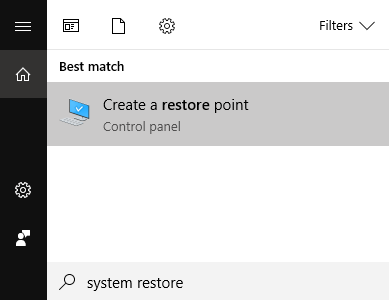
Esto abrirá la ventana Propiedades del sistema. Haga clic en la pestaña Protección del sistemay haga clic en Restaurar sistema.
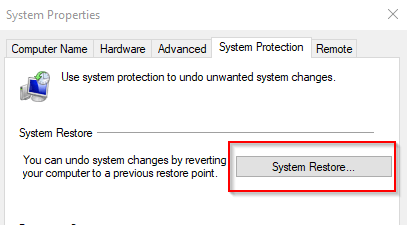
Siga las instrucciones que seguirán.
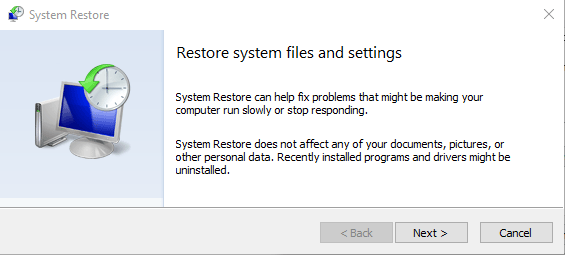
Se le pedirá que seleccione un punto de restauración. Elija un perfil que se haya guardado antes de que aparezca el problema de "necesidad de reiniciar".
Después de que Windows haya terminado de volver a una versión anterior, vea si el mensaje de error sigue apareciendo.
Actualizaciones de Windows
Una actualización rápida de Windows también puede resolver cualquier problema que tenga su computadora.
Para buscar actualizaciones de Windows, abra Configuracióny seleccione Actualización y seguridad>Actualización de Windows.
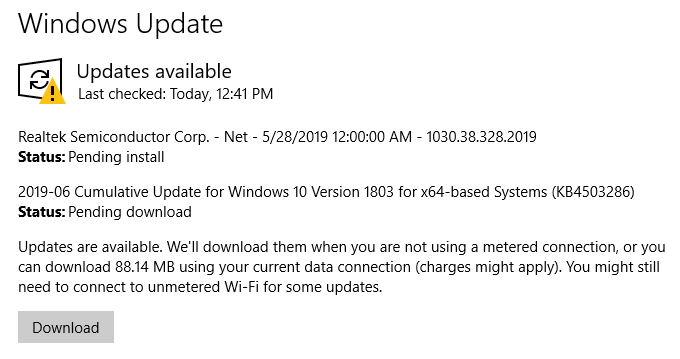
Haga clic en Botón Buscar actualizacionesy deje que Windows haga lo suyo.
Nota:Si hay descargas pendientes, Buscar actualizaciones se reemplazará con una Descargabotón. Se necesita una confirmación si está en una conexión de Internet medida.