Si Java está instalado correctamente en su computadora, nunca debería tener ningún problema al ejecutar aplicaciones o juegos basados en Java.
Sin embargo, si hay algún problema con su configuración, es posible que vea el error "No se pudo crear la máquina virtual Java". Este error significa que la instalación de Java en su computadora no puede iniciar la zona de pruebas virtual (máquina virtual) dentro de la cual normalmente iniciaría la aplicación Java.
En esta guía, aprenderá algunas soluciones que pueden eliminar este error, comenzando con la solución más común hasta la solución menos probable.
Asegúrese de que Java esté instalado correctamente
Antes de poder solucionar cualquier error de Java, deberá asegurarse de haber instalado Java correctamente.
Para hacer esto, abra el símbolo del sistema seleccionando el menú Inicio , escribiendo cmd y seleccionando la aplicación Símbolo del sistema . p>
En la ventana del símbolo del sistema, escriba java – versión y presione Entrar .
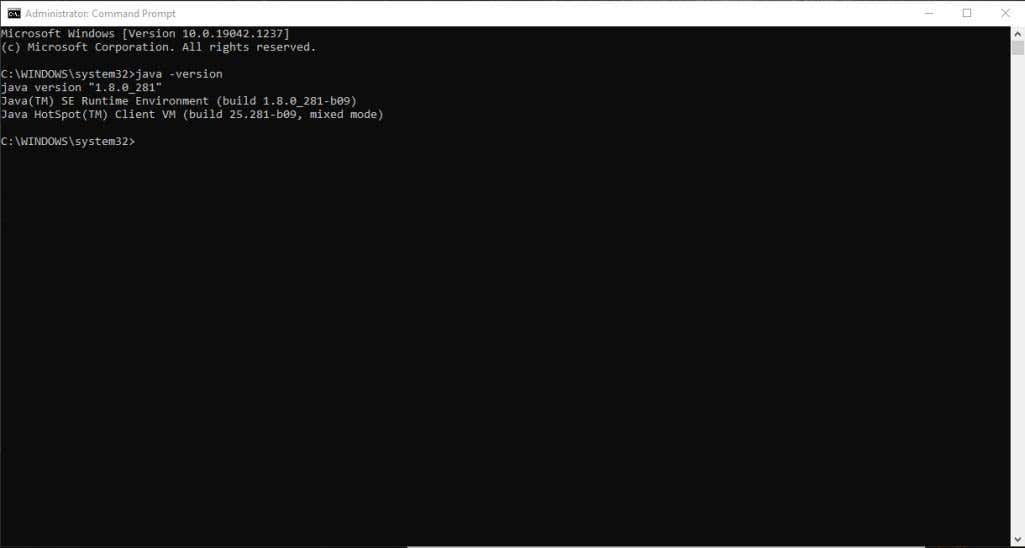
Si Java está instalado correctamente, debería ver la versión de Java, SE Runtime Environment y la compilación de la VM del cliente.
Si no tienes la última versión, asegúrate de instalarlo. Si todo parece estar bien, estás listo para pasar al siguiente paso de solución de problemas.
Ampliar la memoria del sistema disponible para Java
La causa más común del error "No se pudo crear la máquina virtual Java" es que Java no tiene suficiente memoria disponible en su sistema para iniciar el cliente VM.
Java está inicialmente configurado de forma predeterminada para utilizar un “tamaño de montón” inicial y máximo. Por lo tanto, si estás ejecutando cualquier aplicación que supere el tamaño máximo, se generará un error.
Puedes ajustar esto cambiando la cantidad de memoria del sistema que Java puede usar en tu sistema.
1. Seleccione el menú Inicio y escriba variables ambientales. Seleccione Editar las variables de entorno del sistema .
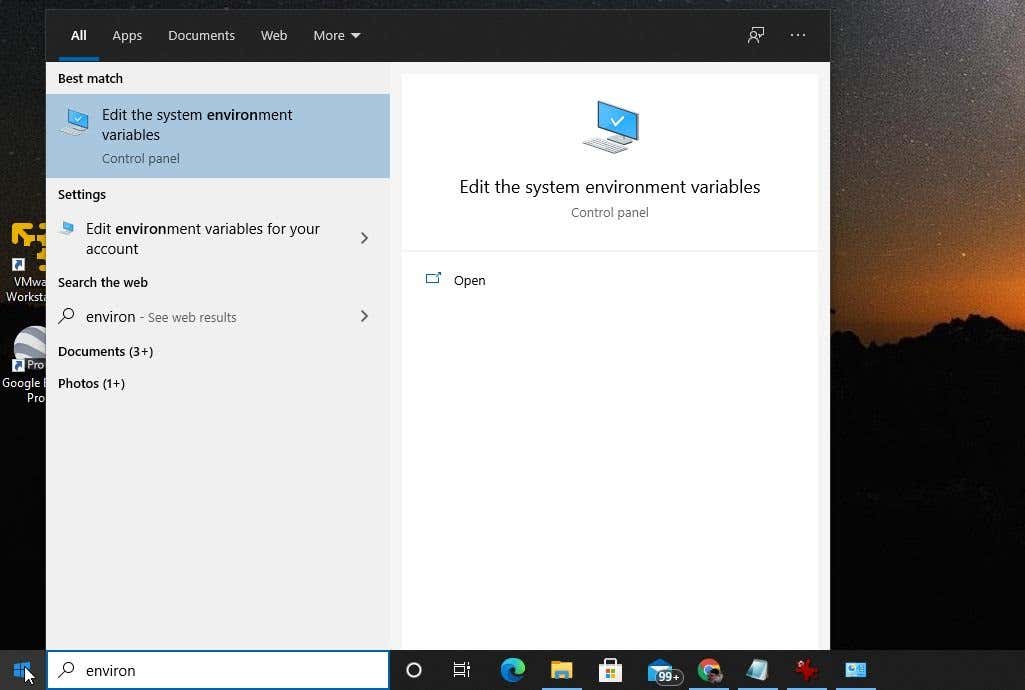
2. En la ventana Propiedades del sistema, seleccione Variables de entorno .
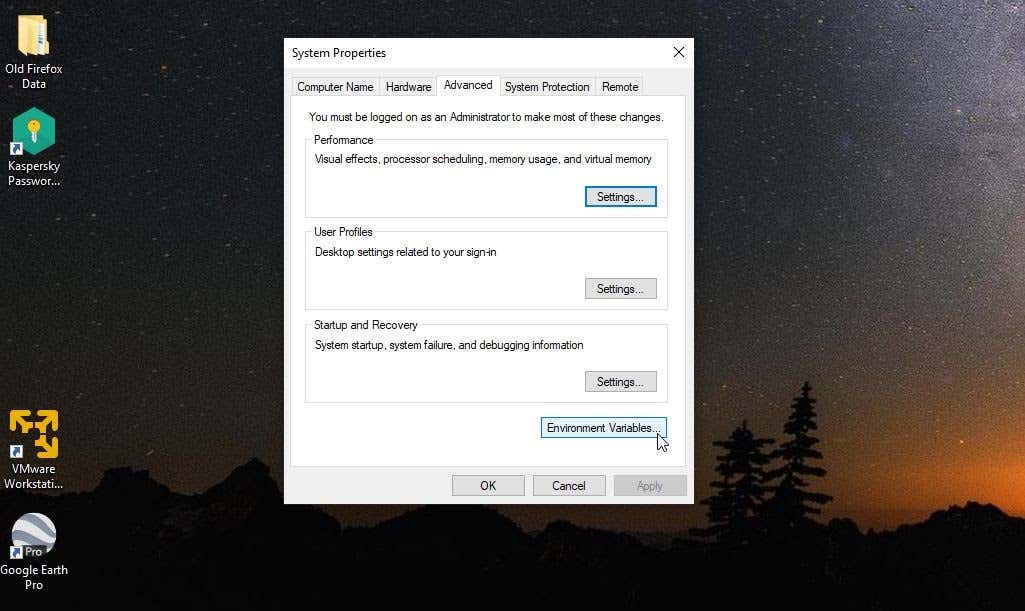
3. En el panel Variables del sistema, seleccione Nuevo .

4. Establezca el nombre de la variable como _JAVA_OPTIONS y establezca el valor de la variable como -Xmx512M ..
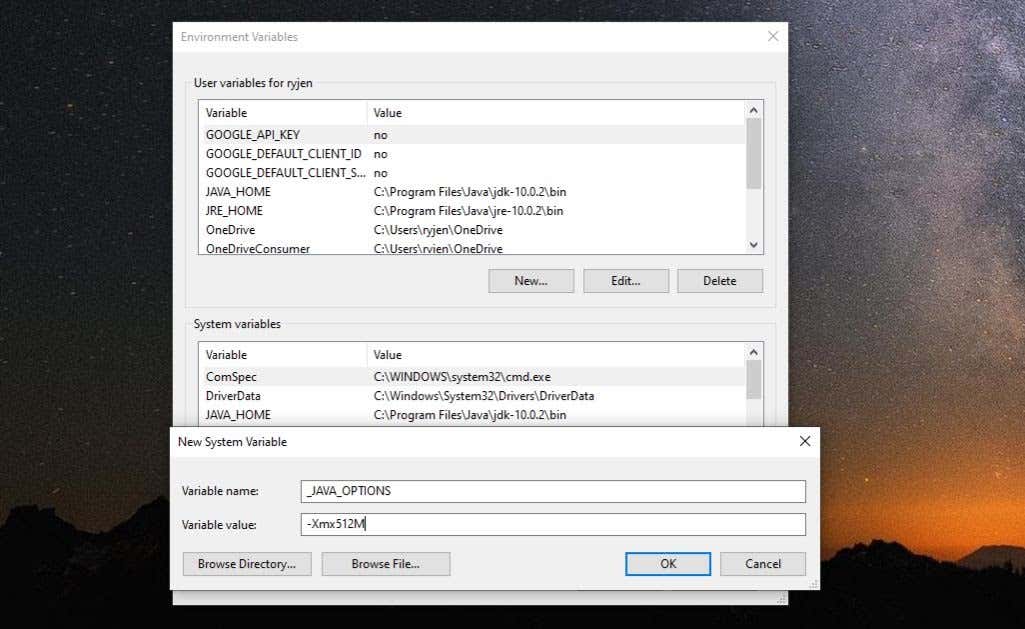
5. Seleccione Aceptar y luego seleccione Aceptar nuevamente.
Esto ajusta la memoria permitida para Java a 512 Mb. El cambio de configuración entra en vigor de inmediato, así que reinicie su aplicación Java y vea si el error aún aparece. Si es así, repita el proceso anterior pero aumente la memoria a 1024 Mb estableciendo el valor en -Xmx1024M en su lugar.
Ejecutar Java como administrador
A veces, los errores de las máquinas virtuales pueden deberse a la falta de derechos de administrador adecuados en su PC con Windows. Para ver si este es el problema, configure la aplicación Java en su PC en ejecutar como administrador del sistema.
1. Seleccione el botón Inicio y escriba Java . Selecciona la flecha derecha al lado y selecciona Abrir ubicación del archivo .

2. Haga clic derecho en el archivo ejecutable de Java y seleccione Propiedades .

3. Seleccione la pestaña Compatibilidad y active la casilla de verificación Ejecutar el programa como administrador .
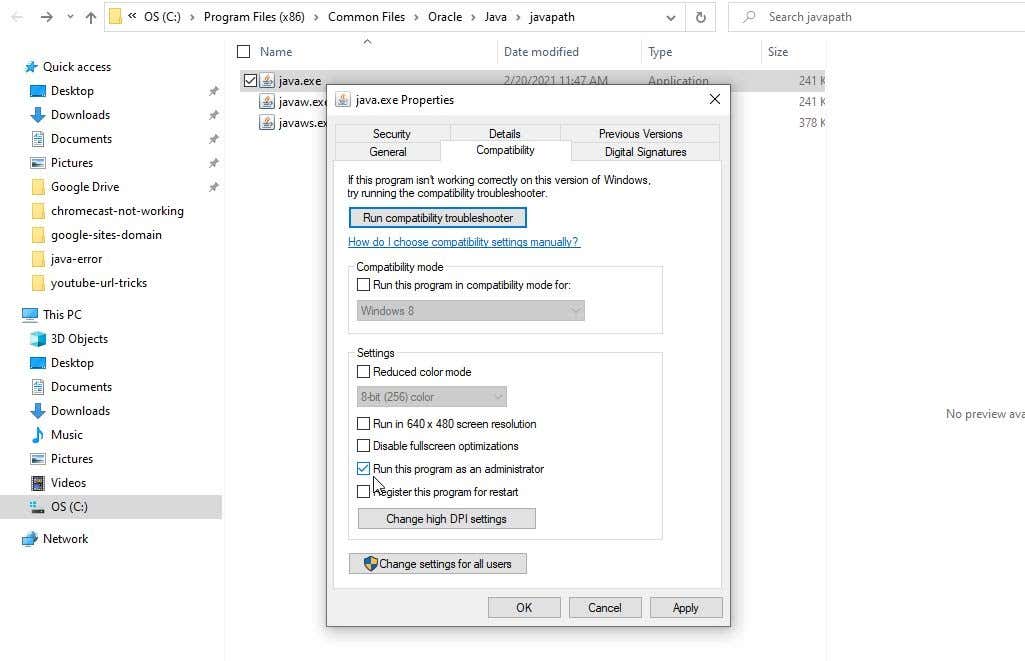
Seleccione Aceptar . Ahora, la próxima vez que se ejecute Java, tendrá todos los derechos de administrador.
Desinstalar y reinstalar Java
Finalmente, si todo lo demás ha fallado, es posible que tengas una instalación de Java defectuosa.
1. Seleccione el menú Inicio, escriba agregar o quitar programas y seleccione Agregar o quitar programas configuración del sistema.
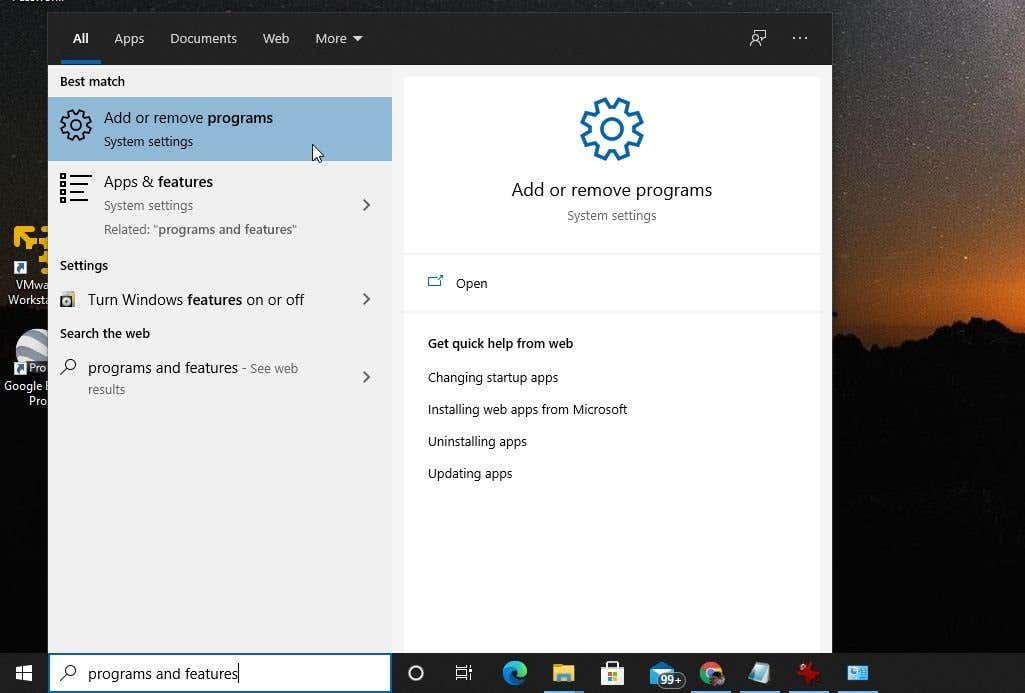
2. En Aplicaciones y características, desplácese hacia abajo hasta Java , selecciónelo y seleccione Desinstalar .
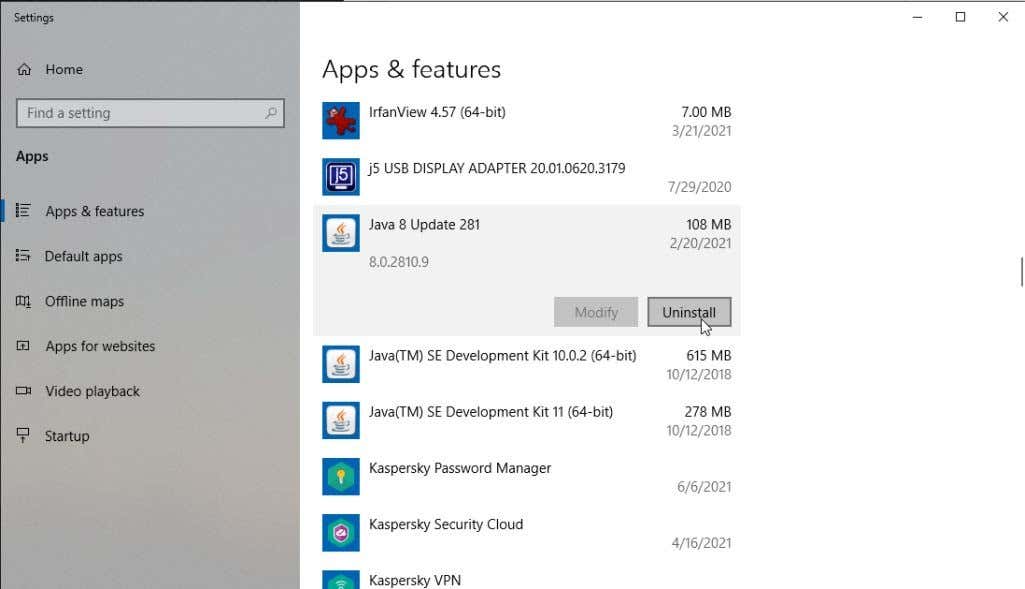
3. Seleccione Sí para confirmar y, una vez Java está completamente desinstalado., reinicie Windows.
4. Descargue la última versión de Java para su sistema. Asegúrese de elegir 32 bits si su sistema es de 32 bits o 64 bits si su PC es de 64 bits. Si no estás seguro de qué sistema tienes, asegúrate de primero verifique su tipo de sistema.
5. Haga doble clic en el archivo de instalación después de la descarga. Seleccione el botón Instalar para iniciar el proceso de instalación de Java.
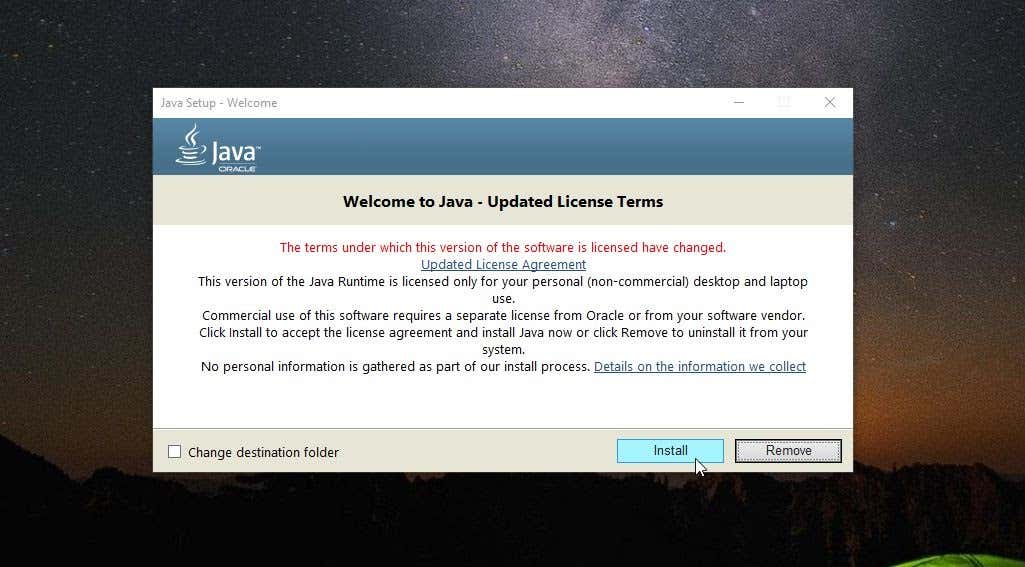
Recorre el resto del asistente y, una vez completada la instalación de Java, reinicia tu sistema Windows.
Aclarando "No se pudo crear la máquina virtual Java"
Con suerte, podrás borrar el error en los primeros pasos y no tendrás que reinstalar Java. Sin embargo, reinstalar Java es un proceso bastante rápido y debería hacer que tus aplicaciones Java vuelvan a funcionar sin problemas..
¿Descubriste alguna otra solución que también funcionara con este error? ¡Compártelos con nosotros en la sección de comentarios a continuación!
.