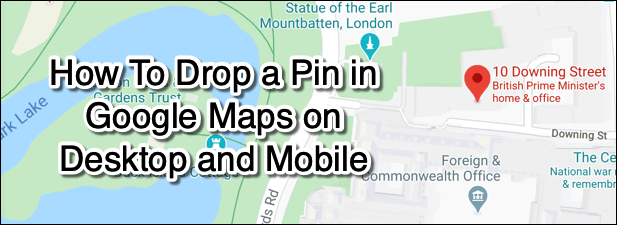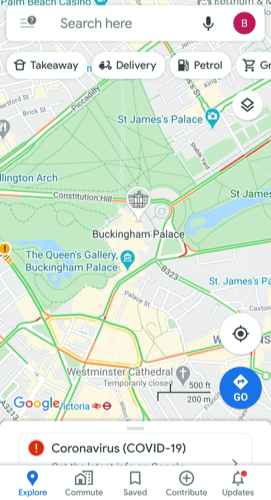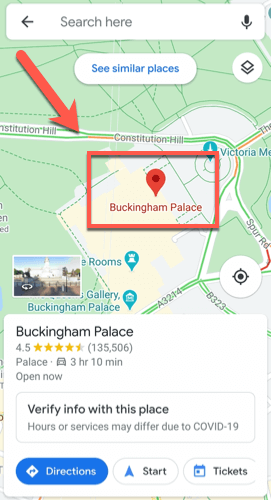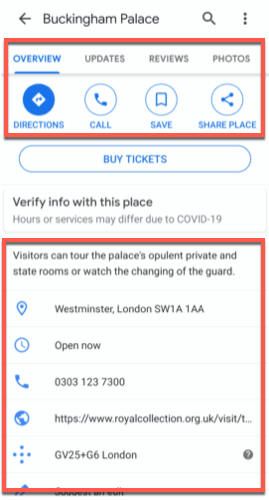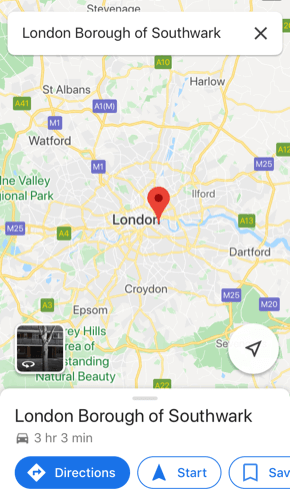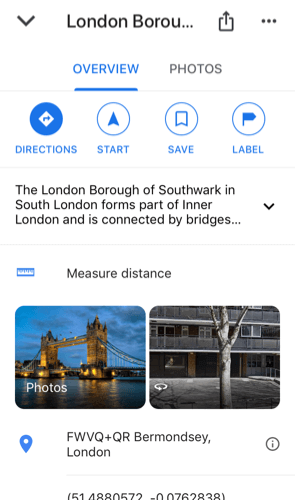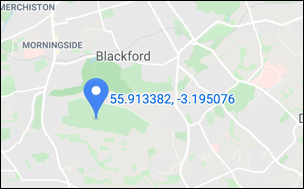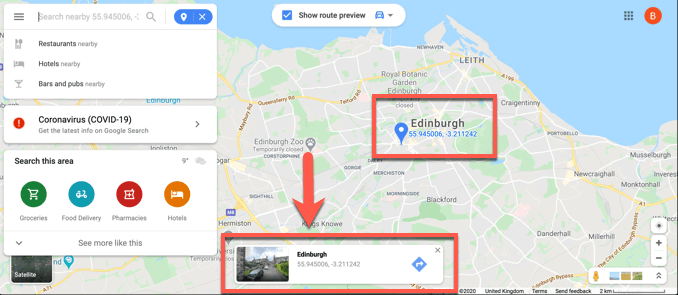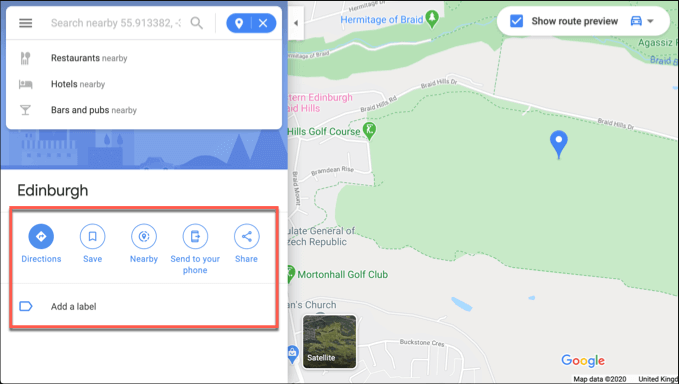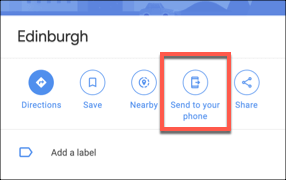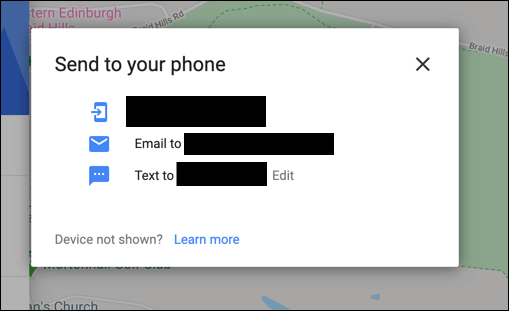Google Maps ha usurpado durante mucho tiempo a los proveedores de navegación por satélite para convertirse en una de las mejores aplicaciones de mapas y planificadores de viajes para dispositivos móviles y de escritorio, rivalizando con Apple Maps y Bing Maps en el camino.
Puede usarlo para encuentre un destino que conozca, pero si está tratando de encontrar la dirección de un lugar que puede ver en Google Maps, puede colocarle un marcador. Esto cargará información relevante sobre la ubicación, así como lo ayudará a encontrar direcciones, ver fotos y más.
Aquí se explica cómo colocar un marcador en Google Maps en Android, iOS y dispositivos de escritorio.
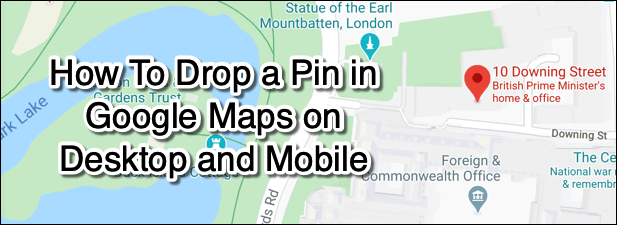
Cómo colocar un pin en Google Maps en Android
Si bien puedes mirar a través de tus Historial de ubicaciones de Google Maps para encontrar una ubicación que hayas visitado anteriormente, esto no te ayuda si estás tratando de averiguar una ubicación No has estado antes. Una buena manera de hacerlo, en las aplicaciones móviles y el escritorio de Google Maps, es colocar un marcador en esa ubicación de Google Maps.
Si es un usuario de Android, aquí le mostramos cómo colocar un marcador en Google Mapas con la aplicación de Android.
Abra la aplicación y use la barra de búsqueda para mover la vista del mapa a la ubicación que desee. También puede hacerlo manualmente con el dedo.
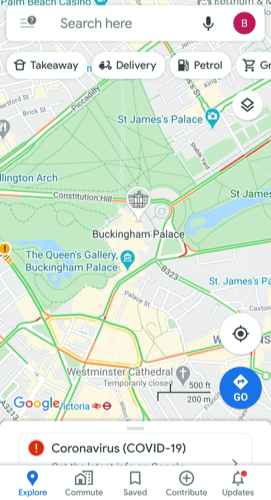 Una vez que la vista del mapa esté en su lugar, presione una ubicación en el mapa durante un par de segundos: un pin rojo aparecerá. Un pin aparecerá automáticamente para las ubicaciones que busca en la barra de búsqueda. Al presionar el pin se cargarán detalles sobre la ubicación en la aplicación.
Una vez que la vista del mapa esté en su lugar, presione una ubicación en el mapa durante un par de segundos: un pin rojo aparecerá. Un pin aparecerá automáticamente para las ubicaciones que busca en la barra de búsqueda. Al presionar el pin se cargarán detalles sobre la ubicación en la aplicación.
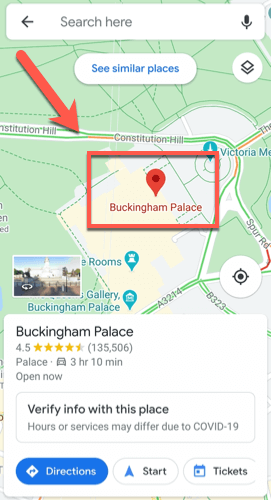 Puede encontrar direcciones a su pin soltado presionando las Direccionesbotón. Presione Guardarpara guardar la ubicación para más tarde, Etiquetapara agregarla a una categoría (por ejemplo, trabajo) y Compartir lugarpara compartir su pin omitido ubicación por correo electrónico o servicios de mensajería, o a través de las redes sociales.
Puede encontrar direcciones a su pin soltado presionando las Direccionesbotón. Presione Guardarpara guardar la ubicación para más tarde, Etiquetapara agregarla a una categoría (por ejemplo, trabajo) y Compartir lugarpara compartir su pin omitido ubicación por correo electrónico o servicios de mensajería, o a través de las redes sociales.
También puede ver información exacta sobre la ubicación (incluidas la dirección y las coordenadas del mapa). Dependiendo de la ubicación del pin, también puede ver reseñas, fotos y actualizaciones comerciales haciendo clic en las pestañas Actualizaciones, Revisioneso Fotos.
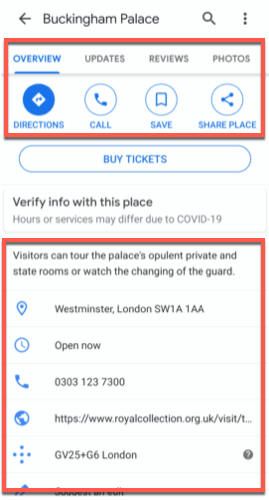 Si ha terminado, regrese a la vista de mapa y toque una vez; el marcador debe desaparecer, a menos que lo haya guardado como una ubicación en su cuenta. También puede presionar Xen la barra de búsqueda para cancelar el pin de la vista.
Si ha terminado, regrese a la vista de mapa y toque una vez; el marcador debe desaparecer, a menos que lo haya guardado como una ubicación en su cuenta. También puede presionar Xen la barra de búsqueda para cancelar el pin de la vista.
Cómo colocar un pin en Google Maps en iOS
Si tiene un dispositivo iOS como un iPhone o iPad, no debe esperar ninguna dificultad para repetir los pasos anteriores para dejar caer un pin en Google Maps, ya que la interfaz para Google Maps es casi idéntica en iOS tal como está en los dispositivos Android.
Esto es lo que debe hacer para colocar un pin en Google Maps en dispositivos iOS.
Deberá descargar y instalar Google Maps de la App Store para iOS primero. Para soltar un marcador manualmente, mantenga presionado el mapa para soltarlo. Si busca una ubicación específica, Google Maps colocará un marcador automáticamente en esa ubicación. Una vez que haya aparecido un pin en la vista del mapa, presiónelo para cargar más detalles sobre esa ubicación.
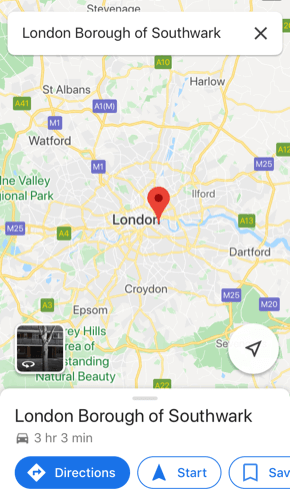 Al igual que Google Maps en Android, Google Maps en iOS permite para buscar direcciones a su pin presionando Indicaciones, para agregar una etiqueta como trabajo o hogar usando Etiquetas, o para compartir el pin con otras personas presionando Compartir Lugar. Aquí también podrá ver más información, como las coordenadas del mapa o una dirección postal, junto con revisiones de ubicación y fotos utilizando las diversas pestañas en la parte superior del menú.
Para eliminar un marcador temporal (por ejemplo, no una ubicación guardada) de su mapa, toque una vez en la vista del mapa o presione el botón Xen la barra de búsqueda en la parte superior.
Al igual que Google Maps en Android, Google Maps en iOS permite para buscar direcciones a su pin presionando Indicaciones, para agregar una etiqueta como trabajo o hogar usando Etiquetas, o para compartir el pin con otras personas presionando Compartir Lugar. Aquí también podrá ver más información, como las coordenadas del mapa o una dirección postal, junto con revisiones de ubicación y fotos utilizando las diversas pestañas en la parte superior del menú.
Para eliminar un marcador temporal (por ejemplo, no una ubicación guardada) de su mapa, toque una vez en la vista del mapa o presione el botón Xen la barra de búsqueda en la parte superior.
Cómo colocar un pin en Google Maps en dispositivos de escritorio
Muchas de las funciones que se muestran en las aplicaciones de Google Maps en Android e iOS encontraron vida en el versión de escritorio de Google Maps. Este es el versión web de Google Maps al que puede acceder en cualquier navegador web moderno en cualquier sistema operativo, incluidos Windows, macOS y Linux.
Si bien no necesita una cuenta de Google para use Google Maps, deberá iniciar sesión en uno si desea guardar pines o ubicaciones en su cuenta para usar más tarde.
Para colocar un pin en Google Maps en un dispositivo de escritorio, diríjase al sitio web de Google Maps. El proceso es muy similar a los dispositivos móviles: puede buscar una ubicación para colocar automáticamente un marcador, o presionar manualmente una ubicación en el visor de mapas de Google Maps para colocar uno usted mismo.
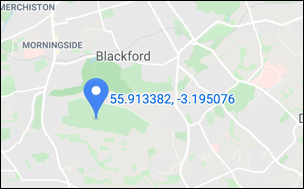 En la versión web de Google Maps, a menos que seleccione un pin existente (como un marcador de dirección), cualquier pin que suelte aparecerá como un pequeño, gris icono. Al hacer clic en este, el marcador se volverá azul, permitiéndole buscar otras ubicaciones (como restaurantes) cercanas o encontrar direcciones para llegar a él. Aparecerá un pequeño cuadro de información (con coordenadas y un enlace a las fotos) en la parte inferior; haga clic en el nombre de la ubicación aquí para que aparezca más información en un menú a la izquierda.
En la versión web de Google Maps, a menos que seleccione un pin existente (como un marcador de dirección), cualquier pin que suelte aparecerá como un pequeño, gris icono. Al hacer clic en este, el marcador se volverá azul, permitiéndole buscar otras ubicaciones (como restaurantes) cercanas o encontrar direcciones para llegar a él. Aparecerá un pequeño cuadro de información (con coordenadas y un enlace a las fotos) en la parte inferior; haga clic en el nombre de la ubicación aquí para que aparezca más información en un menú a la izquierda.
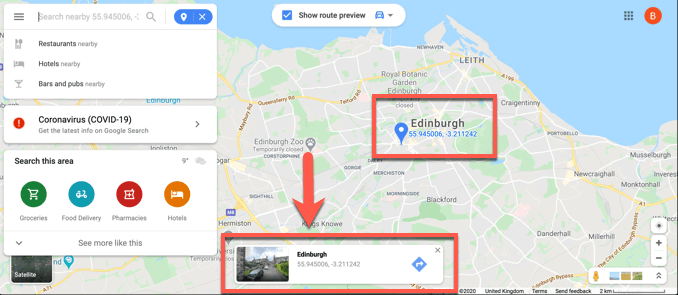 Al igual que con las aplicaciones móviles, puede presionar Indicacionespara buscar indicaciones para este pin desde su ubicación actual (o una ubicación alternativa específica). Puede compartirlo con otros presionando Compartiro agregarlo como una ubicación guardada presionando Guardar. Haga clic en Agregar una etiquetapara agregar una etiqueta (por ejemplo, trabajo) al pin.
Al igual que con las aplicaciones móviles, puede presionar Indicacionespara buscar indicaciones para este pin desde su ubicación actual (o una ubicación alternativa específica). Puede compartirlo con otros presionando Compartiro agregarlo como una ubicación guardada presionando Guardar. Haga clic en Agregar una etiquetapara agregar una etiqueta (por ejemplo, trabajo) al pin.
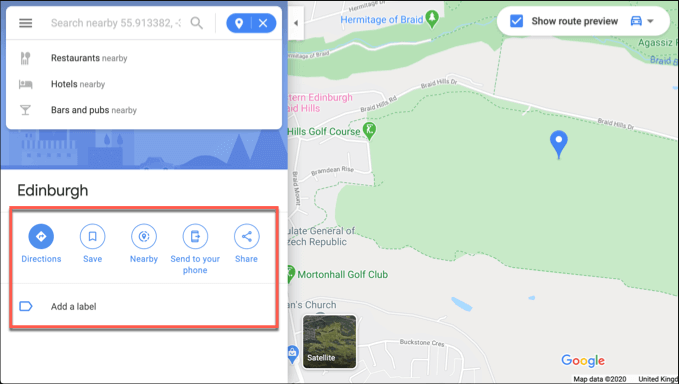 También puede enviar un pin desde la versión web de Google Maps a un dispositivo móvil vinculado a su cuenta de Google. Haga clic en Enviar a su teléfonopara hacer esto.
También puede enviar un pin desde la versión web de Google Maps a un dispositivo móvil vinculado a su cuenta de Google. Haga clic en Enviar a su teléfonopara hacer esto.
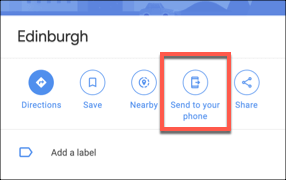 Puede optar por enviar directamente a la aplicación Google Maps o enviar el pin ubicación por mensaje de texto SMS o correo electrónico. Haga clic en una de estas opciones para continuar.
Puede optar por enviar directamente a la aplicación Google Maps o enviar el pin ubicación por mensaje de texto SMS o correo electrónico. Haga clic en una de estas opciones para continuar.
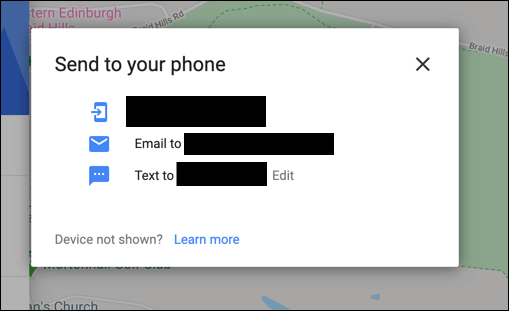
Planificación de viajes con Google Maps
Una vez que sepa cómo soltar un pin en Google Maps, puede comenzar a usarlo para planificar sus viajes. Si desea aprovechar al máximo Google Maps, úselo para retribuir a su comunidad local utilizando el programa Guías locales para Google Maps, que lo recompensa por las reseñas, fotos y respuestas que publica sobre las ubicaciones que visita.
Si estás preocupado por tus amigos y familiares, puedes llevarlos a compartir su ubicación usando Google Maps cuando estén en problemas, ¡y tú también puedes! Háganos saber sus consejos e ideas para usar Google Maps en los comentarios a continuación.
Artículos Relacionados: