Si está tratando de usar su computadora con Windows y encuentra que está atascado en un ciclo de reinicio infinito, puede ser frustrante tratar con él, especialmente si no conoce la causa.
Windows 10 el ciclo de reinicio ocurre cuando hay un no arrancar en el sistema operativo correctamente.

Las versiones anteriores de Windows necesitarían una reinstalación completa para resolver el ciclo de reinicio. Sin embargo, con Windows 10, puede solucionar problemas rápidamente y arreglar un ciclo de reinicio sin fin, además de cualquier otro problema que pueda estar experimentando.
Esta guía analiza las causas del ciclo de reinicio de Windows 10 y cómo puede solucionarlo .
¿Qué causa un bucle de reinicio de Windows 10?
Hay varias razones por las que su computadora se atasca en un bucle de reinicio, que se caracteriza por fallas de Windows se cargue correctamente una vez que encienda su PC.
En lugar de arrancar normalmente, la PC no podrá alcanzar el pantalla de inicio de sesión antes de que se restablezca a la pantalla de arranque e intente cargar Windows. A partir de aquí, el sistema operativo se ve atrapado en un bucle sin fin de arranques y bloqueos, lo que hace que su PC sea imposible de usar.
In_content_1 all: [300x250] / dfp: [640x360]->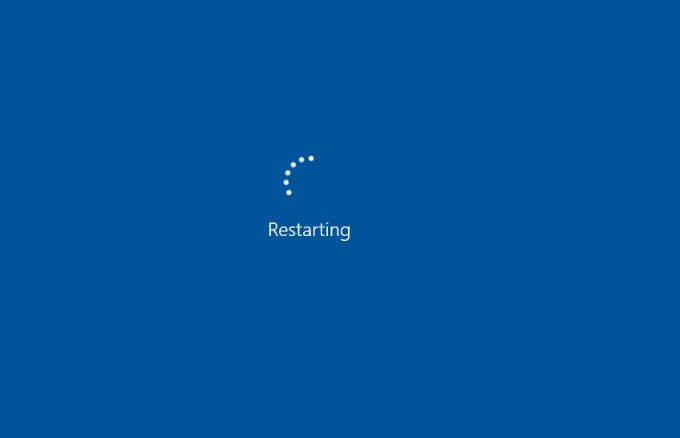
Algunas de las causas del ciclo de reinicio de Windows 10 incluyen:
Cómo reparar Windows 10 atascado en el ciclo de reinicio
1. Desconecte los periféricos y reinicie su PC
Una pieza de hardware que está conectada a su computadora, como su impresora, cámara digital o grabadora de vídeo, dispositivo de almacenamiento USB o el lector de tarjetas multimedia pueden interferir con el proceso de arranque normal de Windows.
Desenchufar todos estos periféricos de su PC y realizar un restablecimiento completo puede ayudar a resolver el ciclo de reinicio infinito. Puede dejar solo su teclado, mouse y monitor y luego desenchufar su PC de la toma de corriente.

Si su computadora viene con una batería extraíble, retírela y luego mantenga presionado el botón de encendido durante unos 15 segundos hasta que se apague. Vuelva a colocar la batería, vuelva a conectar la alimentación de la pared a su PC e intente reiniciarla.
2. Omitir la pantalla de reinicio
Si Windows 10 todavía está atascado en un ciclo de reinicio después de desconectar los periféricos y realizar un restablecimiento completo, puede intentar omitir la pantalla de reinicio usando el Tecla de función (FN).
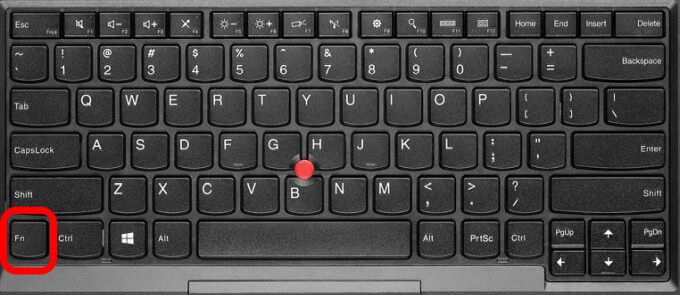
Mantenga presionada la tecla FN mientras enciende su PC, y mientras aún mantiene presionada la tecla, toque la tecla de Windows para omitir el reinicio. Si esto funciona, debería ver la pantalla de inicio de sesión y puede continuar usando su PC normalmente.
3. Utilice la reparación automática de Windows 10
La reparación automática es una función de recuperación en Windows 10 que se activa cuando el sistema operativo no puede iniciarse o iniciarse e intenta diagnosticar y solucionar el problema. La función escanea archivos del sistema, configuración y ajustes de registro, entre otras cosas, y luego intenta solucionar los problemas que impiden que su PC funcione normalmente.
La reparación automática generalmente se establece sin que usted se lo solicite, pero normalmente ocurre después de varios reinicios. Si encuentra Windows 10 atascado en ciclos de reinicio y en 15 minutos no ve la opción Reparación automática, probablemente no sucederá.
Nota: No lo hará perderá datos si realiza una reparación automática.
También puede realizar una reparación automática con el disco o USB de instalación de Windows 10.
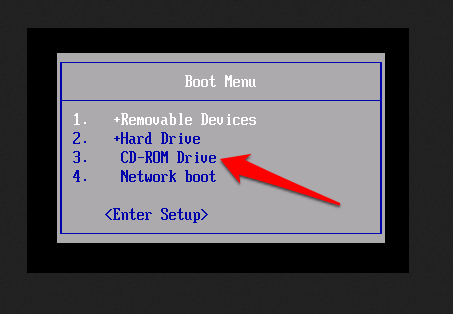
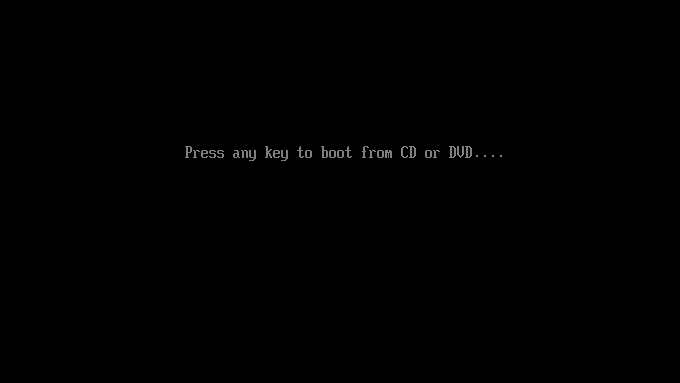
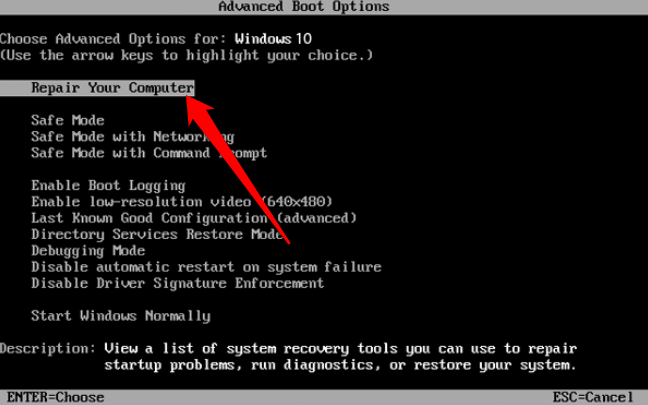
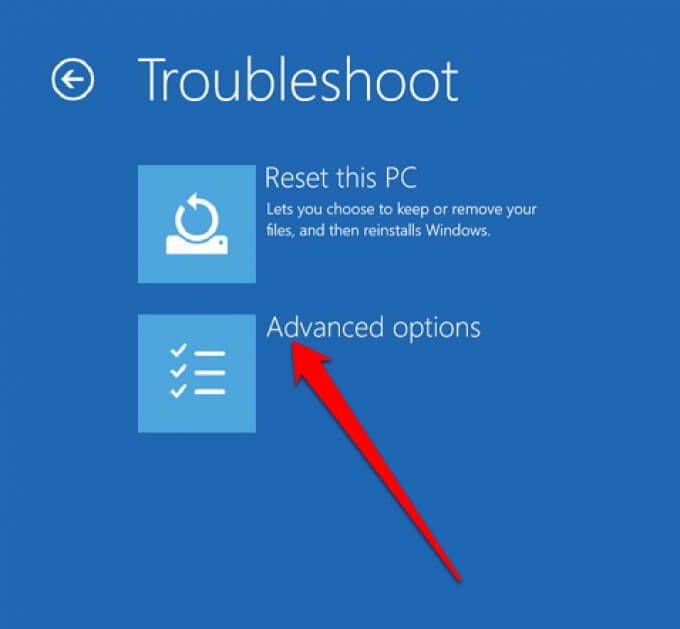
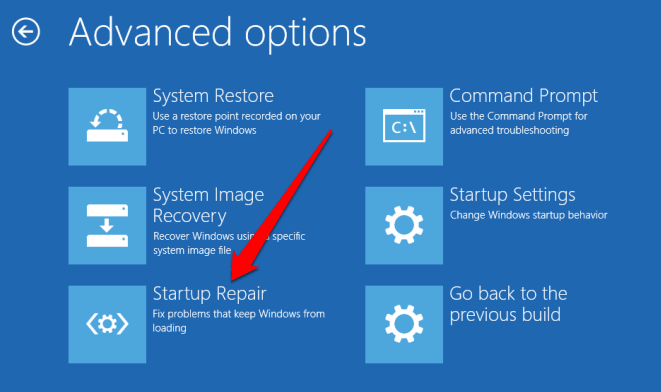
Si el uso de la función de reparación automática no ayuda a reparar el ciclo de reinicio de Windows 10 o los archivos de inicio, intente usar el modo seguro.
Uso Modo seguro para reparar Windows 10 atascado en el ciclo de reinicio
En modo seguro, puede acceder a Windows 10 y desinstalar la actualización de Windows, controladores o software que pueden estar causando el Windows 10 problema de reinicio del ciclo. Una vez en modo seguro, puede realizar una restauración del sistema y luego reinstalar Windows 10 si todo lo demás falla y no le importa perder datos.
Si su computadora tiene varias versiones de Windows, espere la pantalla de selección del sistema operativo y luego elija Cambiar valores predeterminados o elija otras opciones en lugar de seleccionar Windows 10.
El siguiente paso será acceder al Modo seguro, que dependerá de cómo se presente el ciclo de arranque y si se activa cuando se conecta un hardware específico o cuando se inicia una aplicación específica.

Cómo iniciar manualmente en modo seguro
Antes del reinicio, puede reiniciar en modo seguro usando tres opciones diferentes:
Cómo acceder al modo seguro utilizando medios de instalación
También puede utilizar medios de instalación para acceder al modo seguro si tiene una partición de recuperación en el disco duro de su PC. De lo contrario, puede descargar el Medios de instalación de Windows 10 en una computadora diferente y guardarlo en un USB o DVD.
Una vez que tenga el medio de instalación, insértelo en su PC y siga las instrucciones pasos en Reparación automática para solucionar el problema del ciclo de reinicio.
Alternativamente, toque Delo F1cuando el sistema arranca para acceder a UEFI / BIOSy luego busque Boot Manager. Seleccione la partición de recuperación como dispositivo principal y reinicie su PC.
Cómo reparar el bucle de reinicio de Windows 10 causado por Windows Update en modo seguro
Si su La PC está en modo seguro, puede evitar más ciclos de reinicio desinstalando las actualizaciones de Windows o los controladores en el símbolo del sistema.
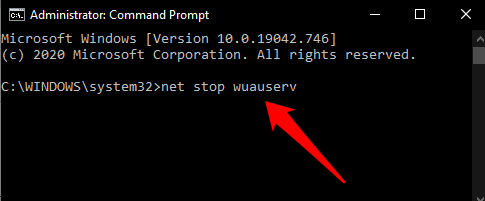
Cuando el bucle de reinicio es causado por instalaciones de aplicaciones en modo seguro
Si acababa de instalar una aplicación antes de que comenzara el problema del bucle de reinicio de Windows, puede desinstalar el software mientras está en modo seguro y Windows se iniciará normalmente de nuevo.
Para hacer esto, haga clic con el botón derecho en la aplicación en el menú Inicioy seleccione Desinstalar.
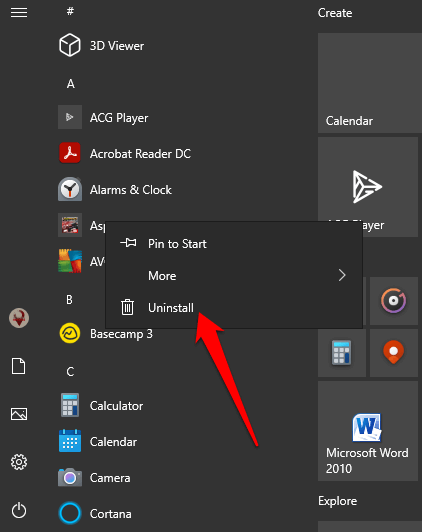
Cuando reinicie El bucle es causado por controladores de hardware en modo seguro
Los controladores de hardware también pueden causar el bucle de reinicio de Windows, especialmente si están desactualizados.
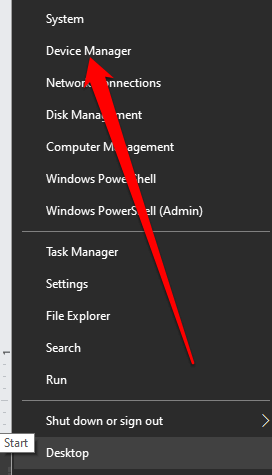
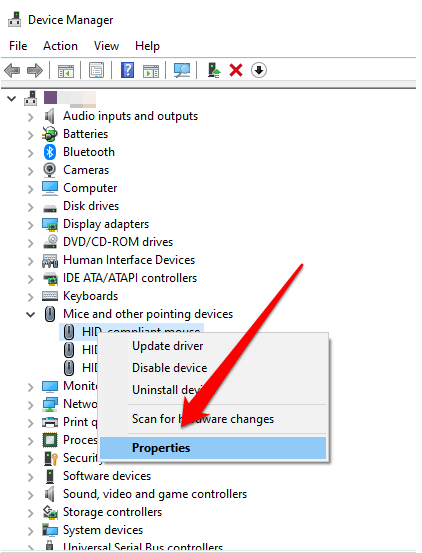
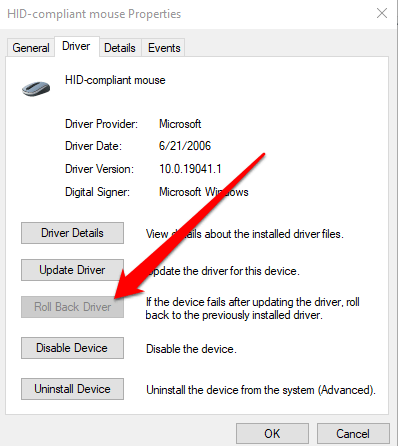
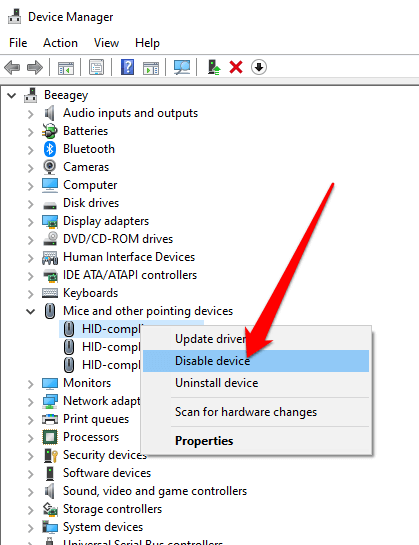
Cómo ayuda restablecer Windows 10
Si no puede acceder al Modo seguro o el resto de las correcciones no funcionan, intente reiniciar para que su PC vuelva a la configuración de fábrica.
Un reinicio de Windows 10 reinstala los archivos del sistema sin dañar sus datos. Si el reinicio falla después del tercer intento, Windows 10 se iniciará automáticamente en WinRE (Entorno de recuperación de Windows).
Desde aquí, puede seguir los pasos de nuestra guía sobre cómo restablecer Windows 10. Si no es el administrador de la PC que está utilizando, consulte nuestra guía en cómo restablecer Windows 10 sin una contraseña de administrador.
Haga que su PC vuelva a funcionar normalmente
Esperamos que haya podido arreglar el ciclo de reinicio de Windows utilizando cualquiera de las soluciones enumeradas aquí y que su PC vuelva a funcionar normalmente. Si es así, consulte nuestras cómo configurar un sistema de copia de seguridad automático para la guía de Windows y aplicaciones de clonación de sistema gratuitas que puede utilizar para realizar una copia de seguridad de todo su sistema Windows en caso de que el ciclo de reinicio vuelva a ocurrir.
También copia de seguridad automática de carpetas importantes de Windows con OneDrive y mantenga su información copiada de forma segura en la nube.