Google Docs es parte del conjunto de herramientas de productividad basadas en la nube de Google. Facilita la colaboración en documentos y compartirlos con otros. Le mostramos cómo realizar un seguimiento de los cambios en Documentos para que pueda ver las diferencias en la última versión.
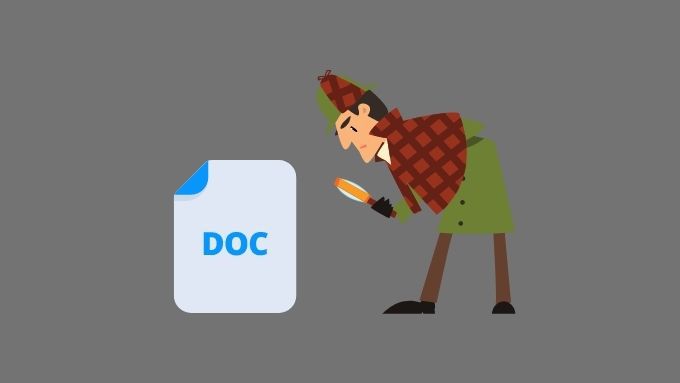
La diferencia con el seguimiento de cambios de Word
En Microsoft Word, la colaboración de documentos ocurre en serie. Una persona habilita "Seguimiento de cambios", trabaja en un documento, termina de editar y envía el documento a la siguiente persona para su revisión. Esa persona puede revisar los cambios registrados y realizar ediciones, creando así varias versiones del mismo documento.
En Google Docs, no hay varias versiones de un documento, solo una copia en la nube, que varios usuarios pueden editar simultáneamente.
Si desea conocer otras diferencias, consulte Google Docs vs.Microsoft Word: ¿Cuáles son las diferencias?
Recuerde compartir su documento
Si desea realizar un seguimiento de los cambios en un documento de Google para que otra persona pueda revisarlos, debe compartir el documento con esa persona.
Para compartir un documento con otra persona:
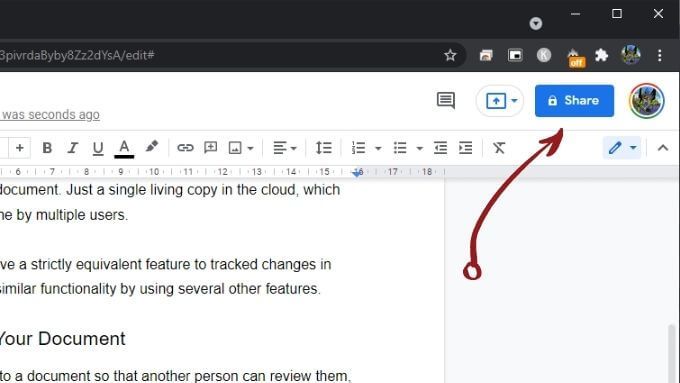
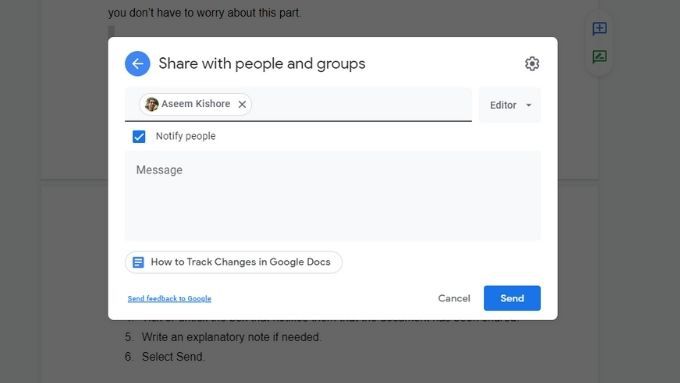
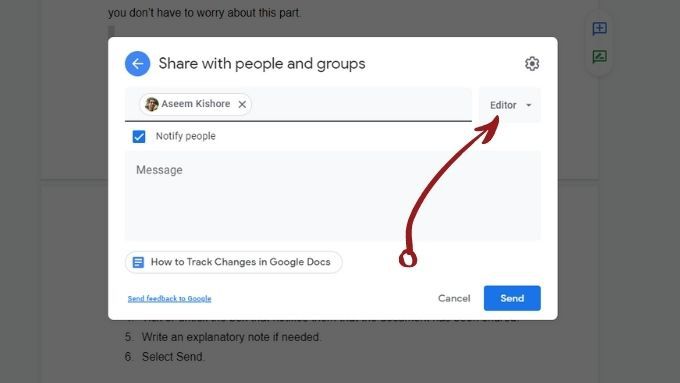
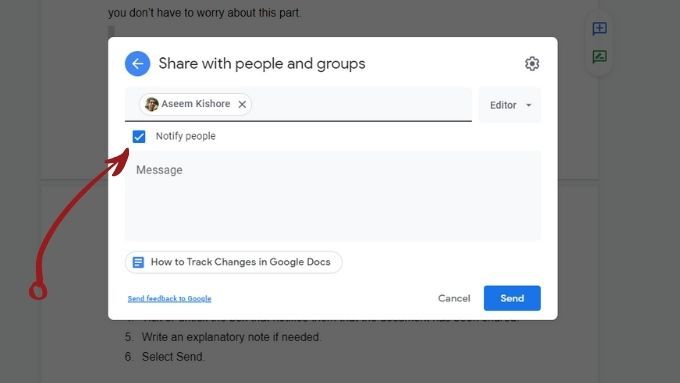
Verificar el historial de revisión del documento
Google Docs mantiene un registro del historial de un documento desde el momento en que se creó. Por lo tanto, incluso si olvidó o no sabía cómo realizar un seguimiento de los cambios en su Documento de Google, siempre puede buscarlos utilizando el historial de revisión del documento:
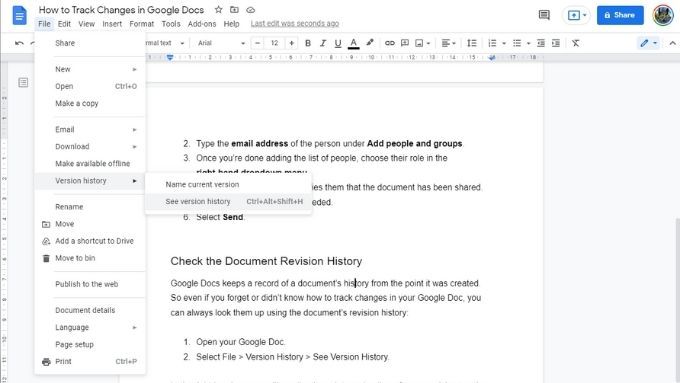
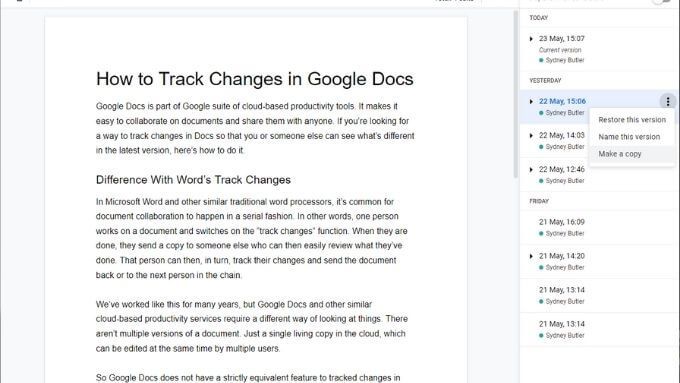
Usar el modo de sugerencia
El modo de sugerencia es la característica más cercana para realizar un seguimiento de los cambios que encontrará en Google Docs. Esto es más útil cuando te han invitado a editar un documento escrito por otra persona.
Cuando usas el modo Sugerencias:
Aquí tiene un ejemplo de lo que parece como:
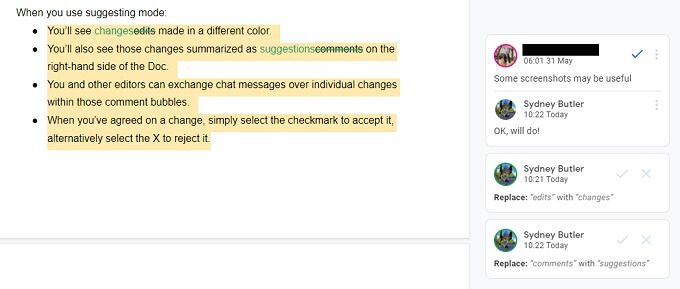
Activar el modo de sugerencias es fácil:
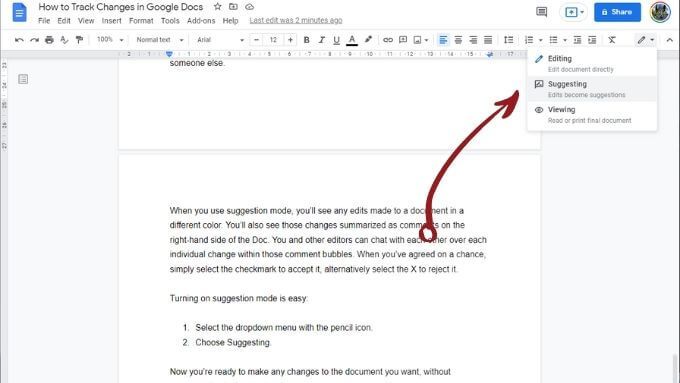
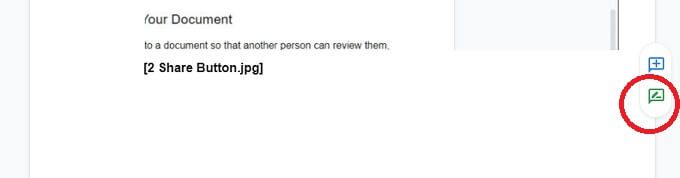
Ahora está listo para realizar los cambios que desee en el documento sin alterar permanentemente el texto.
Dejar comentarios para otros Usuarios
Además de las sugerencias automáticas, también puede dejar comentarios para que otros editores y escritores den más contexto a sus sugerencias.
Para dejar un comentario:
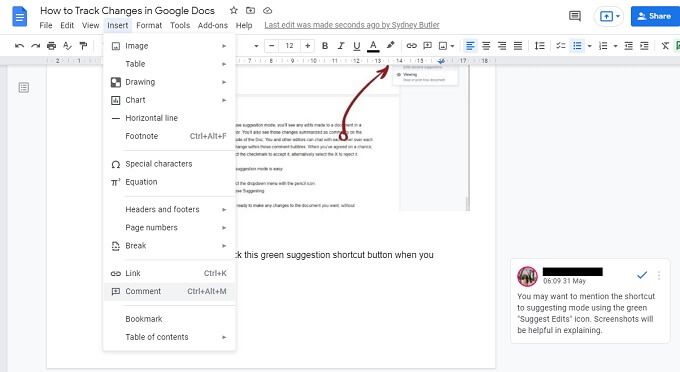

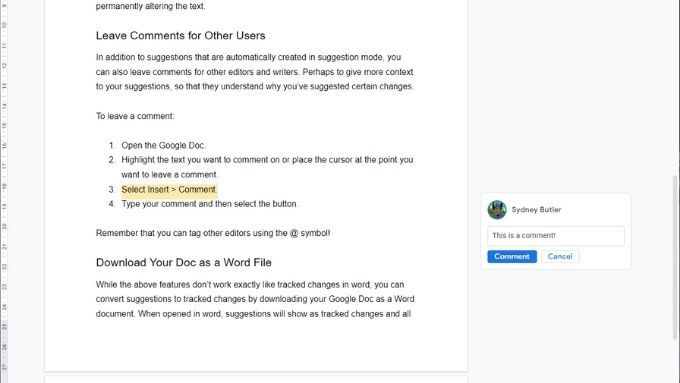
Recuerde que puede etiquetar a otros editores mediante el símbolo @. También puede usar el función de chat en vivo si otros escritores están en línea al mismo tiempo que usted.
Descargue su documento como un archivo de Word
Puede Convierta sugerencias en cambios registrados descargando su documento de Google como un documento de Word. Cuando se abre en Word, las sugerencias se mostrarán como cambios registrados, con todos los comentarios conservados. A continuación, le indicamos cómo hacerlo:
Seleccione Archivo>Descargar>Microsoft Word.
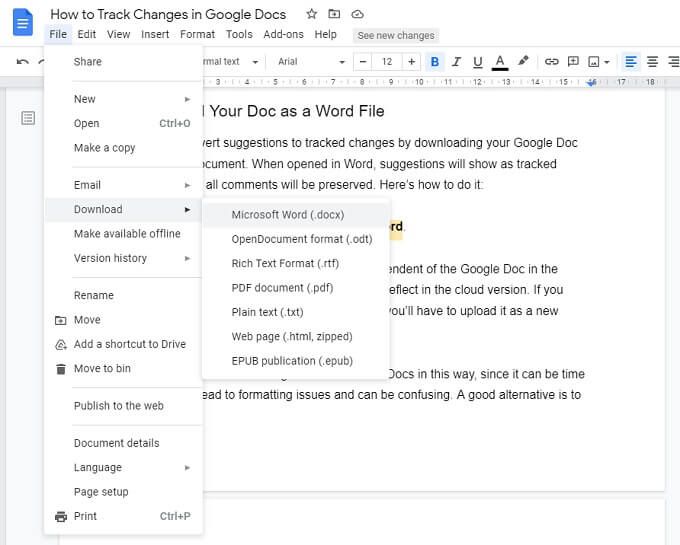
Nota:El documento descargado ahora es independiente de Google Doc en la nube. Ningún cambio realizado en ese documento se reflejará en la versión en la nube. Si desea compartir las ediciones del documento de Word, deberá cargarlo como un nuevo documento de Google y compartirlo desde cero.
No recomendamos editar en Word y Docs de esta manera. ya que puede llevar mucho tiempo, presentar problemas de formato y generar confusión. Una buena alternativa es usar Microsoft 365, que incluye funciones y colaboración similares basadas en la nube.
Nunca pierda el seguimiento de nuevo
Ahora puede realizar un seguimiento y compartir los cambios en Google Docs. Solo recuerde compartir este artículo con cualquier otro editor que esté trabajando en un documento, ya que todos tienen que activar el modo de sugerencia de forma independiente.