Photoshop es el software estándar de oro para la edición de fotos. Tiene el alcance para permitirle retocar rápidamente una foto antigua o crear diseños completamente nuevos con facilidad, con funciones básicas y avanzadas para servir a muchos usuarios. Una forma de arreglar una foto antigua es eliminar o reemplazar el fondo en Photoshop.
Afortunadamente, Photoshop ahora es más fácil de usar que nunca, con edición básica de fotos como esto es más fácil. . Si desea saber cómo eliminar un fondo en Photoshop, deberá seguir estos pasos fáciles de seguir. Esta guía funcionará mejor para la última versión de Photoshop, pero también puede funcionar para versiones anteriores.
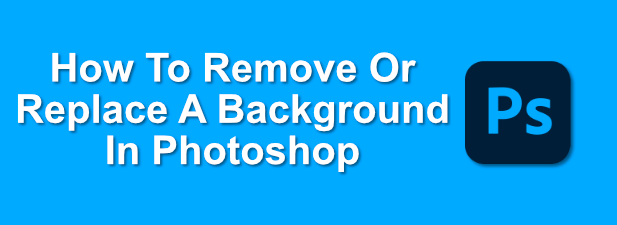
Eliminar un fondo en Photoshop usando la herramienta Borrador de fondo
Si alguna vez has cortar un objeto de una imagen en Photoshop, debes estar familiarizado con muchos de los pasos utilizados para manipular imágenes. Para fondos, se puede usar una herramienta especial llamada Borrador de fondopara eliminar un fondo de una imagen en Photoshop.
Este es el método más conocido para la edición de fondo de Photoshop , y debería funcionar para versiones anteriores del software.
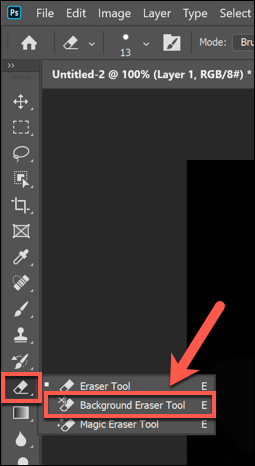
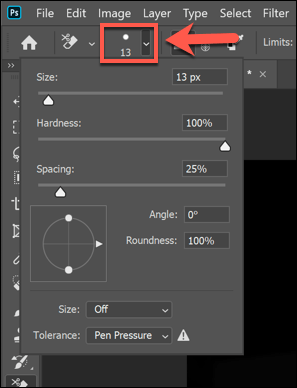
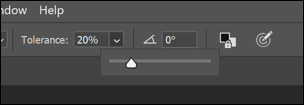
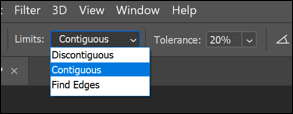
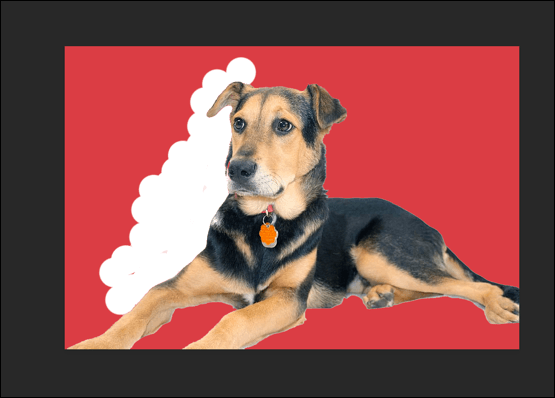
Esto requerirá cierta delicadeza (y posiblemente prueba y error) para eliminar El fondo con éxito. Si tiene problemas con fondos más complejos, puede preferir utilizar la herramienta Seleccionar asunto.
Usar la herramienta Seleccionar asunto para eliminar fondos de Photoshop
La herramienta Seleccionar Asuntoes una adición reciente a la caja de herramientas de Photoshop que le permite seleccionar el foco de una imagen. Funciona con tecnología de inteligencia artificial incorporada que puede ayudar a separar diferentes elementos de una imagen.
In_content_1 all: [300x250] / dfp: [640x360]->Esto es particularmente útil para eliminar fondos. En lugar de eliminar manualmente un fondo, puede seleccionar el tema principal de una imagen que desea guardar para eliminar el fondo detrás de él.
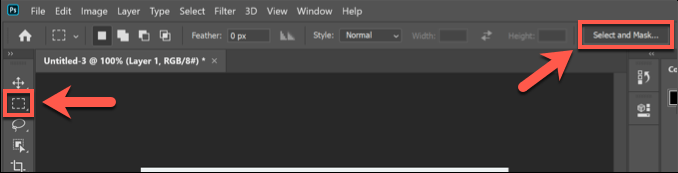
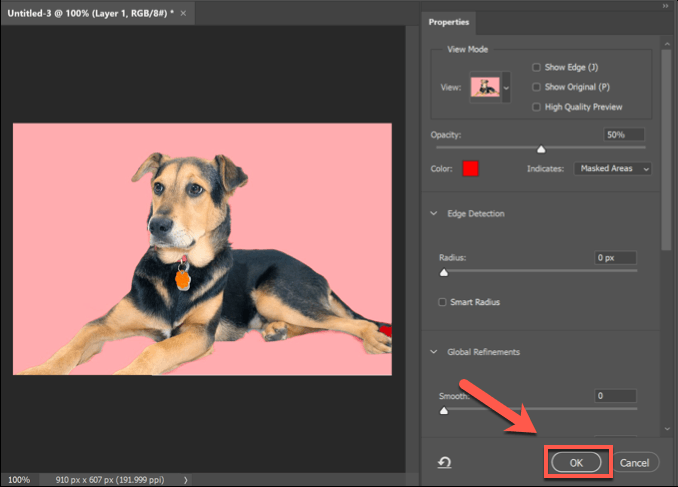
Una vez confirmado, el fondo de la imagen que detectó la herramienta Seleccionar sujeto se eliminará y se reemplazará con un fondo blanco. Luego puede reemplazar el fondo según sus gustos.
Reemplazar un fondo en Photoshop
Puede reemplazar el fondo de una imagen en Photoshop eliminando primero el fondo y dejándolo transparente. Luego puede agregar una nueva capa a su imagen, colocada detrás del sujeto principal, para crear un nuevo fondo.
Si utiliza la herramienta Seleccionar Asunto, esta crea automáticamente una capa de fondo que puede editar o reemplazar. Este es el mejor método para reemplazar un fondo, pero si utiliza el Borrador de fondoo un método alternativo para eliminar un fondo, puede agregar una nueva capa de fondo de manera similar.
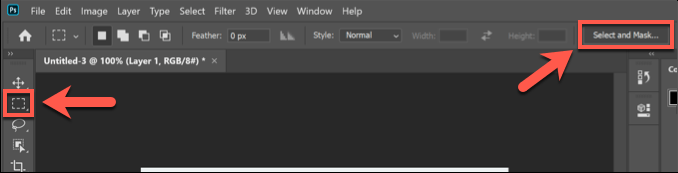
- La configuración predeterminada en el menú Seleccionar asuntodebería ser aceptable para la mayoría de los usuarios, pero puede modificarla si tiene problemas. Presione Aceptarpara confirmar una vez que esté listo.
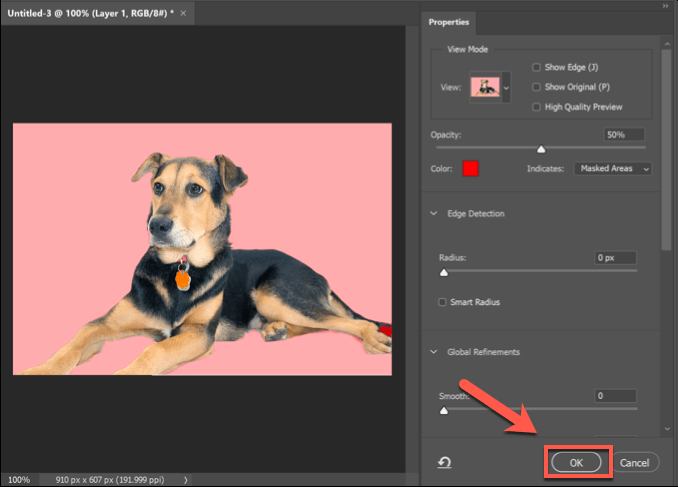
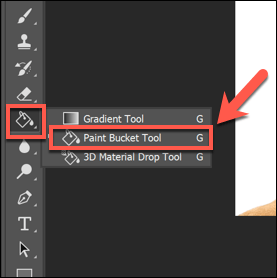
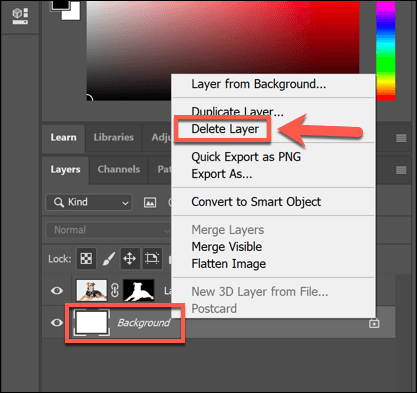
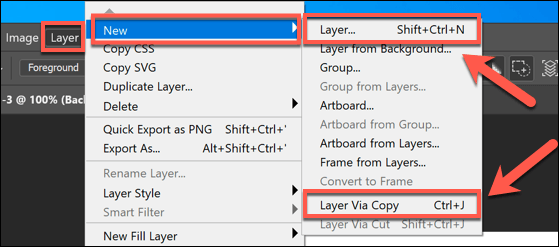
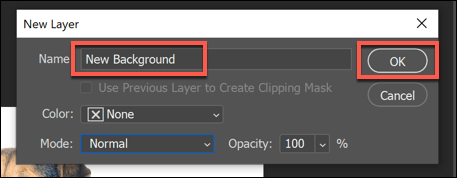
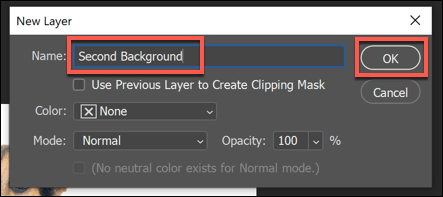
A continuación, puede manipular la nueva capa que ha insertado. De forma predeterminada, Photoshop debe pegar esto en la parte inferior de su lienzo en capas. Esto significa que la capa de fondo se colocará debajo del tema principal, reemplazando el fondo de la imagen anterior.
Luego puede realizar más cambios en esta capa (por ejemplo, cambiar el color o agregarle nuevos elementos) usando el menú de la caja de herramientas de Photoshop a la izquierda.
Uso de herramientas alternativas de edición de fotos
Si no tiene Photoshop instalado, puede eliminarlo un fondo de una foto usando un editor de fotos alternativo. Esto puede ser más complicado de hacer, pero los Editor de fotos GIMP gratuitos y de código abierto deberían poder hacer el trabajo utilizando la herramienta de varita mágica.
Si es un usuario de Mac, puede usar un editor de fotos Mac gratis como Photoscape X para eliminar un fondo de una foto. Si tiene problemas con Photoshop, GIMP u otro editor de fotos, puede utilizar un servicio en línea como Remove.bg para eliminarlo.