¿Sigues viendo el mensaje "Administrado por tu organización" cuando abres el menú del navegador en Google Chrome? Eso es típico si el dispositivo de escritorio es parte de una red corporativa; Los administradores del sistema a menudo implementan políticas para administrar la configuración y los permisos del navegador de forma remota.
Sin embargo, a veces, el mensaje "Administrado por su organización" puede aparecer en sus propios dispositivos. Eso podría significar una de dos cosas. Tiene software legítimo, como un administrador de contraseñas de terceros, que usa políticas locales para ejecutarse en Chrome. O tiene malware en su computadora.

A continuación, encontrará varios métodos que pueden ayudarlo a eliminar el mensaje "Administrado por su organización" de Chrome en Windows y Mac.
Analizar en busca de malware y secuestradores del navegador
Si un programa malicioso o un secuestrador del navegador es lo que activa el mensaje "Administrado por su organización" en Chrome, generalmente puede eliminarlo limpiando a fondo su computadora de malware .
Realizar un escaneo de malware
Comience escaneando su PC o Mac en busca de malware. Si tiene un escáner antivirus en su computadora, ejecute un escaneo rápido y un escaneo de todo el sistema. En Windows, también puede utilizar Seguridad de Windows (que puede abrir yendo a Inicio>Configuración>Actualización y seguridad>Windows Seguridad) para verificar si hay malware.
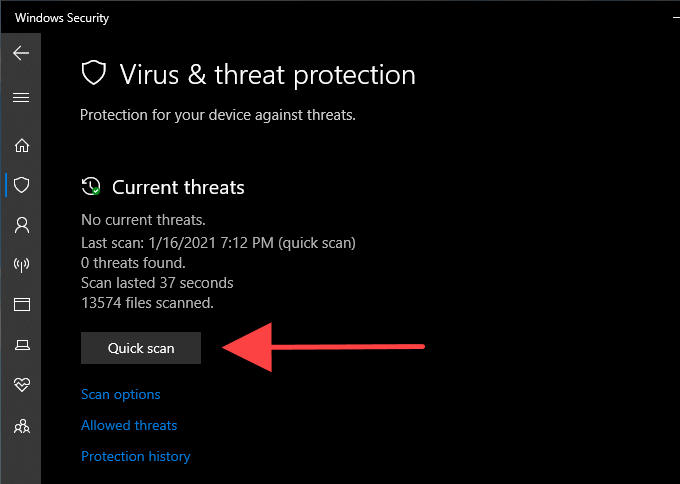
Si no aparece nada, realice otro escaneo con un herramienta de eliminación de malware dedicada. La versión gratuita de Malwarebytes, por ejemplo, hace un gran trabajo al detectar y eliminar software dañino. Está disponible tanto para PC como para Mac.
Eliminar programas de Sketchy
Dejando de lado el escaneo en busca de malware, debe verificar manualmente y eliminar cualquier programa desconocido de su computadora.
PC:haz clic con el botón derecho en el botón Inicioy selecciona Aplicaciones y funciones. En la lista de programas que aparece, elija cada aplicación que desee eliminar y seleccione Desinstalar
Mac:Abra Finder y seleccione la pestaña lateral Aplicaciones. Luego, arrastre las aplicaciones desconocidas y suéltelas en Trash×.
Limpiar computadora (solo PC)
Si use Chrome en Windows, puede usar la herramienta de limpieza de computadora incorporada en el navegador para eliminar extensiones maliciosas y secuestradores del navegador.
Abra el menú de Chrome y seleccione Configuración. Luego, expanda Avanzadoen el área de navegación izquierda y elija Restablecer y limpiar. Siga seleccionando Limpiar computadora>Buscarpara buscar software dañino.
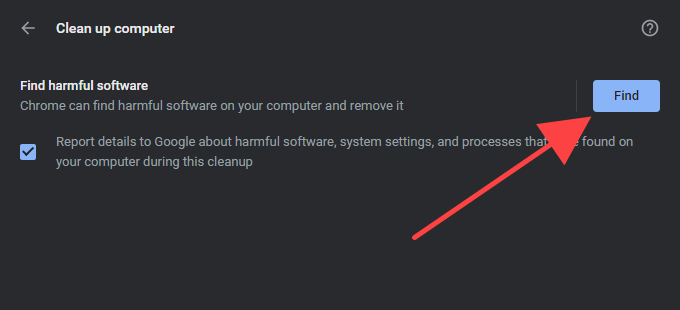
Eliminar perfiles de configuración (solo Mac)
En Mac, los programas maliciosos pueden instalar perfiles de configuración que secuestran el funcionamiento de Chrome. Intente eliminarlos.
Abra el menú Appley seleccione Preferencias del sistema.Si ve un icono de Perfiles, selecciónelo y elimine cualquier Perfiles de configuración en su interior. A continuación, reinicie su Mac.
Eliminar políticas - Registro / Terminal
Si sigue viendo el mensaje "Administrado por su organización" de Chrome, debe verificar las políticas de Chrome en su PC o Mac. Para ello, escriba chrome: // policyen una nueva pestaña y presione Intro×.
Luego, debería ver las políticas activas o inactivas debajo sección Políticas de Chrome. Por lo general, puede seleccionar una política para descubrir de qué se trata.
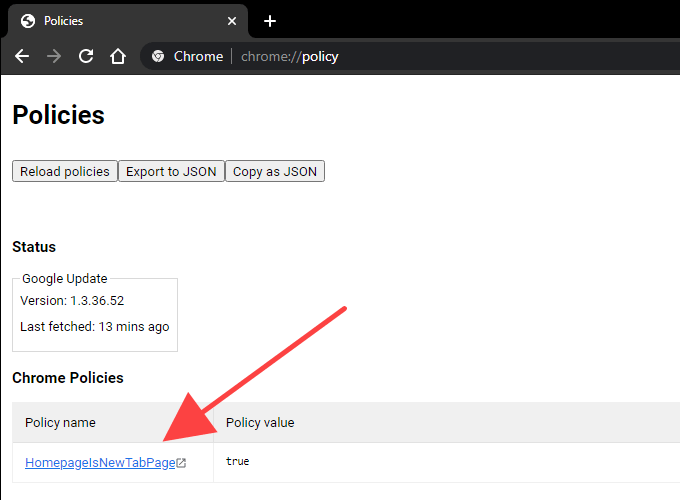
Si una política no parece estar relacionada con un programa o una extensión de navegador de confianza, puede eliminarla utilizando el Registro Editor en Windows o Terminal en Mac.
Nota:Por lo general, es una buena idea hacer una copia de seguridad del registro del sistema en Windows antes de modificar cualquier cosa dentro de él.
Eliminar políticas de Chrome en Windows
Presione Windows+ R, escriba regedity seleccione Aceptar. Luego, copie y pegue la siguiente ruta en la barra de direcciones y presione Entrar:
Computadora \ HKEY_LOCAL_MACHINE \ SOFTWARE \ Policies \ Google \ Chrome
Elija la clave Chromedel panel izquierdo del Editor del registro. Luego, haga clic con el botón derecho en la política de Chrome que desea eliminar y seleccione Eliminar.
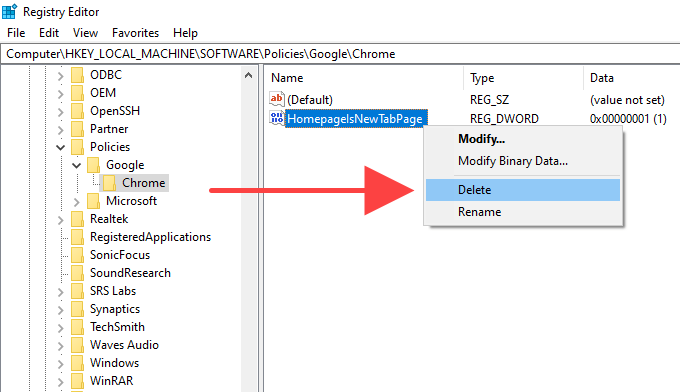
Eliminar políticas de Chrome en Mac
Pulsa Comando+ Espaciopara que aparezca Spotlight Search. Luego, escribe terminaly presiona Enter.
Escriba el siguiente comando en la ventana de Terminal, reemplazando [política]con el nombre de la política que desea eliminar:
valores predeterminados eliminar com.google.Chrome [política]
Presione Intropara eliminar la política.
Restablecer / reinstalar Chrome
Si sigue viendo el mensaje "Administrado por su organización", intente restablecer Chrome. Si eso no funciona, debe considerar reinstalar el navegador.
Antes de continuar, asegúrese de sincronizar sus datos de navegación de Chrome (contraseñas, marcadores, datos de autocompletar, etc.) en su cuenta de Google dirigiéndose a Configuración>Servicios de sincronización y de Google>Administra lo que sincronizas.
Restablecer Google Chrome
Ve a la pantalla Configuraciónde Chrome, selecciona Avanzadoy selecciona Restablecer y limpiar. Luego, elija la opción Restablecer la configuración a sus valores predeterminados originalesy seleccione Restablecer configuraciónpara confirmar.
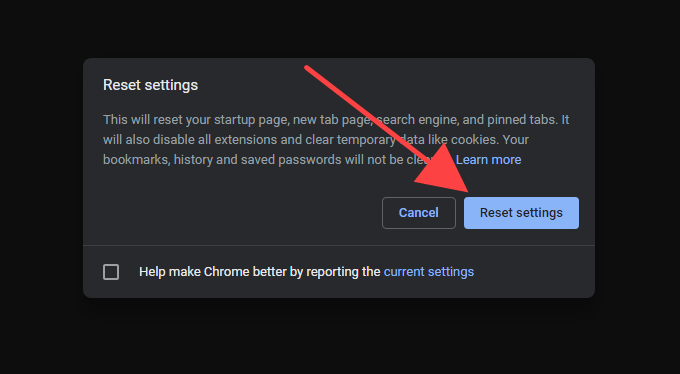
Después de restablecer Chrome, reinicie su computadora e inicie sesión en el navegador. Luego, diríjase a Configuración>Extensionespara volver a habilitar las extensiones de su navegador. Verifique si aparece el mensaje "Administrado por su organización" en el menú de Chrome.
Reinstale Google Chrome
Puede desinstalar Chrome dirigiéndose a panel Aplicaciones y característicasen Windows o la carpeta Aplicacionesen tu Mac. A continuación, elimine las carpetas sobrantes.

PC:Presione Windows+ Rpara abrir
Mac:Abra Findery presione Mayús + Comando+ G. Copie y pegue las siguientes rutas de carpeta en el cuadro Ir a carpetay seleccione Ir. Luego, elimine la carpeta Chromede cada directorio.
Una vez que haya hecho eso, reinicie su PC o Mac y reinstalar Google Chrome. Con suerte, eso debería eliminar el mensaje "Administrado por su organización" de Chrome para siempre.
Google Chrome: administrado por usted mismo
No es necesario que elimine el mensaje "Administrado por su organización" en Chrome si es el resultado de un programa no malicioso o una extensión del navegador. Si lo hace, solo evitará que el programa o la extensión se ejecuten correctamente.
Pero suponga que tiene alguna razón para creer lo contrario (se bloquea y se congela en Chrome son otras indicaciones importantes de que algo anda mal). En ese caso, buscar software malicioso, eliminar las políticas del navegador o restablecer / reinstalar Chrome debería ayudarlo a deshacerse de él.