Como dispositivo de Internet, su teléfono inteligente o tableta Android, al igual que la PC familiar, permite el acceso a todo tipo de cosas que sus hijos no necesitan ver o participar. Sin embargo, igual de importante son los mensajes, la banca , y muchas otras aplicaciones que no solo son privadas sino también vulnerables.
Si bien es posible que no le importe dejar que sus pequeños (y no tan pequeños) jueguen con su teléfono inteligente de vez en cuando, no desea que instalen aplicaciones potencialmente dañinas o inapropiadas o que inicien las existentes e inadvertidamente alterando o eliminando datos críticos.

Fuera de la caja, el Android de Google viene con varias características para hacer que su dispositivo sea seguro para los niños, incluida la capacidad de crear y, posteriormente, establecer restricciones en las cuentas de usuario secundario e invitado. Sin embargo, Samsung y algunos otros fabricantes de teléfonos y proveedores de servicios celulares han eliminado a varios usuarios de sus conjuntos de funciones.
Sin embargo, los usuarios múltiples están disponibles en las tabletas Galaxy (y la mayoría de las otras) de Samsung. La inconsistencia entre los dispositivos es un inconveniente desafortunado de la programación de código abierto, por lo demás potente y versátil de Android.
Por lo tanto, al analizar cómo hacer que su dispositivo Android sea seguro para los niños, debemos mirar dos escenarios: el uso de en características donde están disponibles, o instalando una aplicación de terceros para niños. La buena noticia es que hay varios de ellos, incluido el propio Aplicación Family Link.
gratuito de Google. No importa qué método use, una forma segura de evitar que su hijo use su dispositivo sin su permiso es configurar una de las varias opciones de bloqueo de pantalla de Android.
Bloqueo de acceso a su teléfono inteligente o tableta
Dependiendo de su dispositivo, Android proporciona opciones de bloqueo de pantalla con contraseña o PIN, así como algunas características biométricas, como reconocimiento facial, reconocimiento de iris y lectura de huellas digitales. Muchos dispositivos, como mi Note 9, por ejemplo, le permiten usar una combinación de bloqueos convencionales y biométricos.
Se accede a todas las opciones de bloqueo, por supuesto, a través del control Configuraciónde Android paneles, con los bloqueos de PIN y contraseña generalmente ubicados debajo (según su dispositivo) Seguridado Bloqueo de pantalla,y los bloqueos biométricos en Biometría y seguridad(o alguna variación).
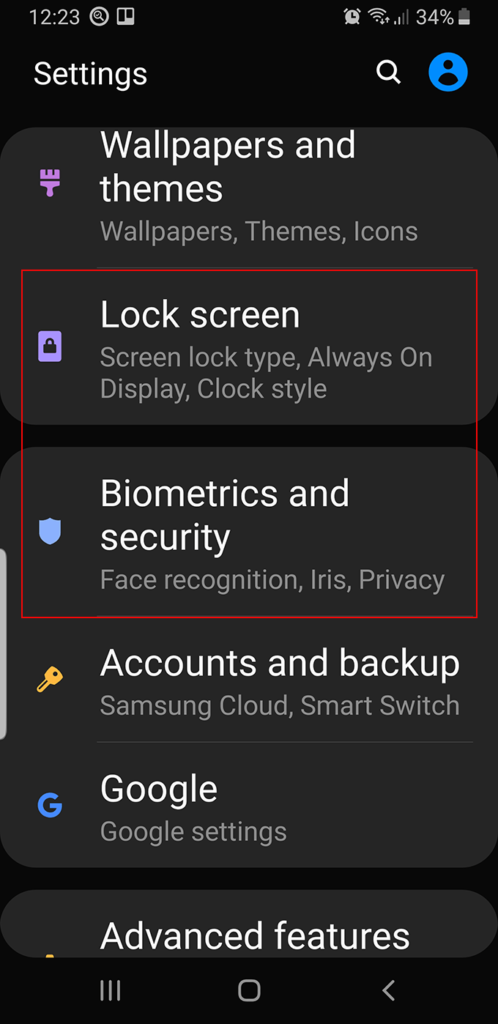
El tipo y los niveles de seguridad que necesita dependen, por supuesto, de usted. Sin embargo, en los teléfonos que admiten el escaneo biométrico, las posibilidades de que su hijo derrote un escaneo de huellas dactilares, faciales o del iris son muy pocas.
Creación de múltiples usuarios en su Android
Si su dispositivo admite múltiples perfiles de usuario, este es un método eficiente para restringir lo que su hijo puede y no puede hacer. Si más de un niño usa su dispositivo (o comparte el suyo), puede crear y definir un perfil para cada uno. Así es como:
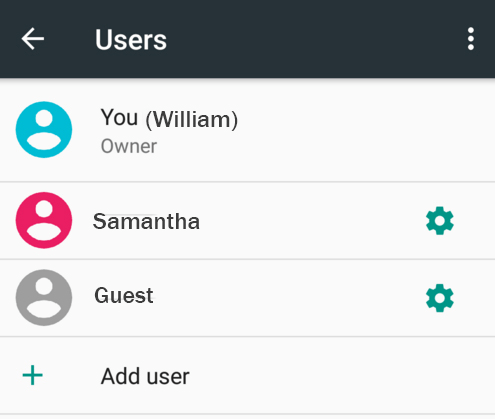
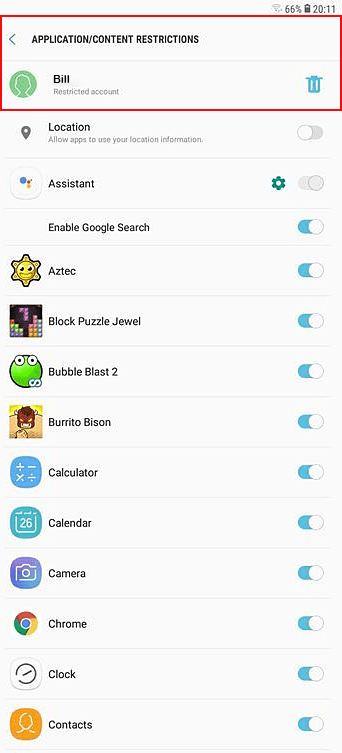
Android muestra una pantalla que le permite activar o desactivar el acceso a casi todo el dispositivo, incluidos Chrome y la aplicación Google Search. Por defecto, la mayoría de las opciones están desactivadas.
Revise la lista y active el contenido y las aplicaciones que desea permitir; tenga en cuenta que varios tienen un ícono de ajustes de configuración junto a ellos que, al hacer clic en él, le permite personalizar aún más el contenido, a través de configuraciones basadas principalmente en la edad, como se muestra en la imagen a continuación.
Las aplicaciones de video y TV, por ejemplo, le permiten restringir el contenido usando clasificaciones tradicionales, como, por ejemplo, PG o PG-13. Además, asegúrese de desactivar Permitir contenido no calificado.
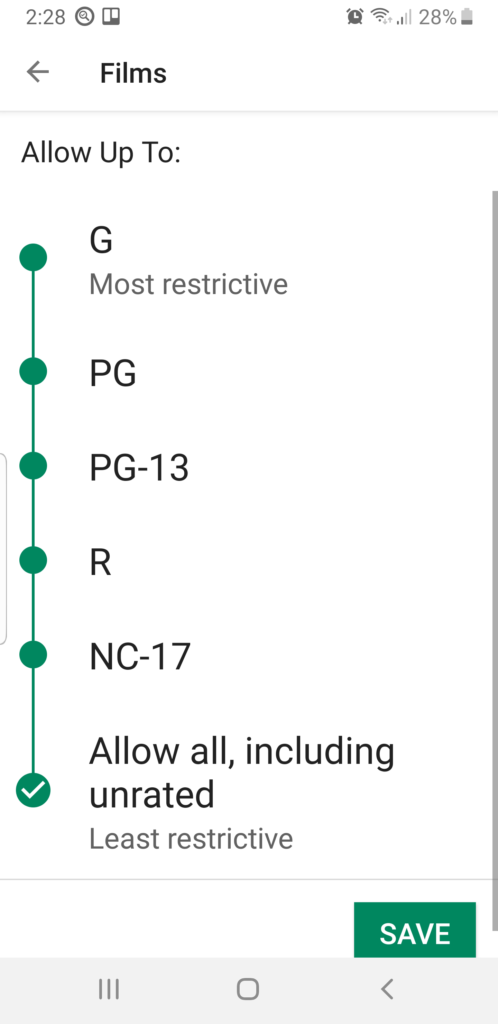
También puede restringir que cada usuario haga llamadas o envíe mensajes de texto y correos electrónicos. Tenga en cuenta también que, por cada nueva aplicación que instale o contenido que descargue para los niños en el futuro, deberá volver aquí y permitir el acceso.
Puede alternar entre usuarios del menú desplegable Notificaciones, como este:
Configuración de controles parentales en Google Play
Para que su dispositivo sea seguro para niños mayores, puedes activar y definir los controles parentales integrados de Google Play Store. Con estos, puede restringir los tipos de aplicaciones, libros, música y películas disponibles para descargar en su Android.
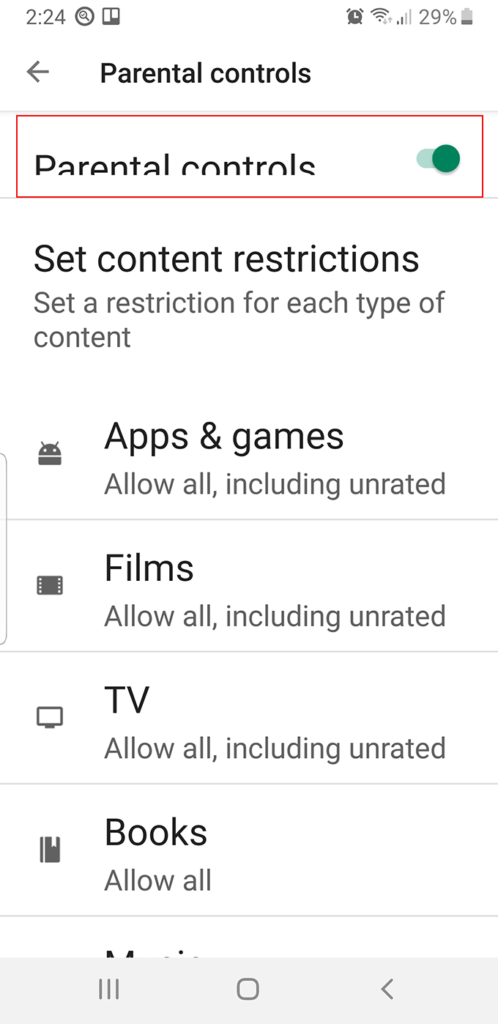
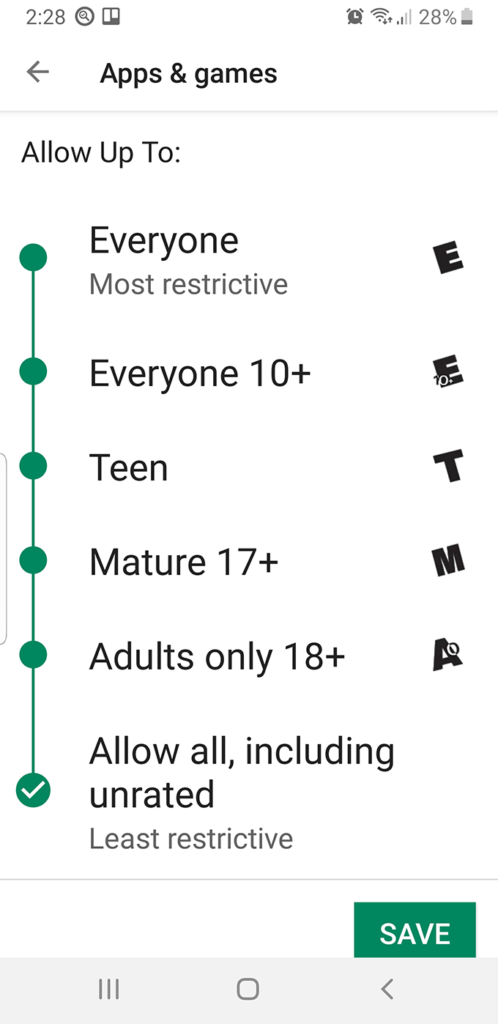
En la sección Aplicaciones y juegos, por ejemplo, tiene varias opciones entre "Todos" (el más restrictivo) a "Permitir todo, incluidos los no clasificados" (menos restrictivo). Por supuesto, puede desactivar o cambiar los controles parentales según sea necesario, pero solo después de ingresar el PIN de cuatro dígitos, así que no lo olvide.
Además, esta configuración no se aplica a las aplicaciones y al contenido cargado en su dispositivo antes de activar el Control parental.
Aplicaciones de seguridad para niños de terceros
Como con la mayoría de los tipos de aplicaciones de Android, hay varias para imponer controles parentales. Uno de los más completos es Enlace familiar de Google, que le permite controlar la mayoría de los aspectos del acceso de Android de su hijo, incluida la fijación de límites de tiempo. Un inconveniente de Family Link es que requiere dos dispositivos, el suyo y el de su hijo.
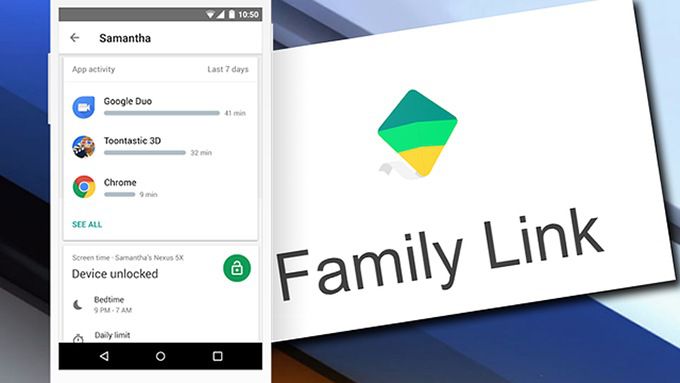
Aquí hay algunos otros para instalar directamente en su Android: