¿Tiene un documento privado o una presentación de trabajo importante que no desea que la gente vea?
Puede proteger información privada y confidencial en un documento de Word o PDF protegiendo con contraseña el archivo. Esto cifra el contenido del archivo para que nadie pueda acceder a él o leerlo ningún programa sin ingresar primero la contraseña.

Hay varias opciones para proteger con contraseña el contenido de un documento de Word o PDF, y limitar los permisos de acceso en sus documentos de Word y PDF.
Proteja con contraseña un documento de Word
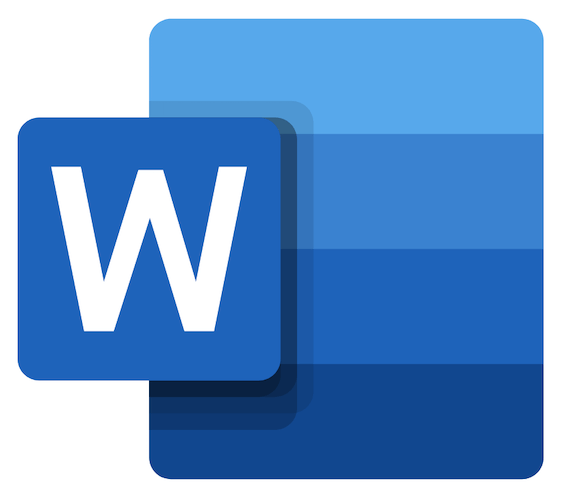
Puede proteger un documento de Word usando una contraseña para ayudar a mantener su contenido seguro, evitando el acceso no autorizado. El programa ofrece diferentes niveles de protección, incluido el bloqueo de documentos con una contraseña y la configuración de diferentes configuraciones de protección adecuadas a sus necesidades.
Estas funciones no están disponibles en Word en línea, pero usted puede controlar el uso compartido de archivos y determinar si alguien más tiene acceso de edición al contenido, o incluso abrirlo.
Si está utilizando Google Docs, sus documentos están protegidos por su Contraseña de la cuenta de Google, ya que el servicio no admite protección con contraseña. Solo tenga cuidado de no dar la contraseña de su cuenta ni compartir el documento con nadie, y estará seguro.
Los pasos a continuación se aplican a los usuarios de Microsoft Word 2010 o posteriores para Windows, con rutas alternativas para usuarios de Mac.
Cómo proteger con contraseña un documento de Word en Windows
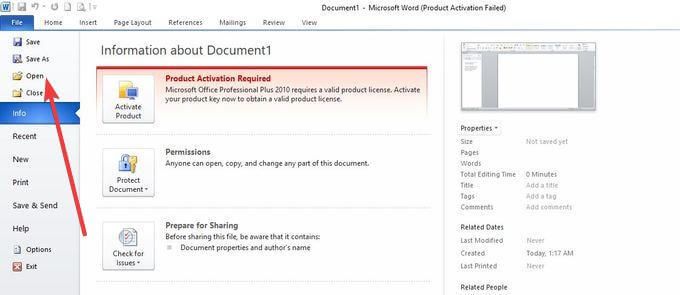
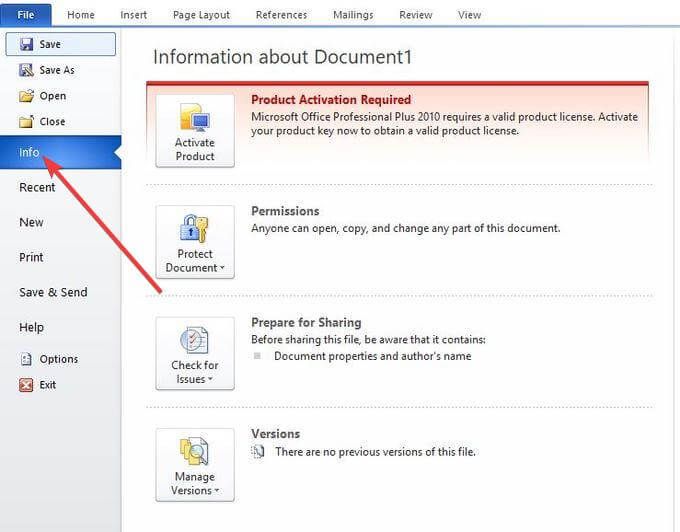
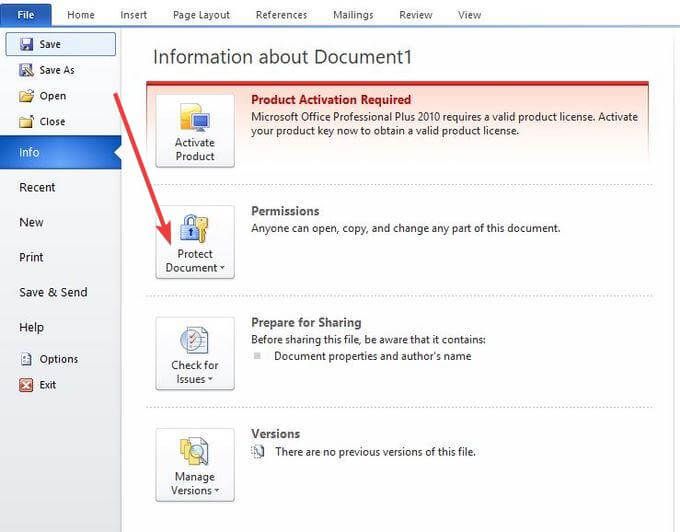
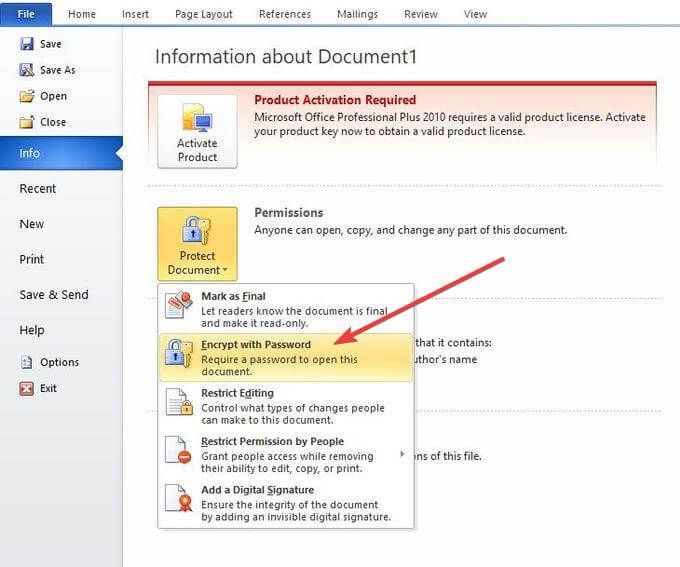
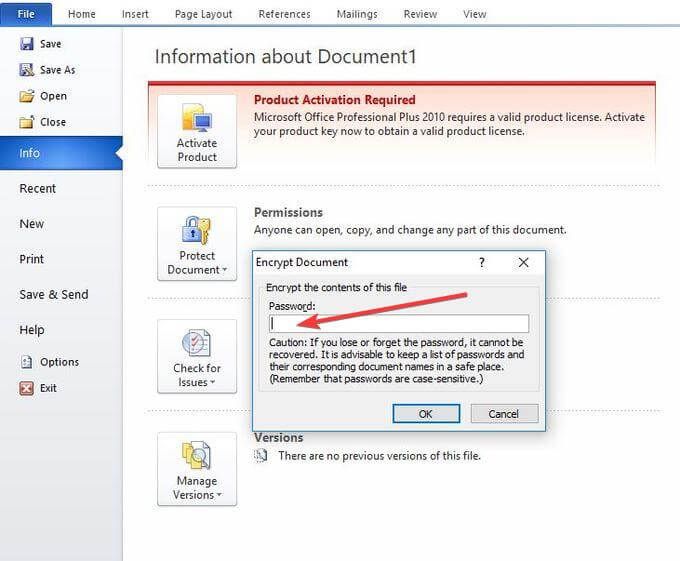
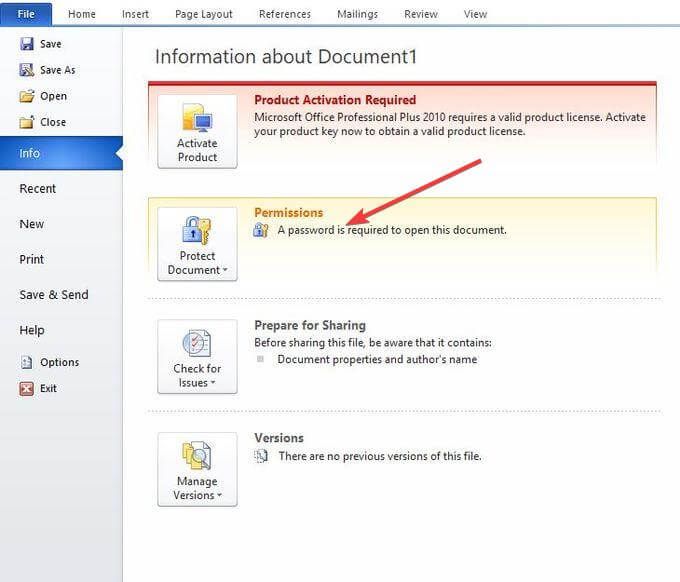
Cómo proteger con contraseña un documento de Word en macOS
Si usa macOS, los pasos son un poco diferentes del sistema operativo Windows.
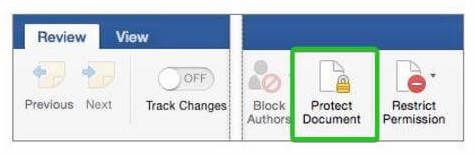
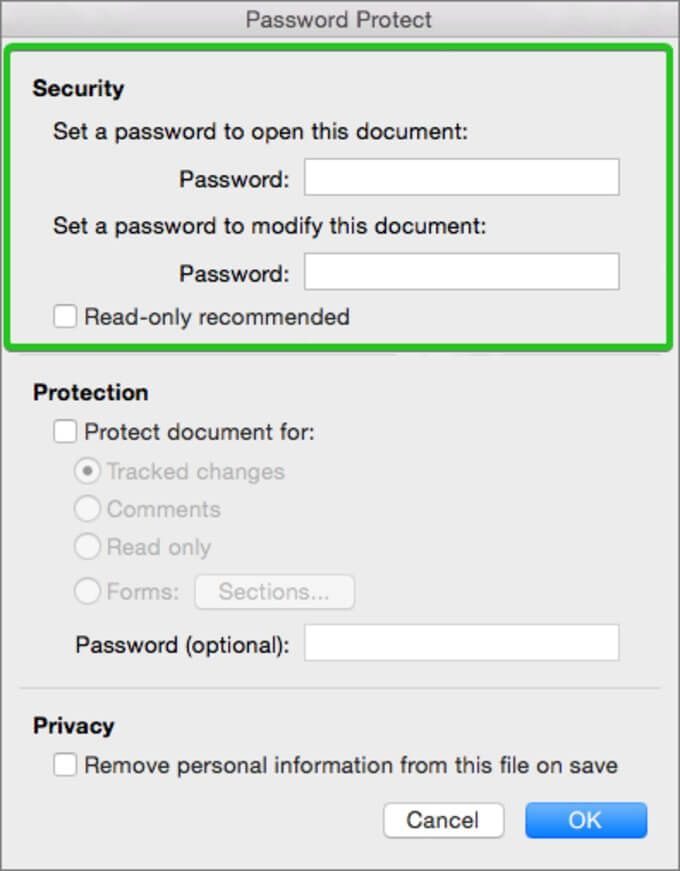
Nota:las contraseñas no son recuperables, así que asegúrese de ingrese uno que pueda recordar, o guárdelo en un lugar seguro. También distinguen entre mayúsculas y minúsculas y pueden tener hasta 15 caracteres de longitud.
Cómo eliminar restricciones de protección de contraseña de un documento de Word
Si usted bloqueó un documento de Word con protección por contraseña y desea desbloquearlo, inicie sesión como propietario del documento y repita los pasos anteriores para Windows o macOS hasta que vuelva al botón Proteger documento.
Para usuarios de Windows:
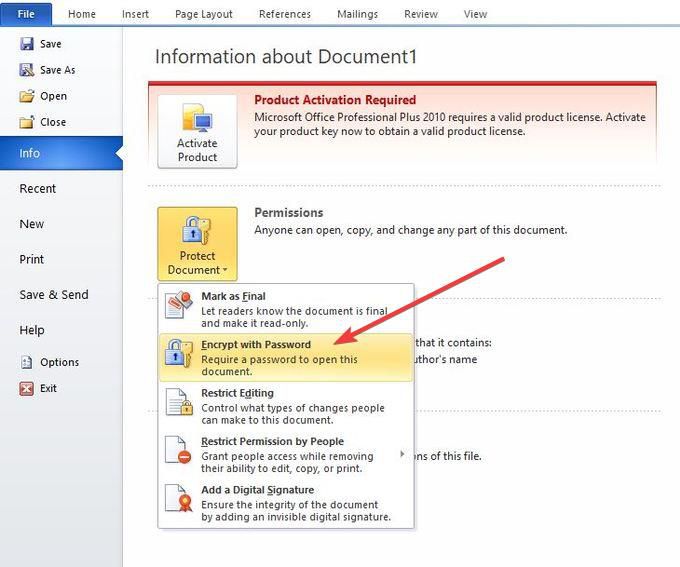
En la sección Proteger documento, ahora se leerá:
Para usuarios de macOS:
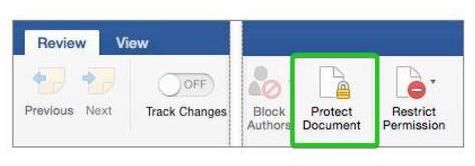
Protección con contraseña un documento PDF
Ya sea que esté utilizando Windows o macOS, hay varias formas que puede usar para proteger con contraseña un Documento PDF. Afortunadamente, los PDF tienen soporte incorporado para el cifrado protegido con contraseña, a diferencia de Microsoft Word.
Vamos a mostrarle cómo proteger con contraseña un PDF usando Adobe Acrobat y Microsoft Word. Si está más interesado en realizar cambios en su PDF, también tenemos una guía simple sobre formas más fáciles de editar un PDF.
Uso de Adobe Acrobat
Puede cifrar , agregue un certificado o una contraseña a un documento PDF y controle el acceso a su archivo.
En la configuración de una organización o equipo, también puede crear políticas de seguridad personalizadas que todos puedan usar para aplicar la protección de contraseña para archivos PDF de la misma manera cada vez.
Acrobat Pro DC incluye el Publish Sensitive Informaciónque lo guía a través de varios pasos para proteger con contraseña su archivo, mientras aplica automáticamente restricciones de edición y copia.
Si no lo ha instalado en su computadora y no desea pagarlo, puede usar el prueba gratuita de siete días y acceder a esta función.
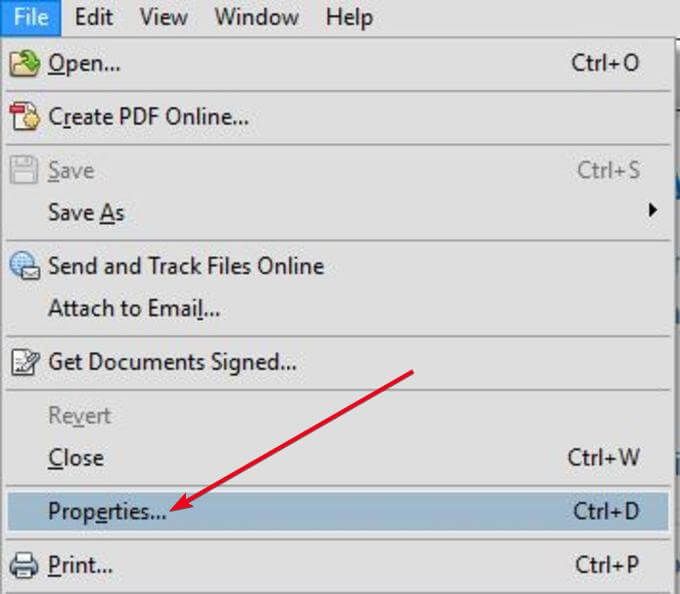
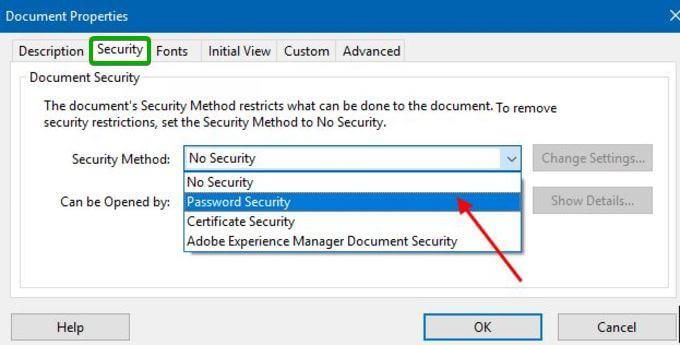
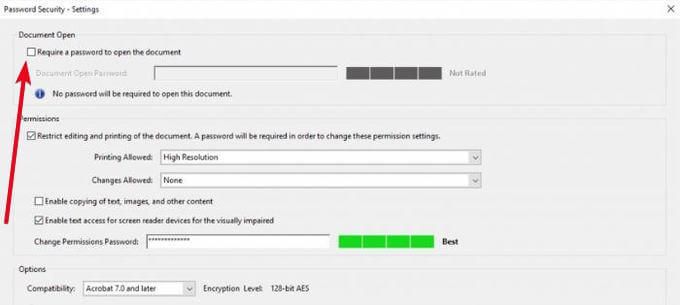
Uso de Microsoft Word
Nunca habrás adivinado que puedes usar Microsoft Word para proteger con contraseña un PDF. Puede proteger con contraseña un PDF al crearlo primero como un documento de Word y luego cifrarlo con una contraseña.
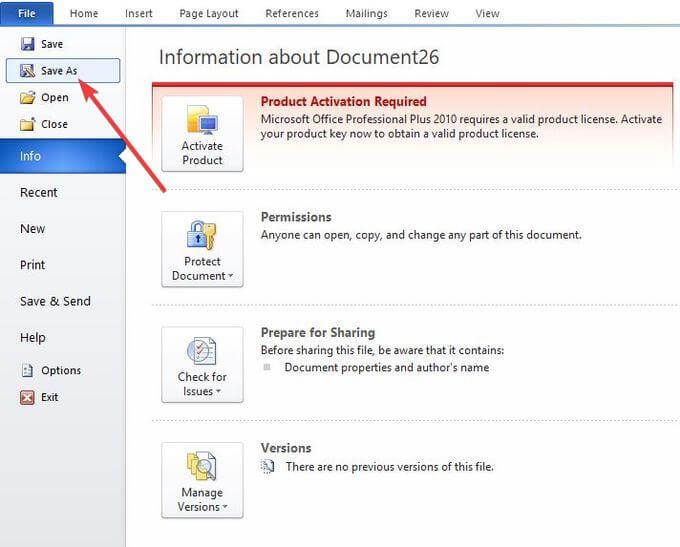
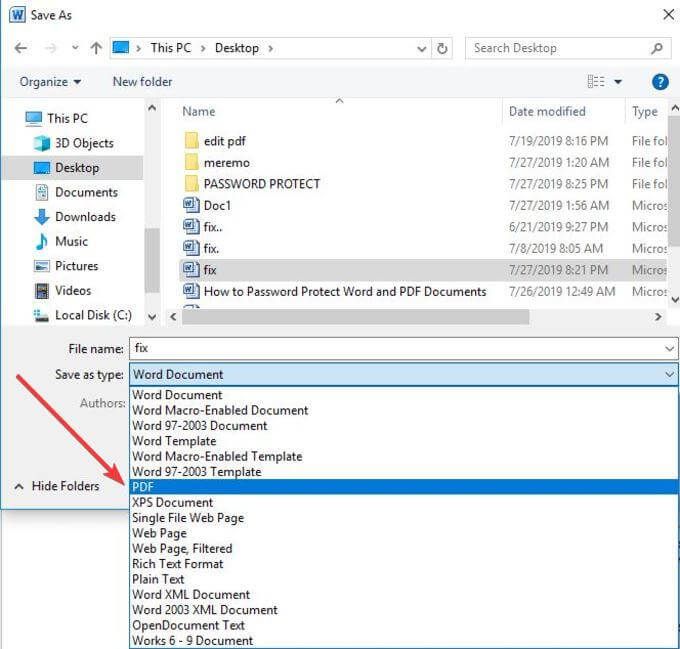
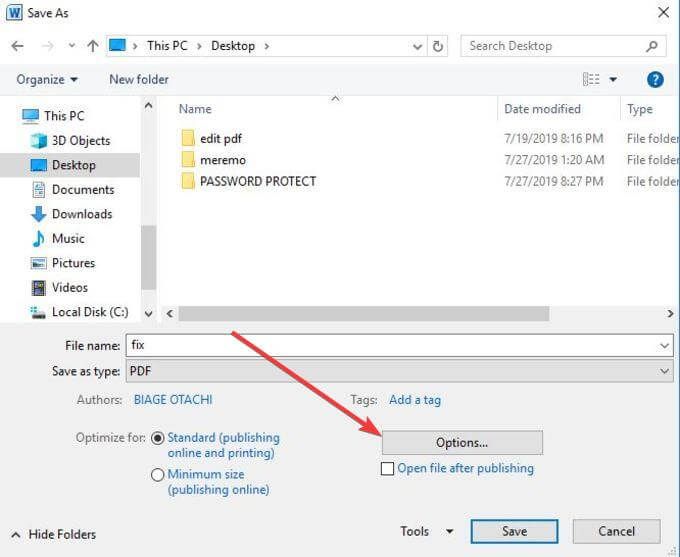
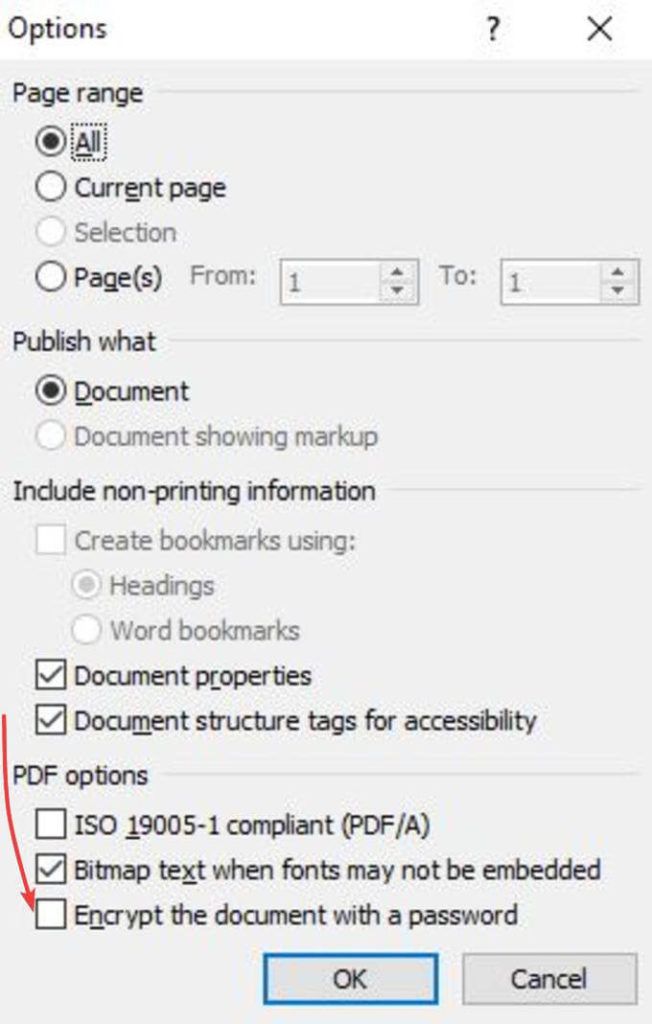
Estas son las diferentes formas en que puede proteger con contraseña un documento de Word y PDF. Asegúrese de elegir un contraseña segura que nadie puede adivinar o descifrar.
Si no eres bueno para recordar contraseñas, nuestro artículo sobre mejores administradores de contraseñas tiene algunas excelentes opciones que pueden ayudarte con eso.