El reenvío de puertos le permite dirigir el tráfico que llega a un puerto determinado en su enrutador al dispositivo elegido en su red. Si tiene algún tipo de servidor, como correo electrónico y juegos, querrá aprender a reenviar puertos para que este software funcione en su máquina.
Si el reenvío de puertos no está habilitado, el tráfico de estos servidores se atascará en su enrutador y nunca llegará al dispositivo deseado en su red local. Con todos los tutoriales de reenvío de puertos disponibles, es fácil configurarlo en su enrutador sin importar el enrutador que tenga.

Mientras lo hace, usted Querrá asegurarse de configurar el reenvío de puertos de tal manera que solo permita que ciertas direcciones IP accedan a esos puertos. No desea que cualquiera en Internet pueda acceder a sus puertos abiertos.
Asigne una dirección IP estática a su dispositivo
Antes de continúe y habilite el reenvío de puertos en su enrutador, deberá asignar una IP estática a su máquina. Esto se debe a que cuando reenvía un puerto, debe especificar la dirección IP del dispositivo al que debe enrutarse el tráfico. Este debería ser el dispositivo en el que desea recibir tráfico.
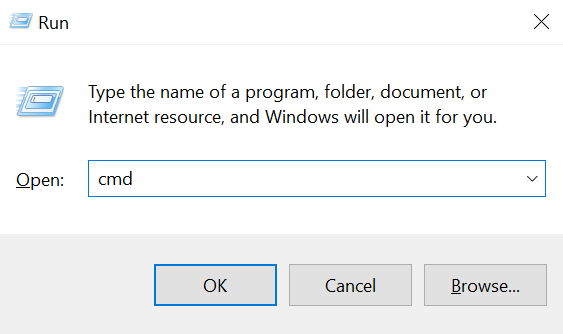
ipconfig / all
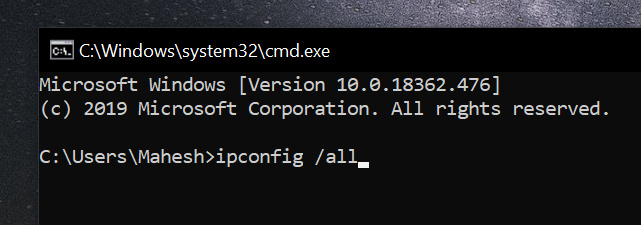
1) Dirección IP
2) Máscara de subred
3) Puerta de enlace predeterminada
4) Servidor DNS preferido
5) Servidor DNS alternativo
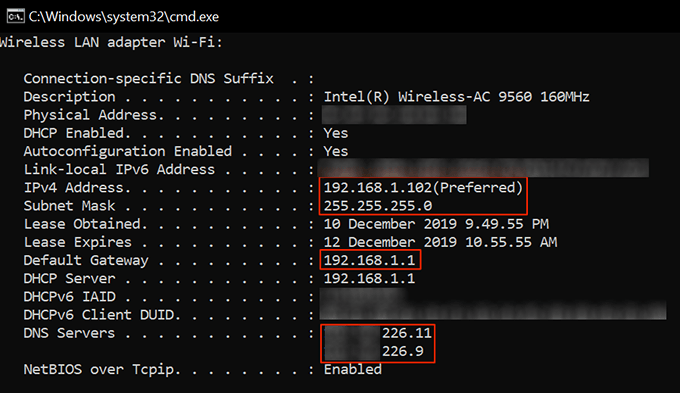
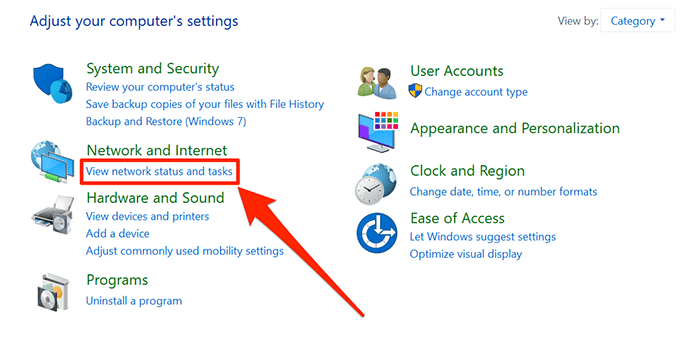
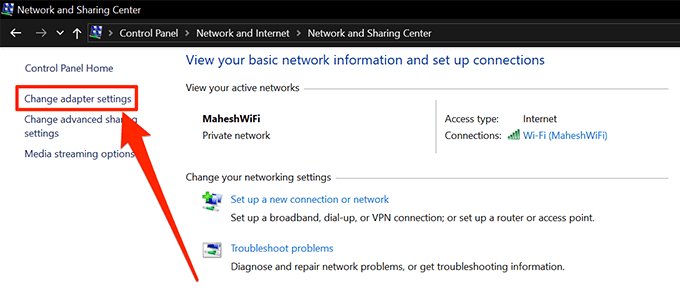
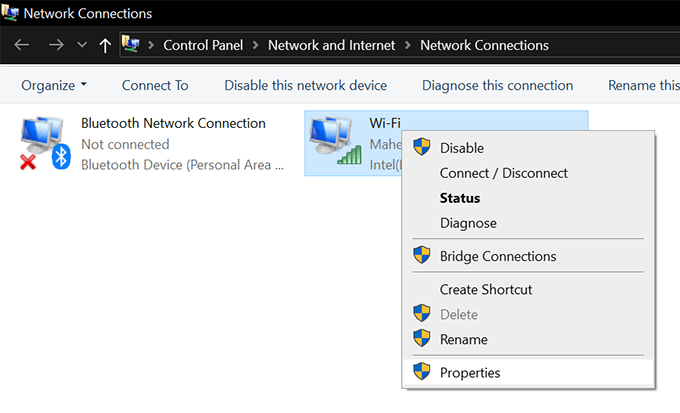
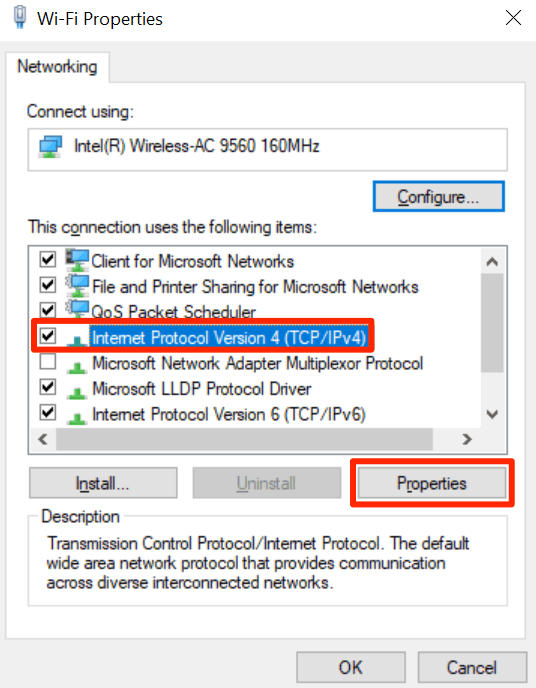
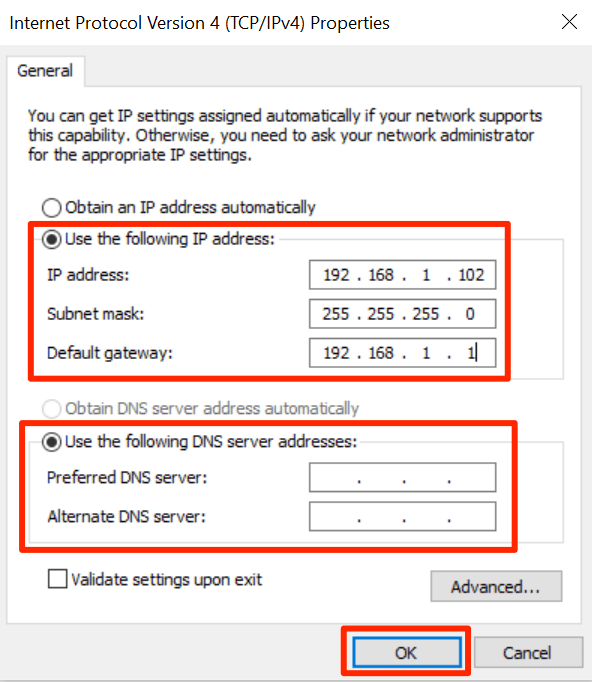
Al asignar una dirección IP a su computadora, debe asegurarse de que esté un poco lejos de su IP actual rango de direcciones Es porque si reinicia sus máquinas, su enrutador puede asignar su dirección IP elegida a otro dispositivo en su red, lo que causará un conflicto de IP en su sistema.
Para estar en el lado seguro, si su IP actual la dirección es 192.168.1.105, asigne algo como 192.168.1.140a su computadora. Esto evitará conflictos de IP.
In_content_1 all: [300x250] / dfp: [640x360]->Cómo reenviar puertos en su enrutador
Ahora que su computadora tiene una IP estática asignada, puede avanzar y reenviar los puertos usando nuestro cómo portar los pasos a continuación.
Los pasos variarán ligeramente según el enrutador que utilice. Sin embargo, debería poder encontrar las opciones que necesita, ya que tendrán nombres similares.
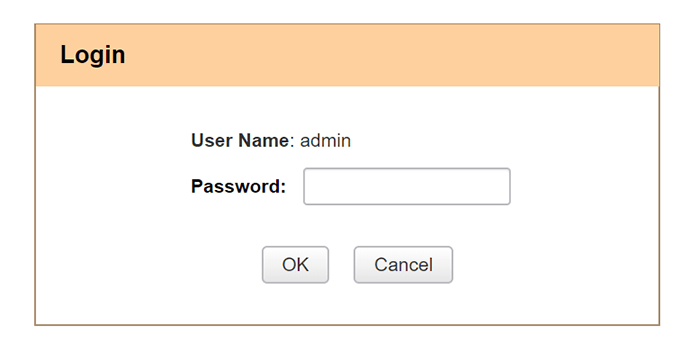
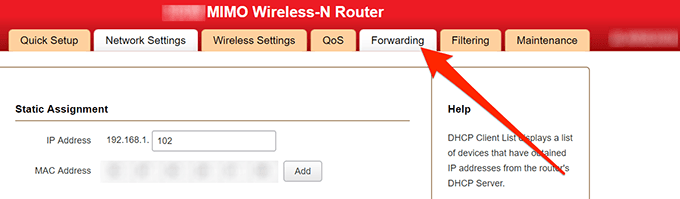
Puerto de inicio: ingrese el inicio de los puertos que desea reenviar
Puerto de finalización- el final del rango de sus puertos
LAN IP- ingrese la dirección IP estática de su computadora
Protocolo- puede elegir según sus requisitos. Si no está seguro, seleccione Ambos.
Habilitar: marque la casilla

Los puertos elegidos ahora se han reenviado a la dirección IP especificada. Cualquier tráfico que se envíe a esos puertos en su red se enrutará directamente a su IP de LAN, que es su computadora.
Las aplicaciones o software que le pidieron que transfiriera el puerto ahora deberían funcionar sin ningún problema.
Restrinja las direcciones IP del uso del puerto abierto
Cualquier persona en Internet puede acceder a los puertos que ha reenviado. Desea restringir el acceso para que solo ciertas direcciones IP permitidas puedan usar esos puertos.
Dirección- WAN ->LAN / DMZ / RT / VPN
IP de origen: seleccione Dirección única o Dirección de rango.
Dirección IP de inicio: ingrese la IP que pueda acceda a sus puertos
Dirección IP final- ingrese la IP final en el rango que puede acceder a sus puertos
Puerto de destino- ingrese el puerto que reenvió
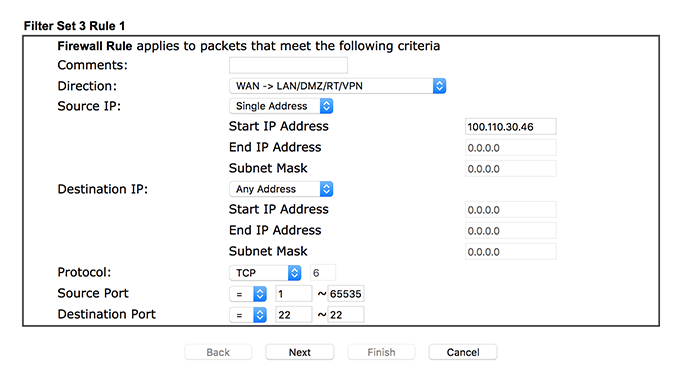
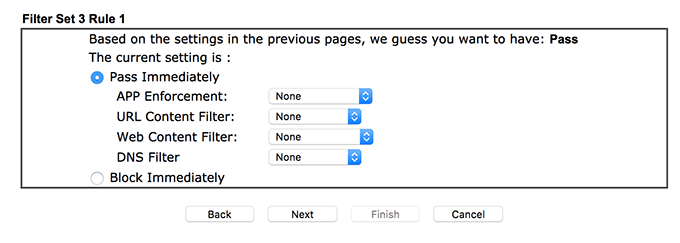
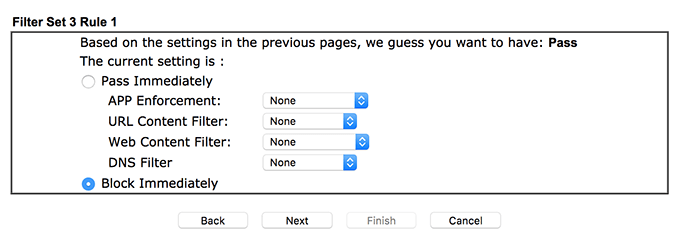
Asegúrese de que las reglas estén en orden tal como las creó en los pasos anteriores.
La primera regla verificará Dirección IP y solo déjela pasar si es una de las IP que ha permitido. Si la IP no coincide, se aplicará la siguiente regla que bloquea todo el tráfico a su puerto especificado.