Como sabe cualquier entusiasta de los juegos, tener un monitor con una frecuencia de actualización alta es imprescindible para los juegos de alta gama. Si bien puede arreglárselas con un monitor estándar de 60 Hz para juegos de un solo jugador, fichas competitivas como Valorant necesitan un poco más.
Entonces, ¿qué puede hacer para cruzar esa brecha, aparte de comprando un mejor monitor? Overclockelo, por supuesto. En este artículo, veremos cómo overclockear su monitor y sus beneficios.

¿Qué es el overclocking?
El hardware de la computadora no está fabricado con precisión. Por ejemplo, si compra dos procesadores gráficos del mismo modelo, habrá ligeras diferencias entre ellos. Uno incluso podría funcionar mucho mejor que el otro.
Los valores que se muestran en el cuadro solo representan el mínimo estándar; en la práctica, cada chip es capaz de mucho más que eso. Desbloquear este potencial mediante el uso de aplicaciones de terceros y configuraciones del sistema se conoce como overclocking.
Overclocking del monitor significa establecer una frecuencia de actualización más rápida. Si su monitor puede manejarlo, podrá cosechar los beneficios al instante. Este aumento no va a convertir su pantalla de 60 Hz a 120 Hz, claro, pero podría llevarla a la marca de más de 70 Hz.

Está haciendo overclocking en su monitor ¿Seguro?
Cuando se habla de overclocking de un procesador, siempre habrá advertencias que lo acompañen. Esto se debe a que hacer overclocking de un chip implica someterlo a temperaturas y voltajes operativos más altos, lo que puede no ser siempre seguro para la máquina.
Pero con los monitores, es diferente. El overclocking de un monitor solo le pide que se actualice más rápido. Hubo un tiempo en el que jugar con su resolución podía hacer que las cosas fueran difícil de arreglar, pero hoy en día, Windows restaura automáticamente la configuración anterior a menos que se confirme. Además, no necesitas herramientas o hardware especializados para hacer overclock en una pantalla.
Así que sí. Hacer overclocking de su monitor es un proceso perfectamente seguro y fácil, incluso en computadoras portátiles.
Overclockea tu monitor a través del Panel de control de Nvidia
Si tienes una GPU Nvidia en tu computadora, puedes usar el Panel de control de Nvidia para modificar la frecuencia de actualización de tu pantalla. Tenga en cuenta que esto solo funciona si su monitor funciona con la GPU, no con los gráficos integrados. Siempre puede cambiar de gráficos integrados a su tarjeta gráfica.
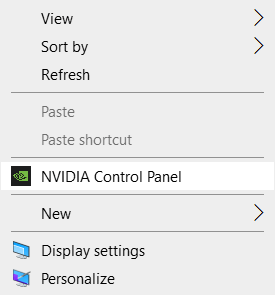
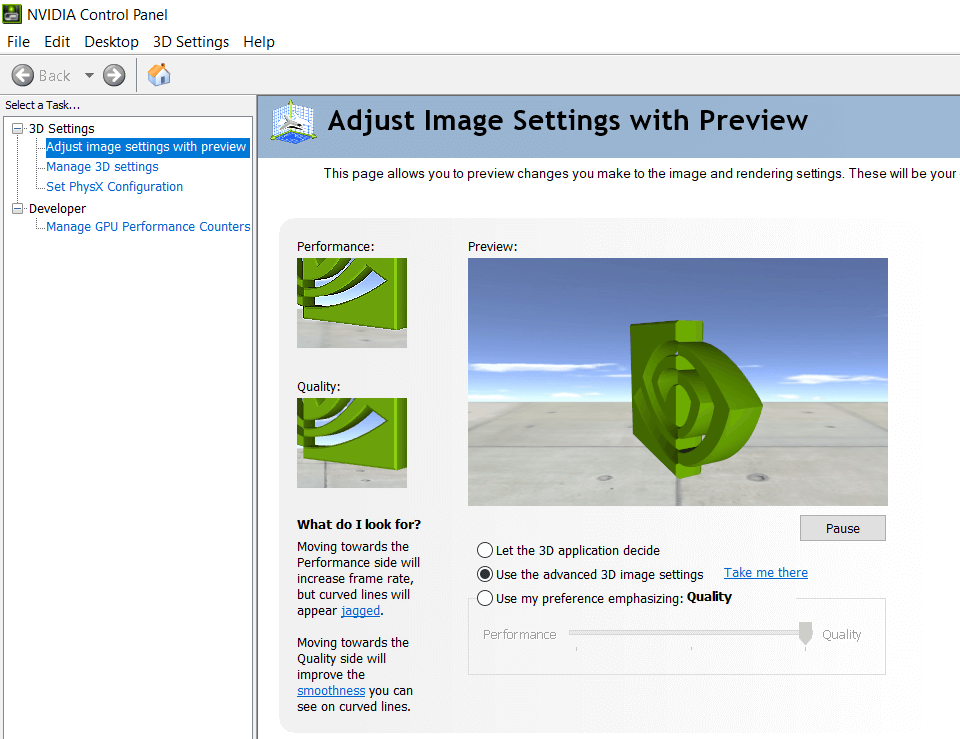
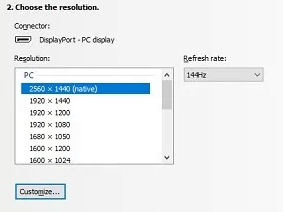
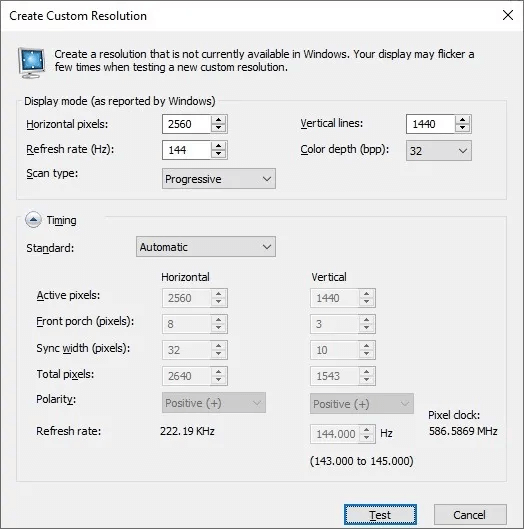
Establecer una frecuencia de actualización más alta en la configuración de AMD Radeon
Solía haber una opción en la configuración de AMD Radeon para establecer la frecuencia de actualización, pero se ha eliminado en Windows 10. Así que ahora necesita usar una herramienta de terceros como CRU para lograr lo mismo.
Aumente la frecuencia de actualización en la configuración de gráficos Intel
Si su computadora utiliza gráficos integrados de Intel, puede establecer la frecuencia de actualización desde el Panel de control de gráficos Intel.

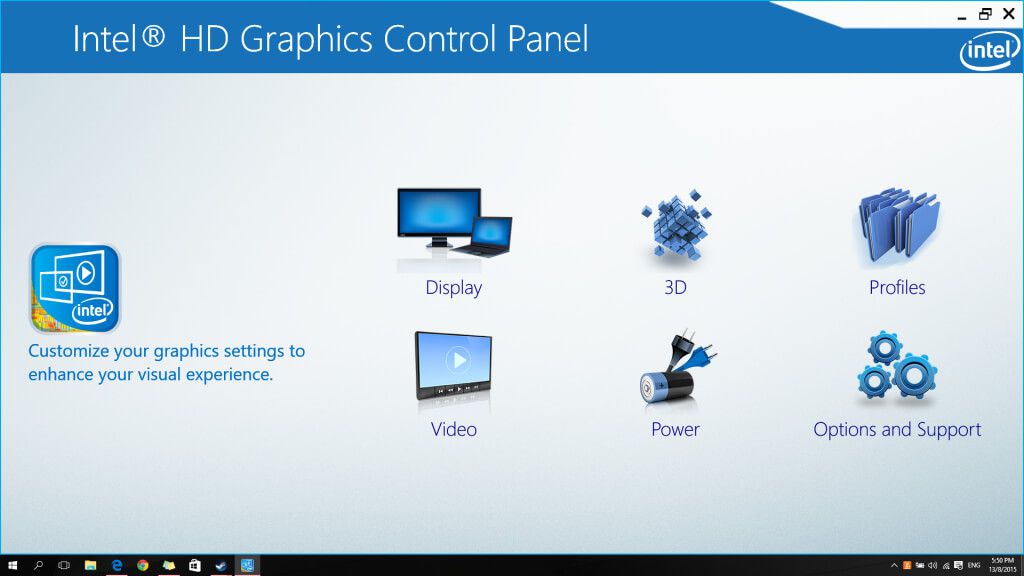

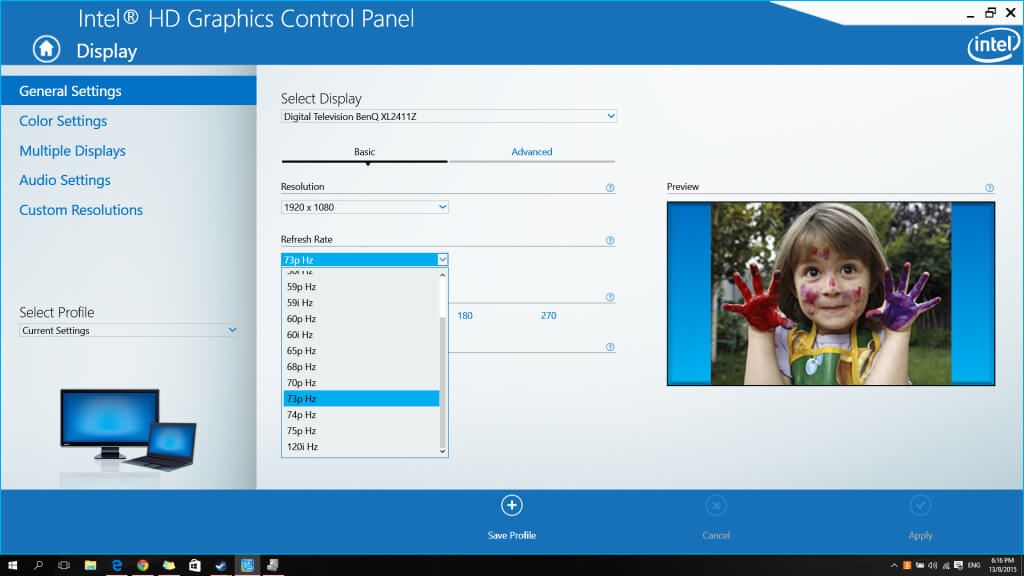
Uso de la utilidad de resolución personalizada para overclockear su monitor
La utilidad de resolución personalizada o CRU es una conjunto de herramientas que le permiten cambiar las propiedades de visualización de su computadora en cualquier procesador, Intel o AMD. Usando CRU, es posible overclockear su monitor sin molestarse con el panel de control nativo del procesador de gráficos de su PC.
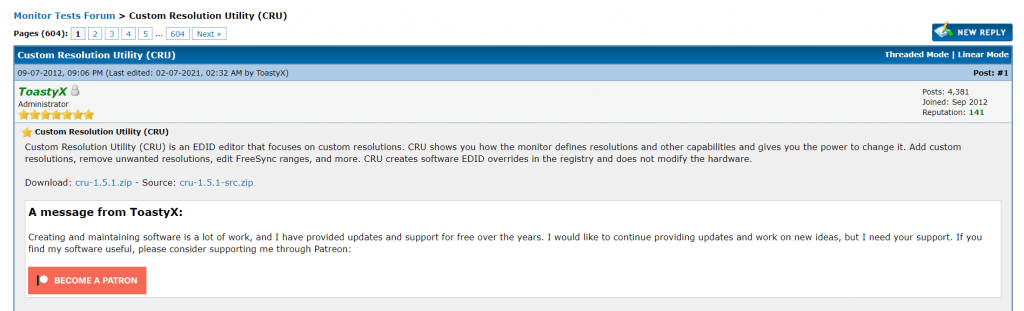

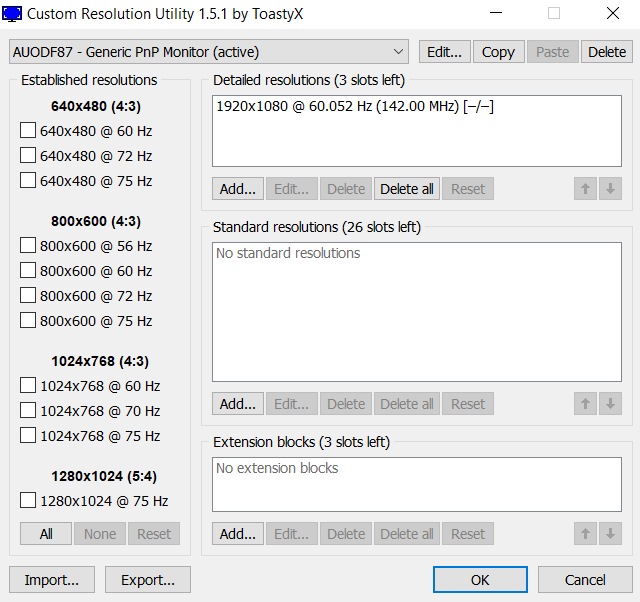
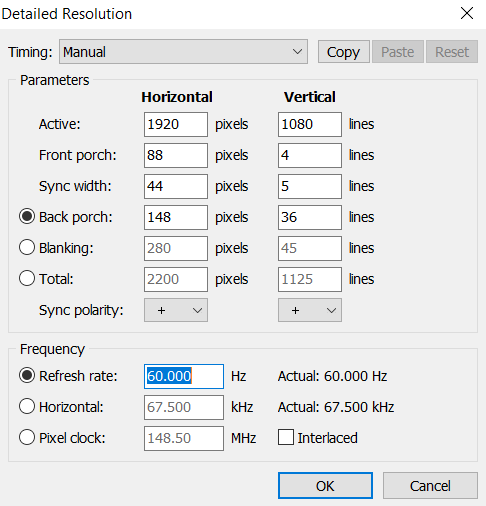
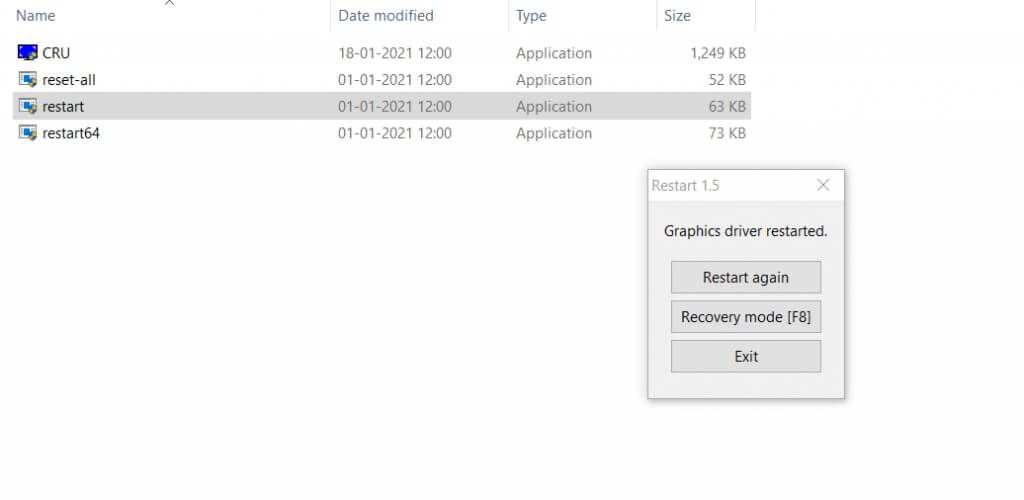
¿Cuál es la mejor manera de overclockear su monitor?
La forma más sencilla de aumentar la frecuencia de actualización de su monitor es utilizar la Utilidad de resolución personalizada. Ayuda a realizar las modificaciones necesarias a cualquier marca de gráficos integrados en uso. Para aquellos con tarjetas gráficas discretas, el Panel de control de Nvidia es la mejor opción.