La barra de tareas de Windows es una pequeña área útil en su pantalla que le permite iniciar aplicaciones, acceder a la búsqueda de Cortana, ver la hora y acceder rápidamente a varias opciones de configuración. Si no usa tanto la barra de tareas, puede ocultar la barra de tareas en Windows 10 y eso dejará espacio para otras ventanas de aplicaciones.
Una vez la barra de tareas ha desaparecido de tu pantalla, todos los demás las aplicaciones podrán usar el espacio recién recuperado en su pantalla. Si la pantalla de su computadora es más pequeña, esto lo beneficiará enormemente.
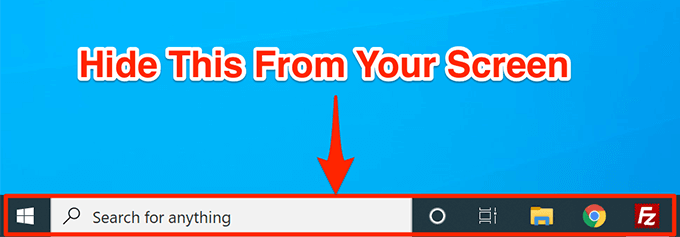
Windows 10 ofrece una opción donde puede ocultar automáticamente la barra de tareas en su pantalla. La barra de tareas permanece invisible y solo aparece cuando lleva el cursor del mouse a la parte inferior de la pantalla.
Cómo ocultar la barra de tareas en Windows 10
Para ocultar la barra de tareas en su PC con Windows 10, solo necesita habilitar una opción en la aplicación Configuración.





Cómo solucionar que la barra de tareas de Windows 10 no se oculte automáticamente
Hay ocasiones en que el La barra de tareas de Windows 10 no se oculta automáticamente. Sigue apareciendo en su pantalla a pesar de habilitar la opción de ocultarlo automáticamente en la aplicación Configuración.
Puede haber varias razones por las que está sucediendo. ¿Quizás el Explorador de Windows no está completamente actualizado y aún usa la configuración anterior? ¿O tal vez hay algunas aplicaciones que mantienen viva la barra de tareas en su pantalla?
In_content_1 all: [300x250] / dfp: [640x360]->Reiniciar el proceso del Explorador de Windows
Cuando encuentre que la barra de tareas de Windows 10 no se oculta automáticamente, lo primero que debe hacer es reiniciar el Explorador de Windows proceso. De esta forma, el Explorador se actualizará y traerá los cambios que haya efectuado.
Hay dos formas de reiniciar el proceso del Explorador de Windows en su PC.
Usar comando Solicitar reiniciar el Explorador de Windows
Si prefiere usar comandos para hacer las cosas en su computadora, hay un comando para ayudarlo a reiniciar el Explorador desde el Símbolo del sistema.

taskkill / f / im explorer.exe

start explorer.exe

Use el Administrador de tareas para reiniciar el Explorador de Windows
El Administrador de tareas le permite encontrar aplicaciones y procesos en ejecución en su computadora y le da la opción de eliminarlos. También puede usarlo para reiniciar directamente los procesos y eso es lo que necesitas hacer con el Explorador de Windows procesa.


Desactivar notificaciones para las aplicaciones culpables en la barra de tareas
Otra razón por la que la barra de tareas no oculta la barra de tareas automáticamente en su PC con Windows 10 es porque hay una aplicación que la mantiene ejecutándose. Cuando una aplicación que se encuentra en la barra de tareas recibe una notificación, intenta llamar su atención al volver a mostrar la barra de tareas en su pantalla.
Si no encuentra que las notificaciones de las aplicaciones en la barra de tareas sean de cualquier importancia, puede desactivar las notificaciones para esas aplicaciones.




Eliminar aplicaciones problemáticas de la barra de tareas
La otra forma de asegurar su Windows 10 barra de tareas oculta automáticamente es eliminar las aplicaciones problemáticas de ella. Windows le ofrece la opción de elegir qué aplicaciones desea en la barra de tareas de su computadora.

Este procedimiento básicamente hace que la barra de tareas no exista, ya que elimina la mayoría, si no todas, las aplicaciones e iconos del área de la barra de tareas.
¿Utiliza la barra de tareas en su PC para acceder? aplicaciones y hacer otras tareas? Si no, ¿alguna vez has pensado en deshaciéndolo de tu pantalla? Háganos saber sus puntos de vista en los comentarios a continuación.