Si bien configuré mi máquina de tal manera que casi todo lo que necesito está disponible en la máquina, todavía hay algunas ocasiones en las que necesito elegir mi teléfono Una de ellas es cuando recibo una notificación por algo.
Tener que levantar mi teléfono para ver qué notificaciones tengo y distraerme del trabajo de mi computadora es algo que realmente odio mucho. ¿Por qué no podemos recibir las notificaciones de nuestro teléfono en nuestras computadoras para no tener que quitar la vista de las pantallas de nuestras computadoras?
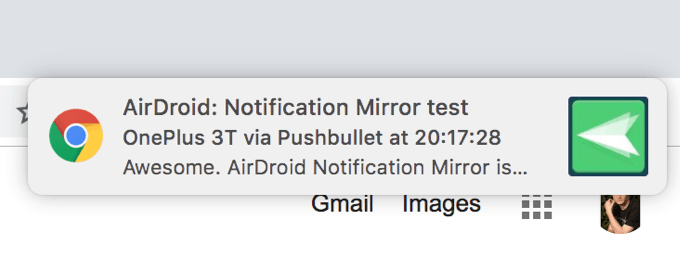
Por suerte, hay un pocas formas de solucionar el problema. Hay algunas aplicaciones disponibles que le permiten llevar las notificaciones de su dispositivo Android a su computadora. Básicamente vigilan su dispositivo, y cuando llega una notificación, se refleja rápidamente en su computadora para que sepa de qué se trata.
Aquí echamos un vistazo a tres métodos que lo ayudan a realizar la tarea. en tus dispositivos Además, asegúrese de leer nuestro artículo anterior sobre vincular su dispositivo Android a una PC con Windows 10.
Use Pushbullet para acceder a las notificaciones de Android en la computadora
Pushbullet fue una de las primeras aplicaciones que permitió a los usuarios traer sus notificaciones a sus computadoras. La aplicación realmente ha ayudado a muchas personas a distraerse al permitirles ver sus notificaciones telefónicas en sus máquinas Windows o Mac en tiempo real.
La configuración requiere la instalación de una aplicación en su dispositivo Android y luego instalando una extensión en su navegador de escritorio.
Diríjase a Google Play Store y descargue e instale la aplicación Pushbullet en su dispositivo. Inicie la aplicación e inicie sesión con su método preferido.
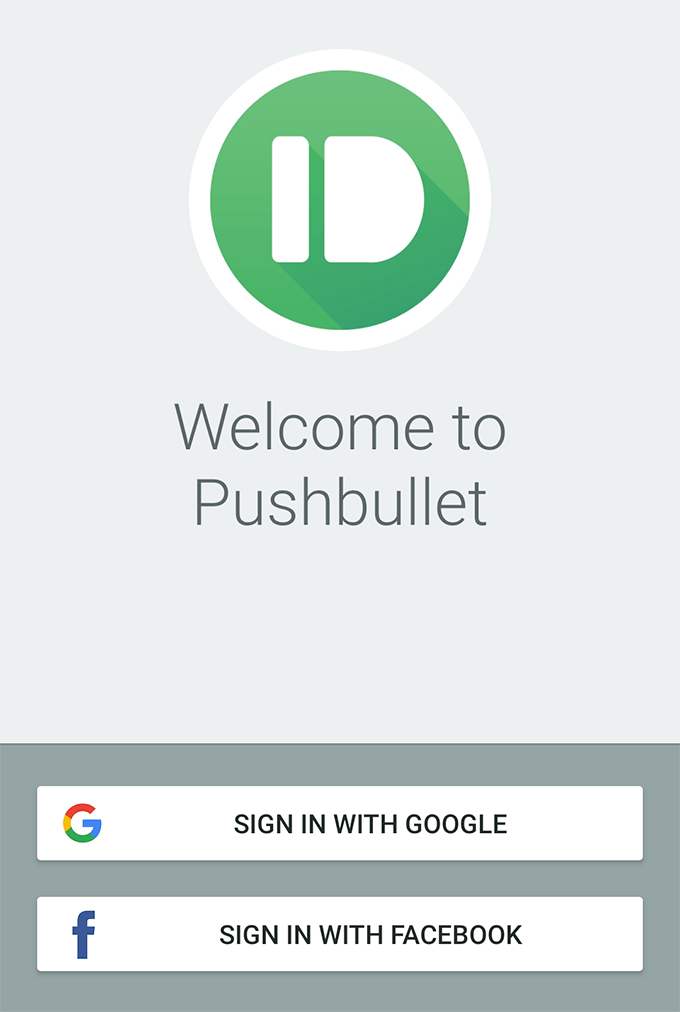
La aplicación te pedirá que le proporciones acceso a tus notificaciones. Toque Habilitar, busque Pushbulleten la siguiente pantalla y gire la palanca junto a la posición ON.
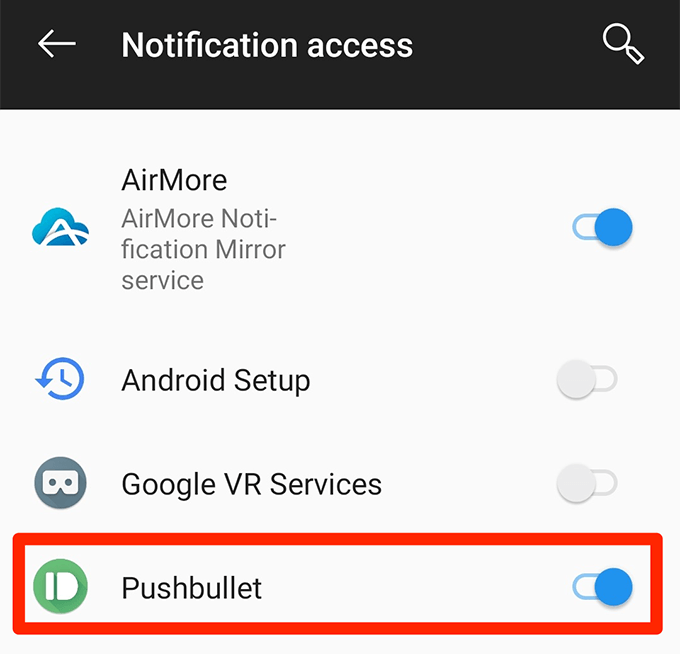
Otorgue a la aplicación los otros permisos que necesita para ejecutarse correctamente . Una vez que haya terminado, toque Duplicaren la parte inferior de la interfaz principal de la aplicación. Aquí es donde encontrará la opción de duplicación de notificaciones.
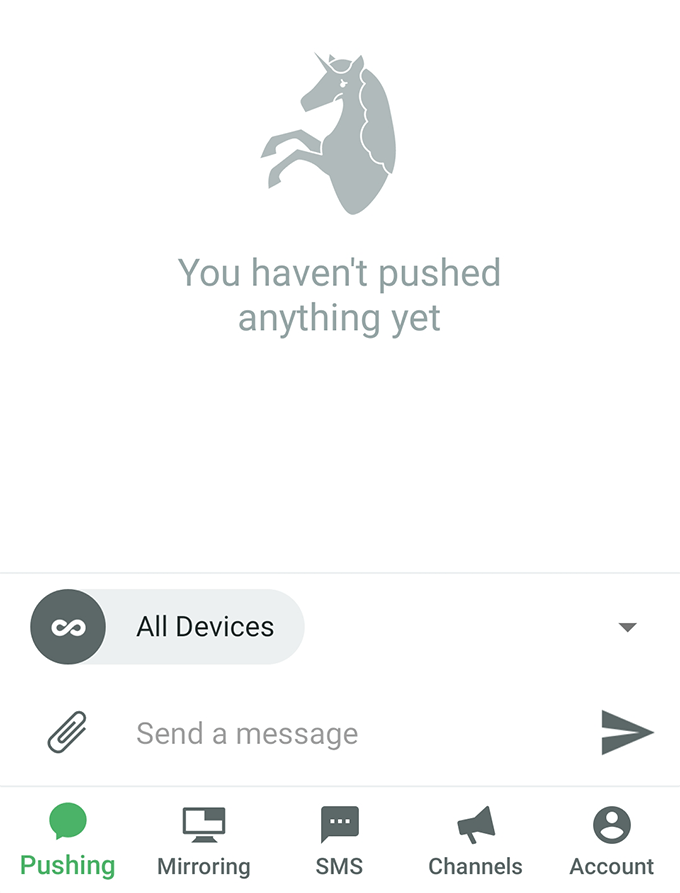
En la siguiente pantalla, active la opción que dice Duplicación de notificaciones. También puede habilitar Solo mientras está en WiFisi desea que sus notificaciones se reflejen solo cuando esté en una red WiFi.
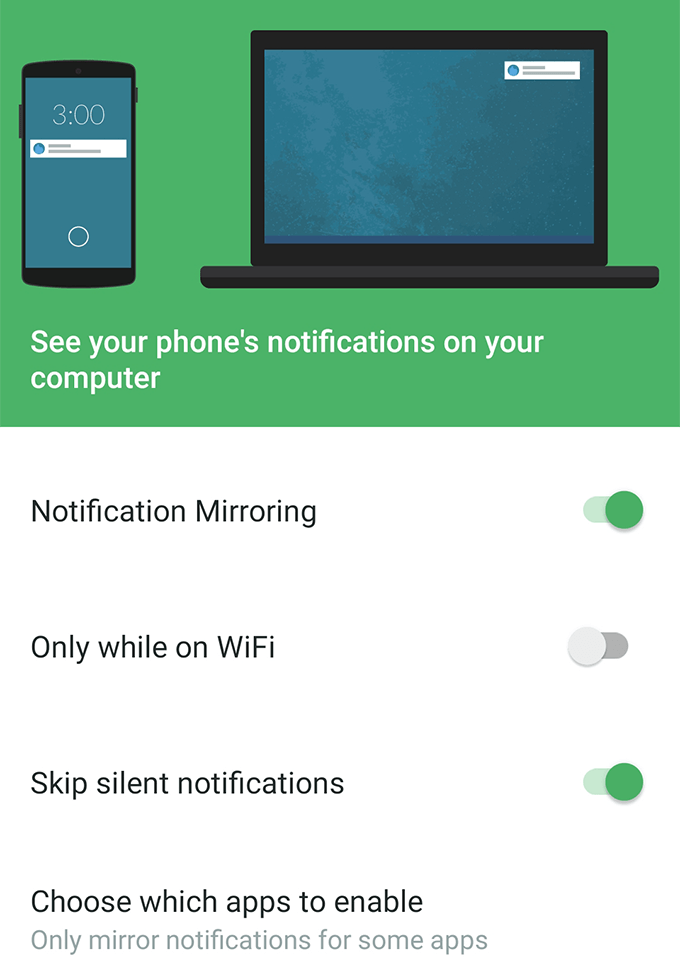
Abra una nueva pestaña en su navegador e instale el Pushbullet Cromo, Firefox, o Ópera.
Una vez que la extensión esté instalada, toque Enviar una notificación de pruebaen el aplicación en su dispositivo para probar la función. Debería recibir una notificación en su navegador si todo está configurado correctamente.
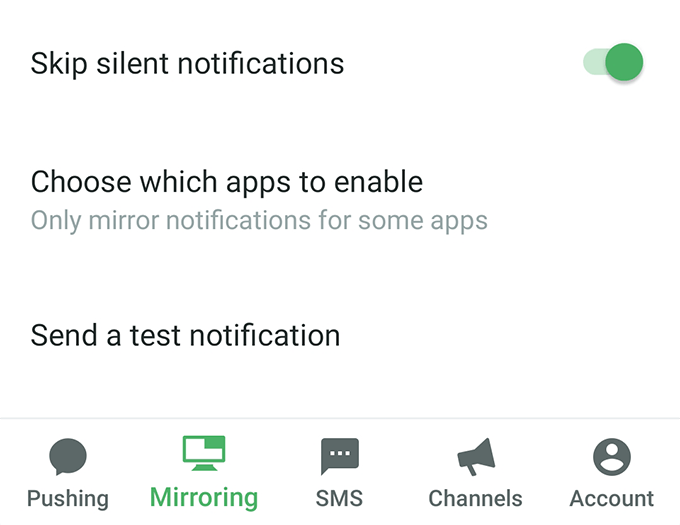
De ahora en adelante, Pushbullet enviará todos los notificaciones que recibe en su dispositivo Android a su navegador. No más llamadas telefónicas para ver qué pasa.
Si todas las notificacionessuena demasiado para usted, puede personalizar qué aplicaciones desea recibir notificaciones en su computadora en el Aplicación de Android en tu dispositivo. Esto es realmente útil cuando desea ver notificaciones solo de algunas aplicaciones elegidas que tiene en su teléfono.
Refleje las notificaciones de Android en la computadora con AirDroid
AirDroid es en realidad una herramienta completa de administración de teléfonos inteligentes que le permite acceder a casi todos los tipos de archivos de su dispositivo en su computadora. Tiene una función llamada notificaciones de escritorioque le permite ver las notificaciones de su teléfono en su computadora.
Funciona más o menos de la misma manera que Pushbullet, pero es una buena alternativa si usted no eres un gran admirador de la aplicación anterior.
Instala la aplicación AirDroid en tu dispositivo Android. A continuación, inicie la aplicación, toque Yoen la parte inferior, seleccione Seguridad y funciones remotasy toque Desktop Notif.
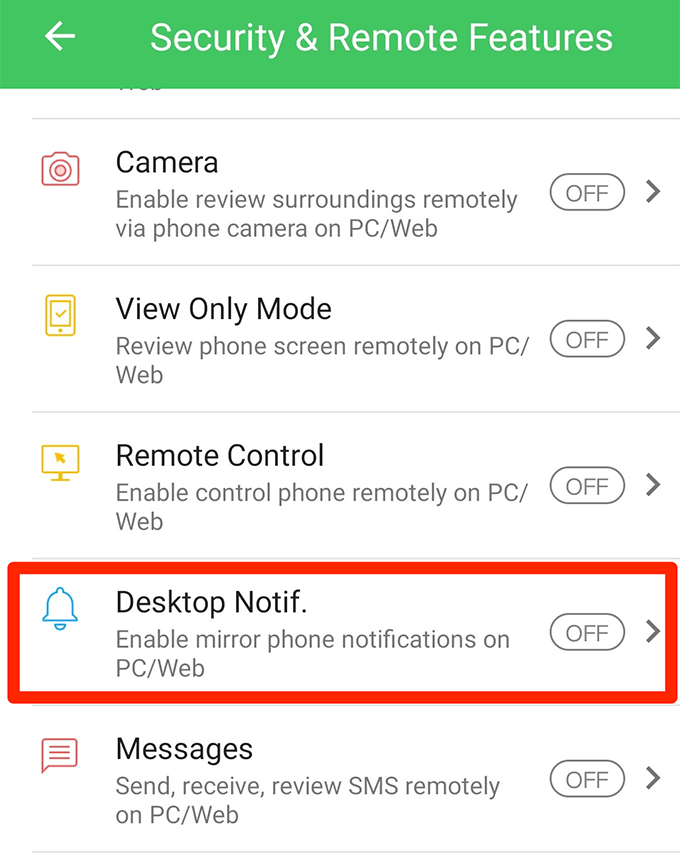
Encontrará un gran botón verde que dice Permisos habilitadosen la siguiente pantalla. Tóquelo.
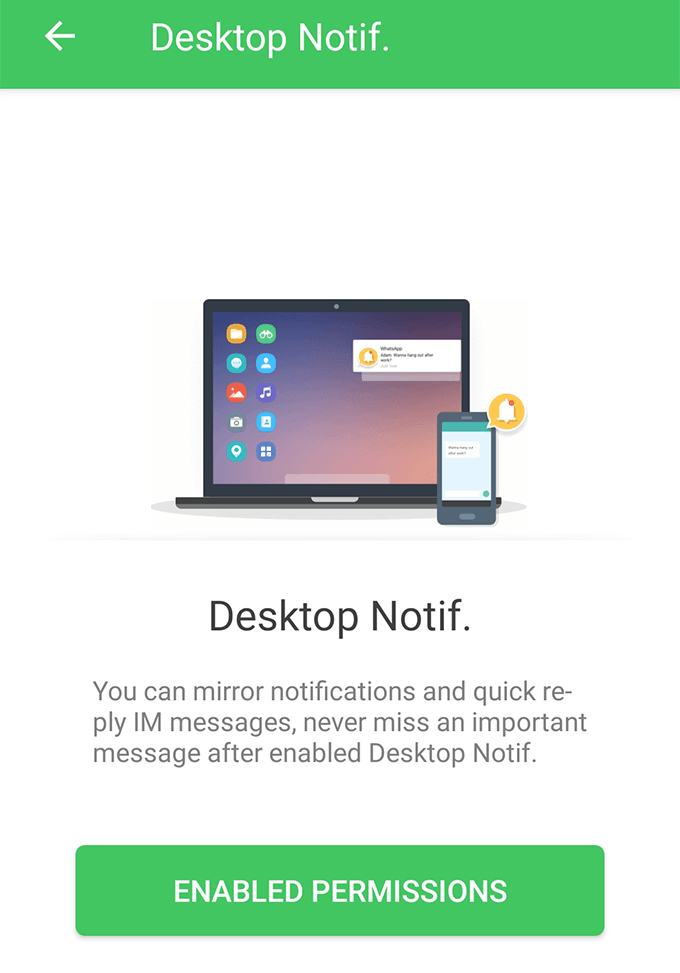
Usted Ahora deberá proporcionar a la aplicación acceso a sus notificaciones. Active la palanca junto a AirDroidpara hacerlo.
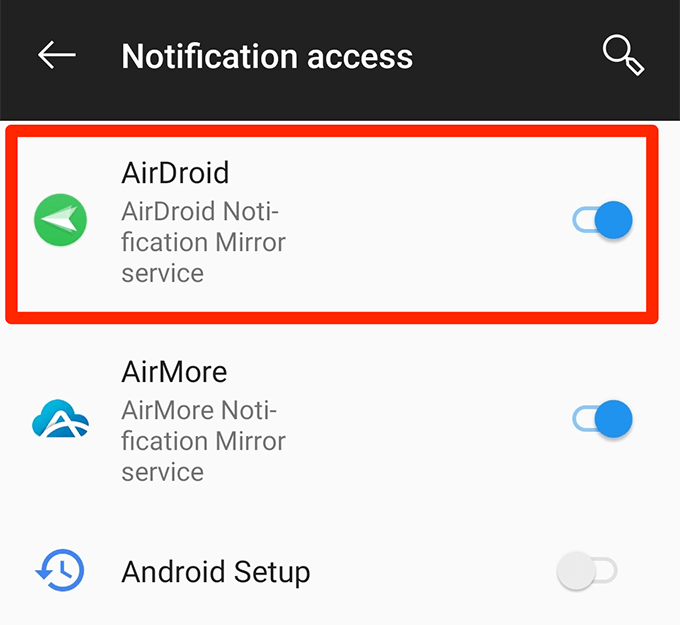
Regrese a la aplicación y se encontrará en un nuevo menú. Habilite la opción que dice Notification Mirror serviceen la parte superior. Luego, habilite otras opciones para personalizar cómo recibe sus notificaciones.
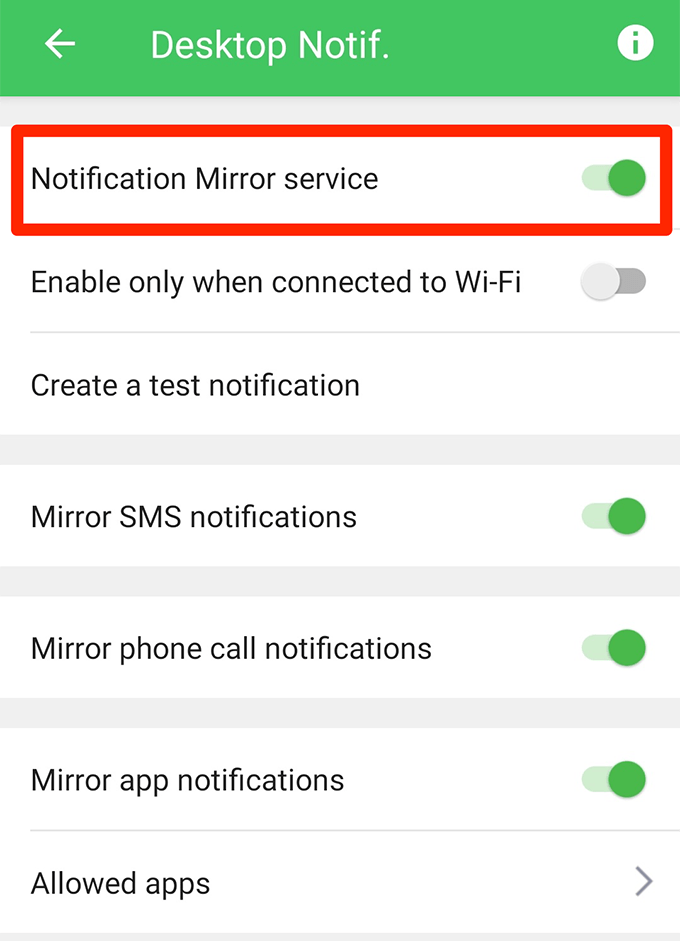
Regresa a la interfaz principal de la aplicación, toca AirDroid Weby anota la dirección IP que ves en la siguiente pantalla.
Ingresa Dirección IP en un navegador en su computadora. Acepte las indicaciones en su dispositivo y su computadora se conectará a su dispositivo a través de AirDroid.
Ahora recibirá todas las notificaciones de su teléfono en su computadora. Puede enviar una notificación de prueba desde el menú de notificaciones en la aplicación en su teléfono.
Desea usar AirDroid sobre Pushbullet ya que el primero no requiere que instale nada en su navegador. Además, el primero le permite hacer mucho más que simplemente reflejar sus notificaciones, por lo que también es algo a tener en cuenta al decidir qué aplicación elegir.
Acceda a las notificaciones de Android en la computadora con AirMore
AirMore funciona más o menos de la misma manera que AirDroid y aquí le mostraré brevemente cómo ponerlo en funcionamiento en sus dispositivos.
Asegúrese de que tanto su teléfono inteligente como su computadora estén conectados a la misma red WiFi.
Descargue e instale la aplicación AireMás en su dispositivo. Inicie la aplicación, toque los tres puntos en la esquina superior derecha y seleccione Obtener IP.
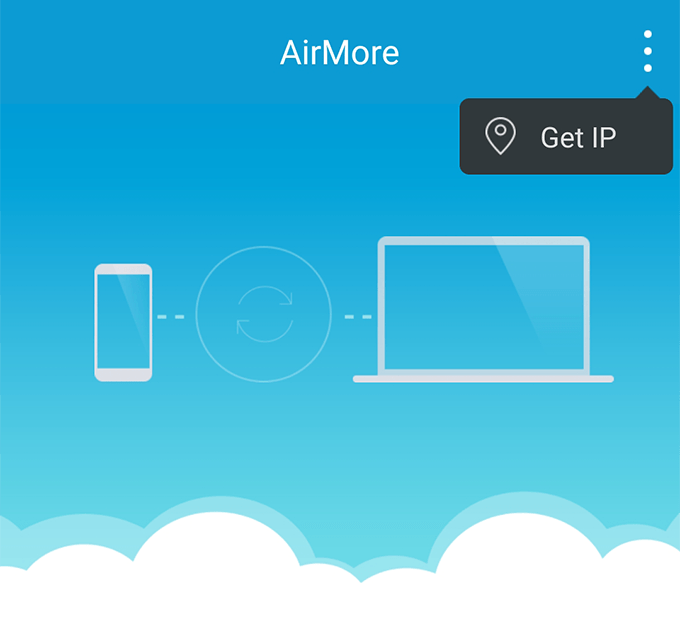
Acceda a la IP que ve en la pantalla de su teléfono en un navegador de su computadora.
En la aplicación , toque Másen la parte inferior, toque el ícono de ajustes en la parte superior, toque Servicio de espejo de notificacionesy habilite sus notificaciones para esta aplicación.

Su computadora está lista para recibir notificaciones de su Android dispositivo.