¿Estás intentando instalar una impresora en tu sistema Ubuntu? Afortunadamente, Ubuntu ahora reconoce la mayoría de las marcas de impresoras e instalará automáticamente los controladores relacionados cuando estén conectados.
Muchos fabricantes de impresoras como Brother y HP admiten distribuciones de Linux y lanzan sus propios controladores de impresora. Pero antes de instalar una impresora de otra marca, debe consultar su sitio web para ver si son compatibles con Linux.

Tenga en cuenta que su entorno de escritorio es lo que dicta la herramienta de configuración que necesita usar para configurar su impresora, no la distribución de Linux.
¿Ya está allí?
Muchas impresoras modernas tienen potentes capacidades de red. Lo que esto significa es que cuando vaya al área agregar impresora, su impresora ya aparecerá en la lista.
¿Cómo puede averiguar si es así? Tenga en cuenta que necesitará privilegios administrativos en el sistema para configurar la impresora predeterminada.
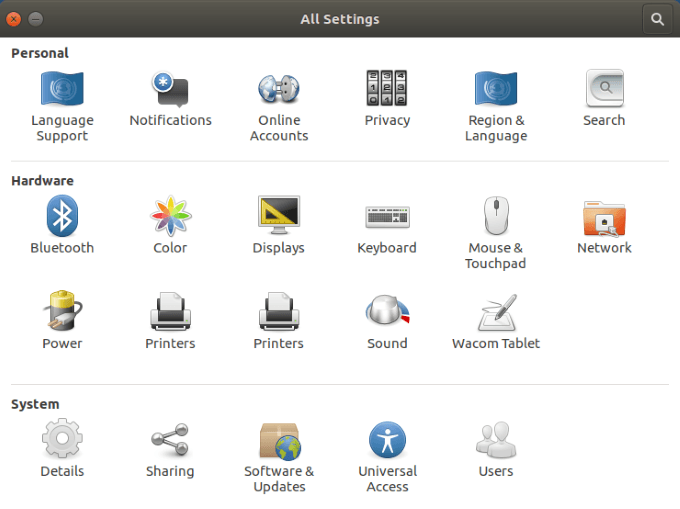
Su impresora está listada
Si ve su impresora en la lista de dispositivos, los siguientes pasos le ayudarán finaliza la instalación de la impresora.
In_content_1 all: [300x250] / dfp: [640x360]->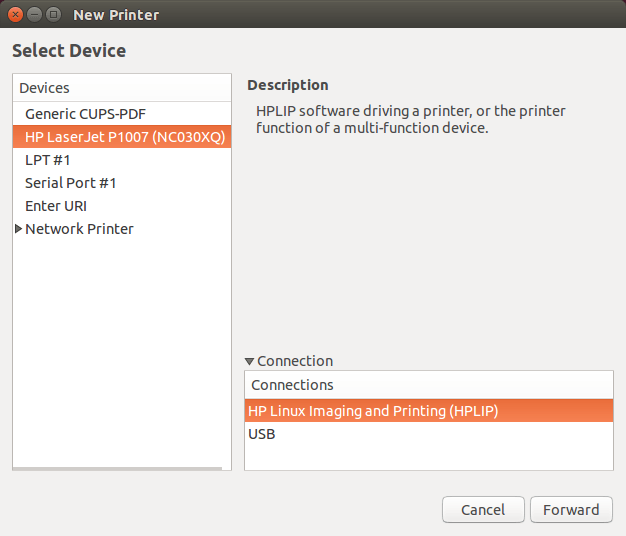
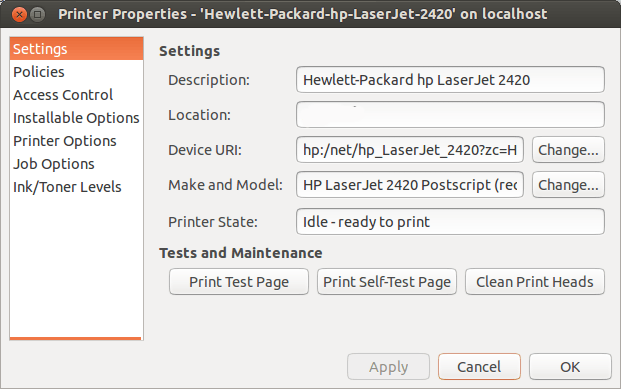
Como puede ver en la imagen de arriba, puede:
También debe verificar las Opciones de impresorapara asegurarse de que la configuración predeterminada sea coherente con las capacidades y características de su impresora.

Tenga en cuenta que cada impresora será ligeramente diferente. Sin embargo, los principios principales son los mismos en todas las impresoras.
Preste atención al Modo de salidaen la imagen de arriba. Si desea ahorrar dinero porque los cartuchos de impresión pueden ser costosos, es posible que solo desee utilizar Colorcuando sea necesario.
Cuando no necesita una copia en color, puede cambiar esa opción a Blanco y negroo Escala de grises.
Qué Si su impresora no está en la lista?
Habrá momentos en que su sistema operativo Ubuntu no encontrará una impresora conectada. Hay varias razones para esto que varían de simples a complejas.
Puede consultar la documentación del fabricante de la impresora o seguir los pasos a continuación.
Revise el hardware de su impresora
Uno de los Lo más sencillo para verificar es la conexión. ¿Conectó correctamente los cables de alimentación y el USB (si la impresora no utiliza la conexión inalámbrica)?
Si tiene una impresora más antigua o la ha movido de un lugar a otro, podría tener una conexión floja. Compruebe ambos extremos del cable USB para asegurarse de que la conexión sea segura.
Controladores de Ubuntu
Algunas impresoras antiguas no fueron diseñadas para funcionar con sistema operativo de origen o la última versión de Ubuntu.
Alternativamente, si su impresora es muy nueva, es posible que aún no se haya agregado a la base de datos de Ubuntu. Entonces, ¿qué puede hacer?
Descargue su controlador
Puede ir al sitio web oficial del fabricante de la impresora para buscar y descargar el controlador apropiado en función del número de modelo.
La instalación de la marca de cada impresora variará, así que asegúrese de seguir las instrucciones cuidadosamente.
Use la herramienta "Controladores adicionales"
Algunos fabricantes de impresoras tienen sus propios controladores propietarios y de código cerrado. Esto significa que las distribuciones de Linux no podrán habilitarlas automáticamente para usted.
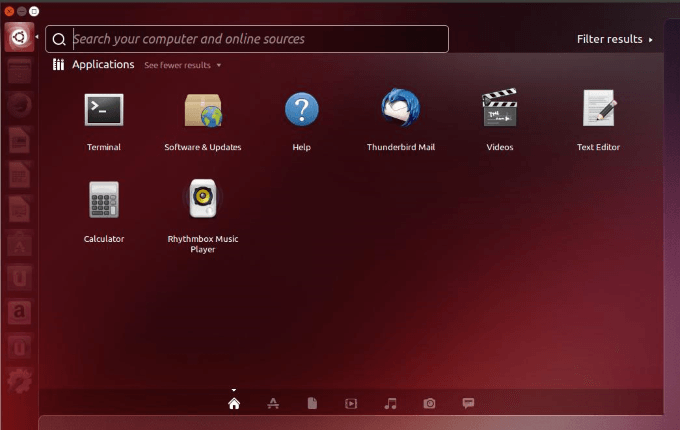
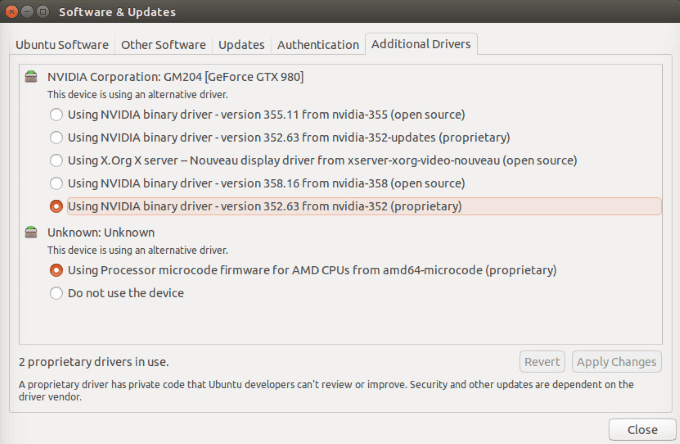
Configurar manualmente utilizando CUPS (sistema de impresión Unix común)
Desarrollado por Apple, TAZAS permite que su sistema detecte su impresora si no se encuentra automáticamente . Puede usarlo con una sola computadora o un grupo de computadoras en red.
sudo apt install cups
sudo systemctl enable cups
- Utilice el siguiente comando para iniciar CUPS:
sudo systemctl start cups
CUPS Setup - localhost:631
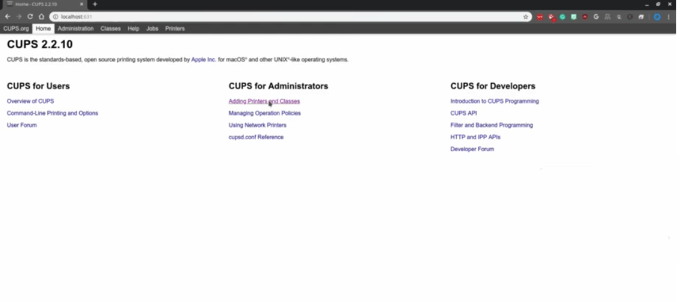
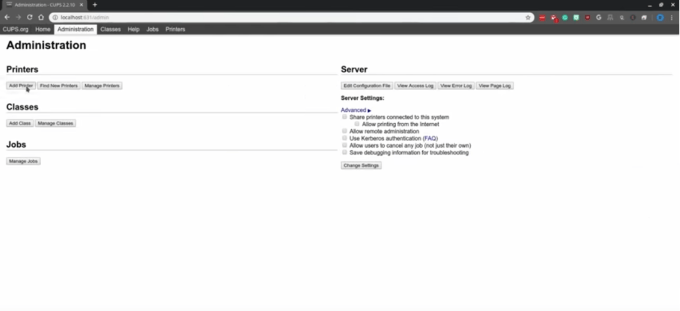
Tenga en cuenta que CUPS es específicamente para imprimir y no escanear u otras funciones que pueden realizar algunas impresoras.
Para obtener más información sobre CUPS, visite Página Oficial.
A menos que su impresora sea muy nueva o antigua, la mayoría de las veces, configurar una impresora en Ubuntu no es tan difícil.