Sentarse ante una presentación de PowerPoint monótona puede ser bastante miserable. Como presentador, desea que su audiencia se mantenga concentrada y disfrute de sus diapositivas en lugar de hacer que bostecen. Una forma de haga que su presentación de diapositivas de PowerPoint sea más atractiva es agregar un video de YouTube a su presentación.
Dependiendo de la versión de PowerPoint que esté usando, hay diferentes formas de insertar un video de YouTube en su presentación. Aprenda cómo incrustar videos de YouTube en PowerPoint y por qué es posible que desee hacerlo en primer lugar.
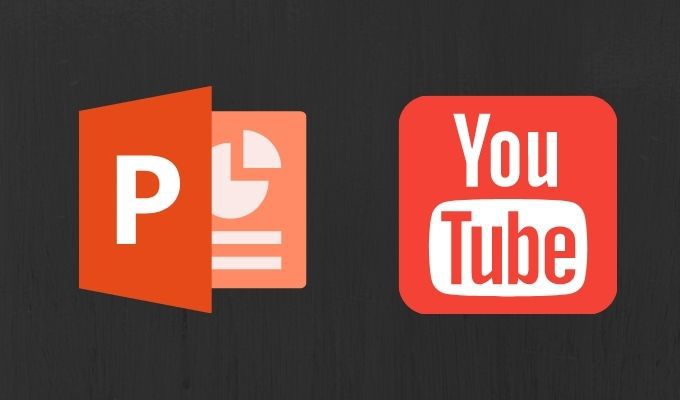
Por qué agregar videos de YouTube a sus presentaciones de PowerPoint
Quiere que su audiencia disfrute de una presentación y también aprenda nueva información de ella. La mejor fórmula para una presentación de PowerPoint bien equilibrada es mezclar sus medios, incluidos texto, imágenes, gráficos y videos. Esto hará que su presentación de diapositivas no solo sea informativa, sino también cautivadora.
Algunas personas aprenden más de las imágenes, mientras que otras recuerdan mejor las cosas que escuchan que las que ven. Un video de YouTube en su presentación asegurará que todos obtengan los puntos clave de la reunión.
Cómo incrustar un video de YouTube en PowerPoint
Si desea agregar un video de YouTube a su presentación de PowerPoint pero no sabe por dónde empezar, siga los pasos a continuación.
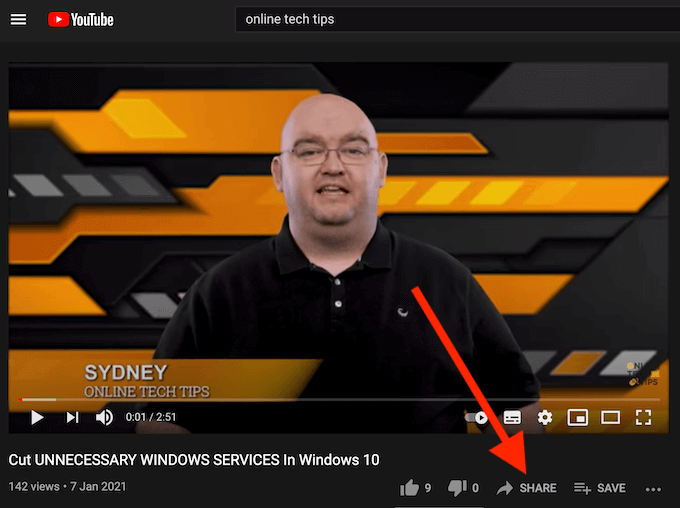
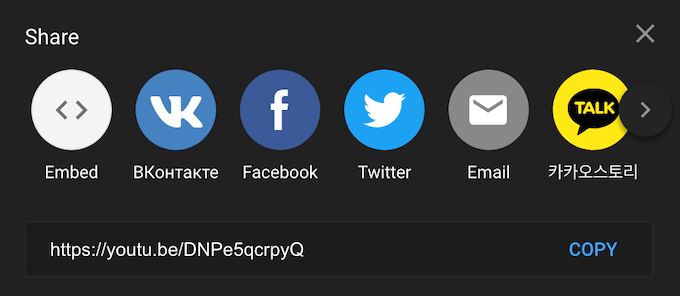
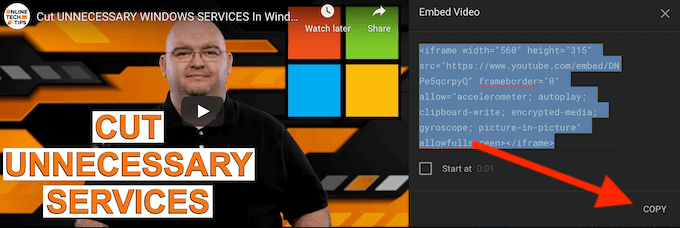
Ahora que tiene el código de inserción de su video, diríjase a su presentación de PowerPoint.
In_content_1 todo: [300 x 250] / dfp: [640 x 360]->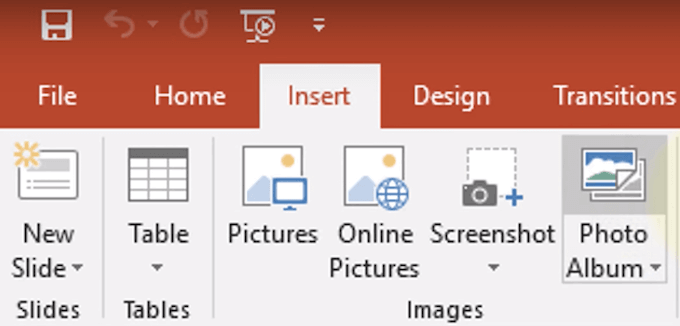
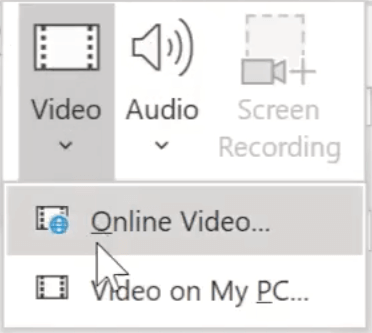
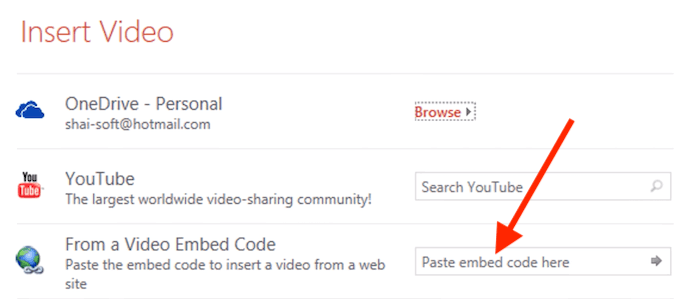
Verá que el video de YouTube aparece en la diapositiva de su presentación de PowerPoint.
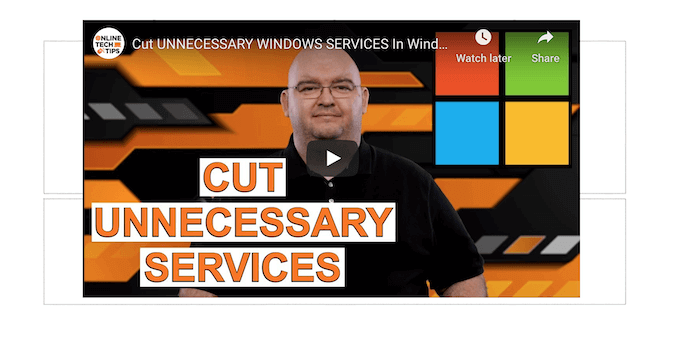
Si desea cambia el diseño de tu diapositiva, puede mover y cambiar el tamaño de su video arrastrando sus esquinas.
Cosas que debe saber al incrustar su video en PowerPoint
Hay algunos consejos y trucos que debe conocer al agregar videos de YouTube a su presentación de PowerPoint.
¿Debería insertar su video o agregar un enlace a su diapositiva?
Muchos usuarios simplemente enlazan a un video de YouTube en la presentación, pensando que esta opción es más fácil. La incrustación es una mejor opción. Le da a su presentación un aspecto más profesional y también lo hace más fácil para usted como presentador. Si el video está insertado, se reproducirá tan pronto como haga clic en él sin salir de la diapositiva para abrir el sitio de YouTube.
Puede encontrar fácilmente el código de inserción de cualquier video en la opción Compartiren YouTube.
Cómo buscar videos de YouTube dentro de PowerPoint
Existe un truco que puede utilizar para insertar un video de YouTube en PowerPoint sin salir de la diapositiva.
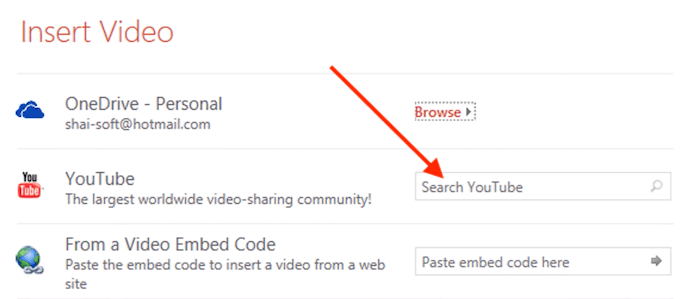
Al agregar su video a la diapositiva, en la ventana Insertar videoseleccione Buscar en YouTubey escriba el nombre del video que 'que estas buscando. Después de seleccionar el ícono de búsqueda para confirmar, verá la lista de opciones de YouTube. Elija el video que desea usar en su presentación y seleccione Insertarpara incrustarlo en su diapositiva.
¿Qué sucede si el video aparece en negro dentro de su presentación de PowerPoint?
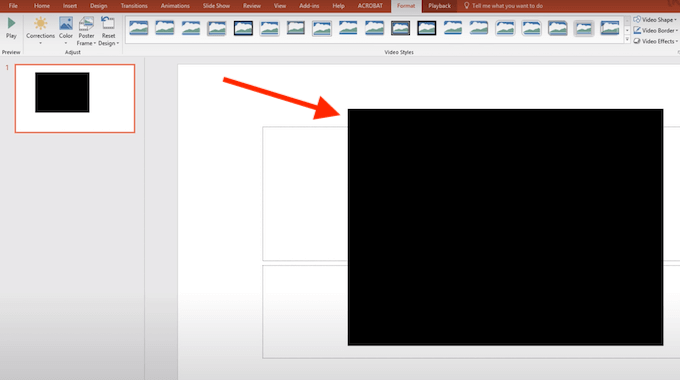
Una vez que haya agregado el video a su diapositiva de PowerPoint, al principio podría aparecer como un rectángulo negro. Si desea cambiar su apariencia para ver la vista previa del video directamente en su presentación, haga clic con el botón derecho en el video y seleccione Vista previa. Luego, puede verificar cómo se verá el video en su diapositiva durante la presentación.
Cómo incrustar un video local en PowerPoint
Si le preocupa que pueda tener problemas de conexión a Internet durante su presentación y / o ya tiene el video que desea incrustado en PowerPoint descargado, hay una manera fácil de insertarlo en sus diapositivas.
Para incrustar un video almacenado localmente en PowerPoint, siga los pasos a continuación.
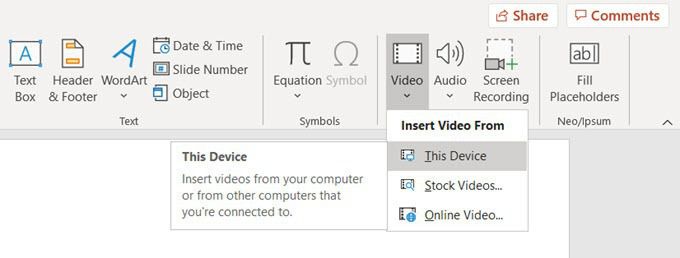
Verá que el video aparece en la diapositiva de su presentación de PowerPoint. Puede moverlo y cambiar su tamaño arrastrando sus esquinas.
Incrustar un video almacenado o descargado localmente en PowerPoint es una buena solución cuando no puede garantizar una conexión a Internet estable para su presentación. Sin embargo, hará que el archivo de PowerPoint sea mucho más grande, lo que a su vez puede causar problemas de rendimiento.
Mejore su próxima presentación de PowerPoint
Agregar un video de YouTube a su presentación de diapositivas es una manera efectiva de hacer que su presentación sea atractiva para su audiencia. Si trabaja a menudo con PowerPoint, también puede aprender a insertar otros formatos de medios en su presentación como música, Archivos PDF o incluso GIF animados.
¿Cómo puede hacer que una presentación de PowerPoint sea más interesante y entretenida para su audiencia? Comparta sus mejores prácticas de PowerPoint con nosotros en los comentarios a continuación.