El proceso de configurar y operar un sitio de WordPress puede ser bastante complicado. Pero lo último que quiere hacer es detenerse allí y nunca hacer una copia de seguridad de su sitio de WordPress.
Con el tiempo, a medida que desarrolla contenido para su sitio y genera tráfico, siempre existe el riesgo de un problema del servidor o un pirateo ataque derribar su sitio web y potencialmente borrar su sitio.

Hacer una copia de seguridad de su sitio de WordPress es un seguro fundamental contra la pérdida de todo su contenido y todo el trabajo que realiza. En este artículo, aprenderá cómo realizar una copia de seguridad completa de su sitio de WordPress manualmente, y cómo usar los mejores complementos de WordPress para copias de seguridad automáticas.
Componentes de una copia de seguridad del sitio web de WordPress
Para comprender cómo funciona una copia de seguridad de WordPress, es importante comprender los componentes de un sitio de WordPress que necesitan copia de seguridad para recuperarse.
Siempre que tenga una copia de la versión de la instalación principal de WordPress que coincida con la versión de WordPress que está ejecutando actualmente en su sitio, no necesita hacer una copia de seguridad de los archivos principales de WordPress.
En este escenario, solo necesita hacer una copia de seguridad de su base de datos MySQL, el directorio wp-contenty el archivo wp-config.php.
En_contenido_1 todo: [300x250] / dfp: [640x360]->Cómo hacer una copia de seguridad manual de su sitio de WordPress
Si ya tiene su archivo ZIP Instalación básica de WordPress, puede realizar el más rápido tipo de copia de seguridad para su sitio de WordPress.
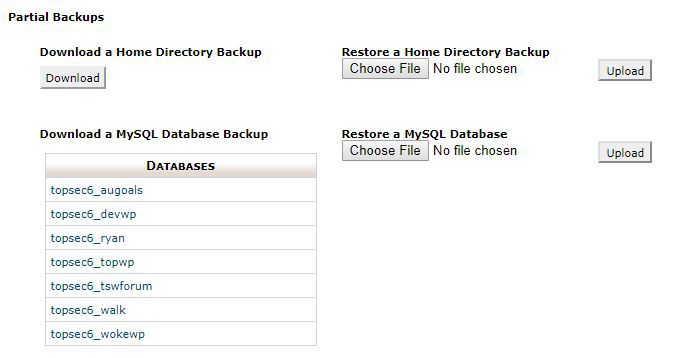
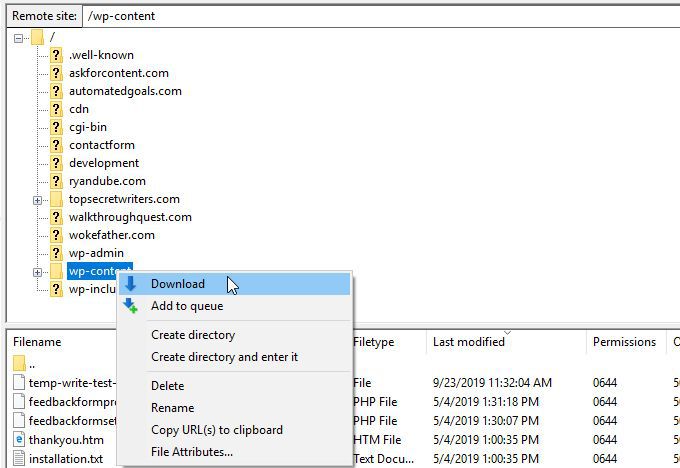
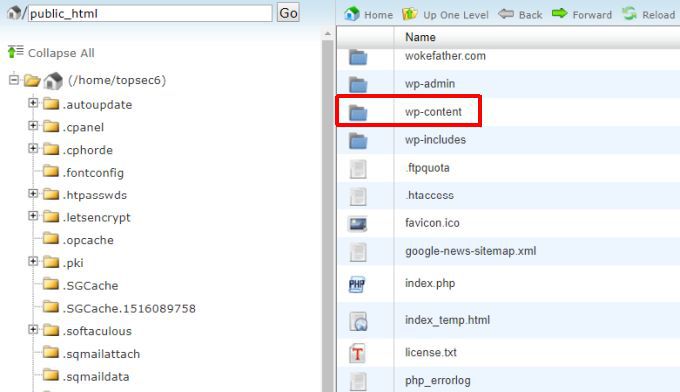
Nota: si desea realizar una copia de seguridad completa de todo en su directorio de inicio, en la misma página de Copias de seguridad de cPanel en Copias de seguridad parciales, puede seleccionar Descargarbajo Descargar una copia de seguridad del directorio principaly esto descargará todas las carpetas y archivos en el directorio principal de su sitio.
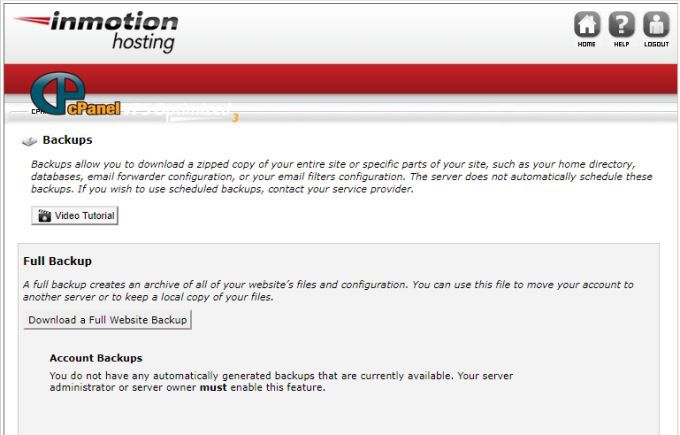
Realizar copias de seguridad automáticas de WordPress con complementos
Copias de seguridad manuales son rápidos y convenientes, pero debes recordar hazlos en un intervalo regular. Si olvida hacer una copia de seguridad y ha creado una gran cantidad de contenido nuevo antes de que su sitio web falle o se infecte con un virus, podría perder todo ese contenido nuevo cuando recupere su última copia de seguridad.
Una solución más inteligente es instalar uno de los muchos excelentes complementos de WordPress que están disponibles para automatizar el proceso de copia de seguridad.
Hay una gran cantidad de excelentes complementos de copia de seguridad de WordPress para elegir (consulte la lista al final de esta sección). El ejemplo que se muestra a continuación utiliza UpdraftPlus WordPress complemento de copia de seguridad.
UpdraftPlus le permite hacer una copia de seguridad de su sitio de WordPress en cualquier servicio en la nube popular como Dropbox, Google Drive, Rackspace Cloud o incluso FTP o correo electrónico.
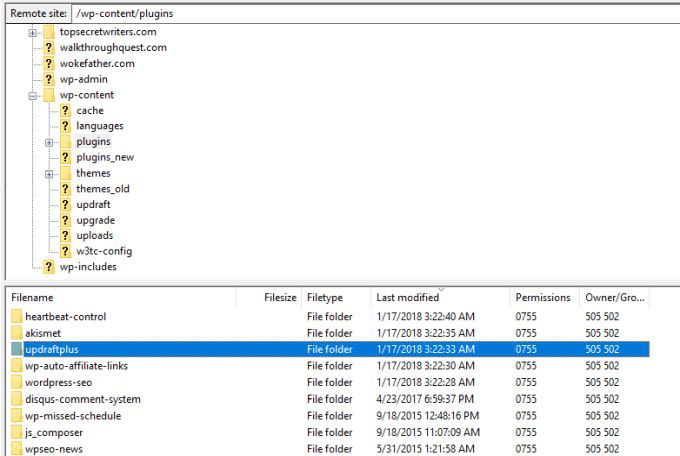
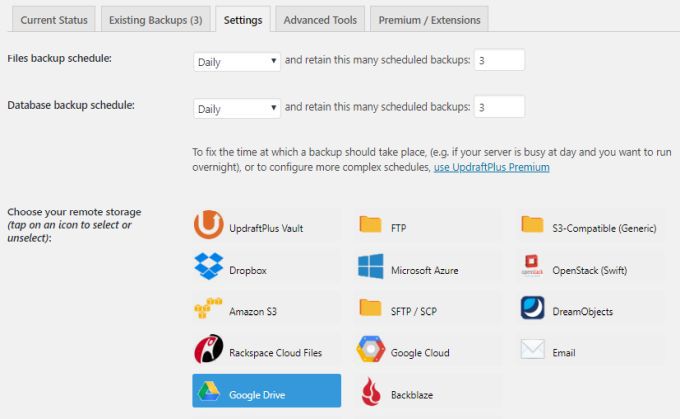
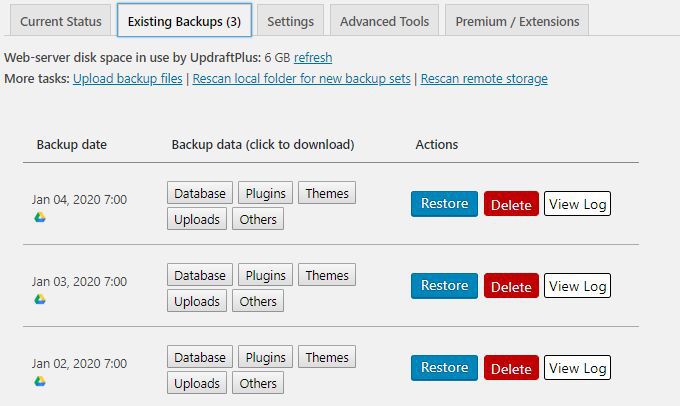
En esta página, puede seleccionar el botón azul Restaurar para restaurar su sitio utilizando la copia de seguridad que se realizó ese día.
Nota: cada vez que realiza una copia de seguridad de su sitio de WordPress, UpdraftPlus almacena los tres archivos de copia de seguridad en su cuenta de Google Drive con la fecha de la copia de seguridad en el nombre. Esto significa que se agregan tres nuevos archivos a su cuenta con tanta frecuencia como realiza copias de seguridad.
Por lo tanto, controle su carpeta de copia de seguridad de Google Drive y asegúrese de eliminar copias de seguridad muy antiguas para conservar el espacio de la cuenta.
Además de UpdraftPlus, hay una serie de excelentes complementos automáticos de copia de seguridad de WordPress para elija.
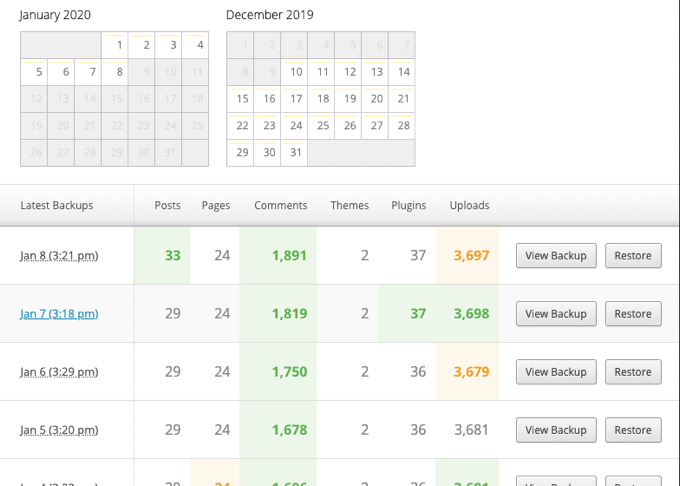
Practique su solución de respaldo de WordPress
El peor momento para descubrir que su solución de respaldo de WordPress elegida no en realidad funciona de la manera que esperaba que fuera después de que su sitio se bloquee o sea pirateado.
Entonces, una vez que elija una de las soluciones anteriores, practique hacer una copia de seguridad completa de su sitio de WordPress usando esa solución. Luego, realice una recuperación completa y asegúrese de que su sitio siga funcionando según sea necesario.
Antes de probar cualquiera de las soluciones automatizadas de complementos de WordPress, siempre realice una copia de seguridad manual completa de WordPress utilizando el procedimiento manual descrito anteriormente. De esta manera, si el complemento no funciona o de alguna manera daña su sitio, tendrá una copia de seguridad alternativa que puede usar para recuperar su sitio manualmente.