La accesibilidad ha sido un debate importante y continuo, ya que los usuarios abogan por más opciones para ayudarlos a entenderse entre sí en entornos en línea.
Zoom, una aplicación líder videoconferencia, tomó un paso significativo al agregar subtítulos y transcripción en vivo a su servicio. Estas características drásticamente mejorar la accesibilidad para sordos, ciegos o ha rd-de-audiencia Participantes y la comunicación con hablantes de inglés no nativos.
Ahora es más fácil entender lo que alguien en el mismo Reunión de zoom está diciendo y responderle mientras hace que todos se sientan incluidos.
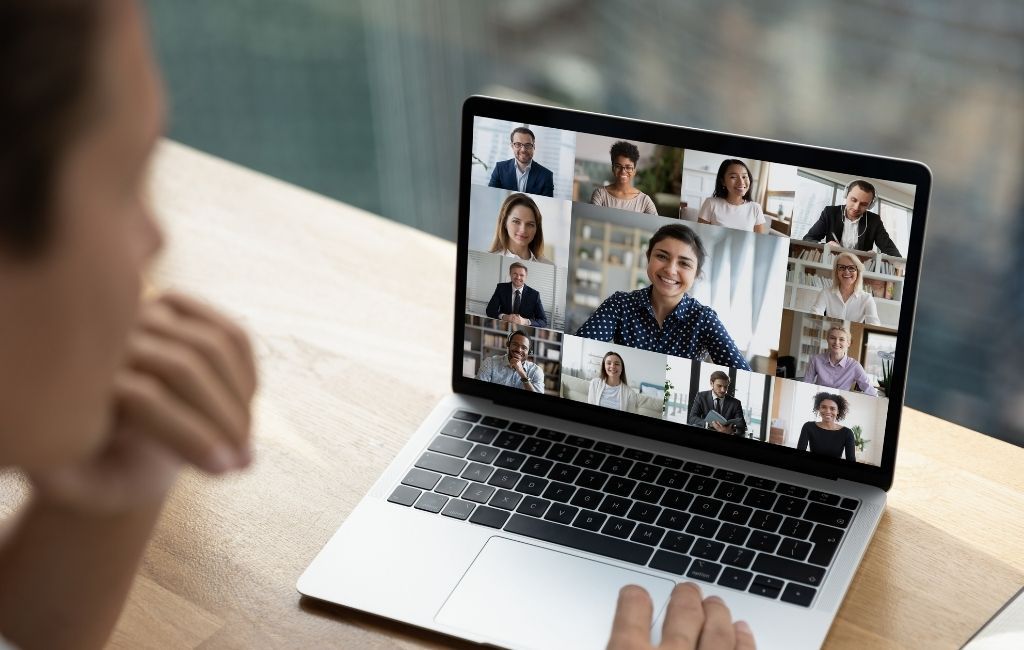
Esta guía explica cómo puede habilitar los subtítulos cerrados y la transcripción en vivo en Zoom.
Cómo habilitar los subtítulos ocultos con zoom o la transcripción en vivo con zoom
Como anfitrión / coanfitrión de la reunión o el seminario web, puede proporcionar subtítulos ocultos a través de métodos manuales o de terceros para todos los participantes. Sin embargo, para un seminario web, solo el anfitrión / panelista puede proporcionar subtítulos manuales.
Si no puede proporcionar subtítulos, puede utilizar la transcripción en vivo. Sin embargo, este último tiene sus limitaciones. Por ejemplo, solo funciona en inglés y su precisión se ve afectada por:
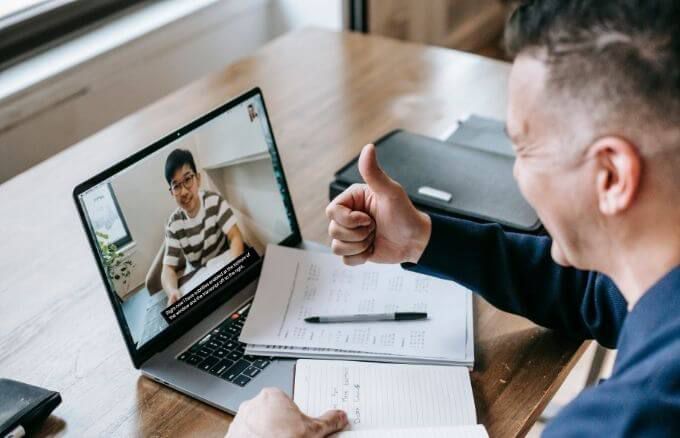
Nota: la función de transcripción en vivo todavía no está disponible para todos los usuarios de Zoom. Deberá completar un formulario de solicitud y luego esperar un correo electrónico con instrucciones sobre cómo habilitar la transcripción en vivo.
Puede proporcionar subtítulos para tres tipos diferentes de usuarios en su cuenta de Zoom. :
Un usuario
Puede habilitar los subtítulos en Zoom para su uso.
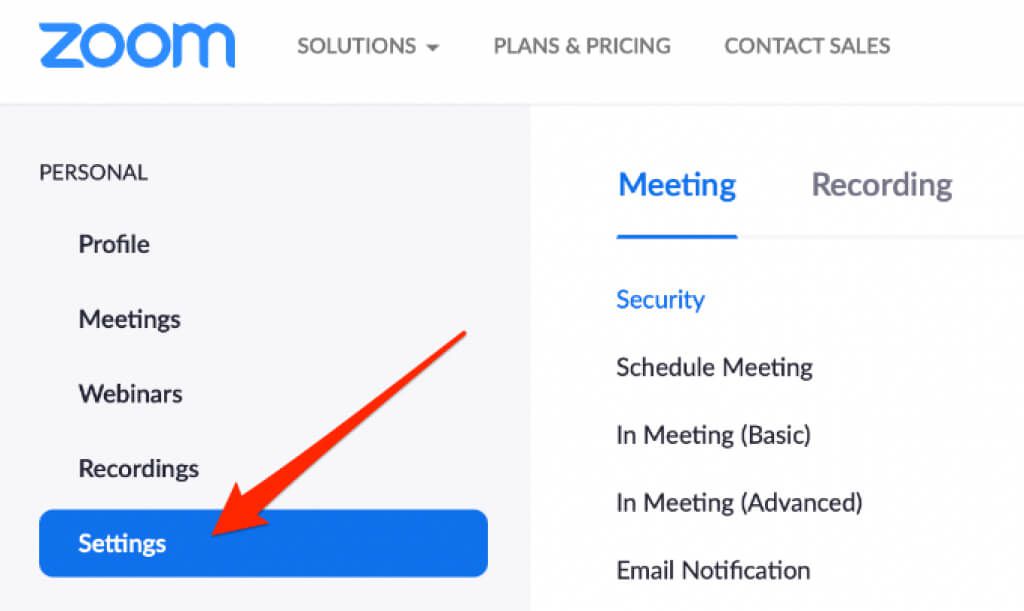
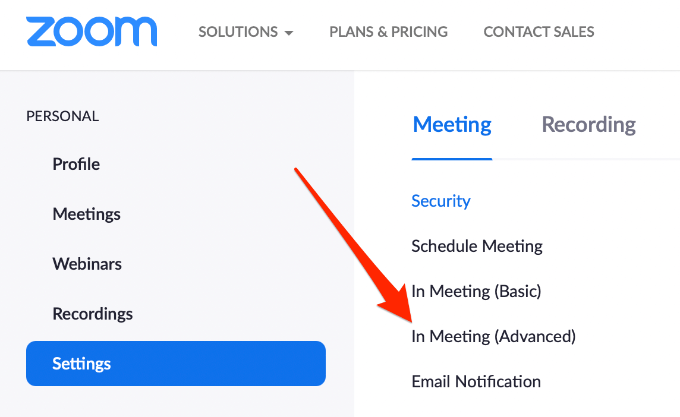

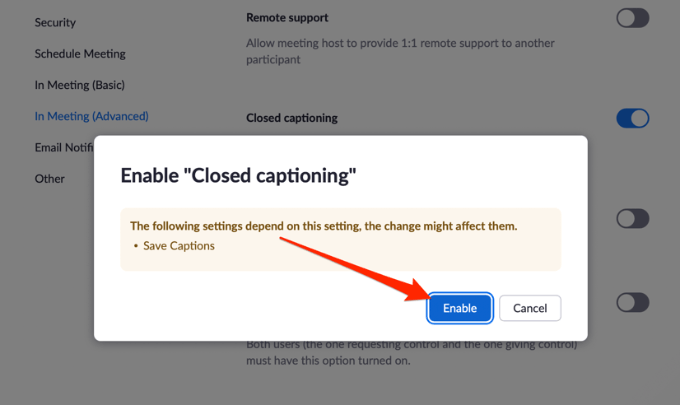
Nota: si los subtítulos la opción está atenuada, soy yo y la función se ha bloqueado a nivel de cuenta o grupo. Solicite a su administrador de Zoom que habilite la función por usted.
Con los subtítulos ocultos habilitados, puede optar por permitir otras funciones como:
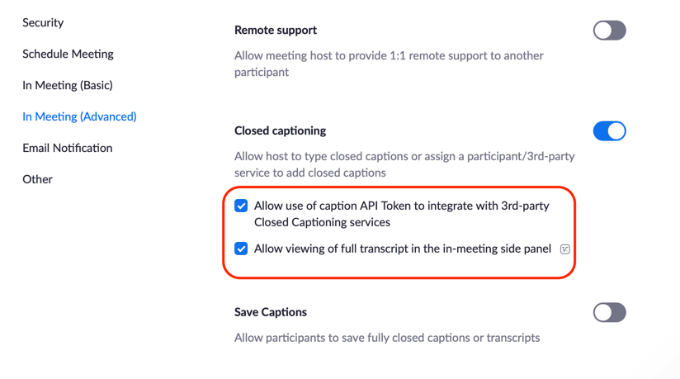
Usuarios en un grupo
También puede proporcionar subtítulos para los usuarios de un grupo para que puede ver los subtítulos durante la reunión de Zoom.
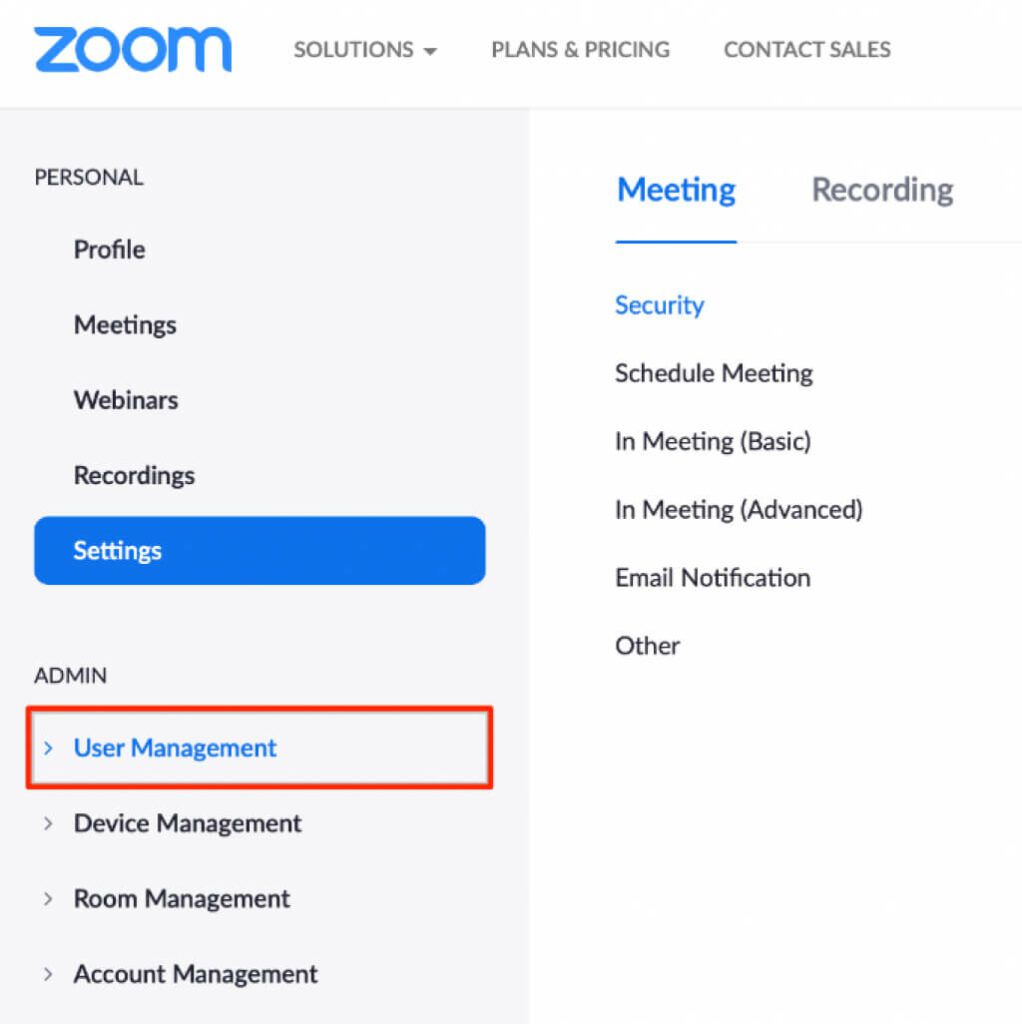
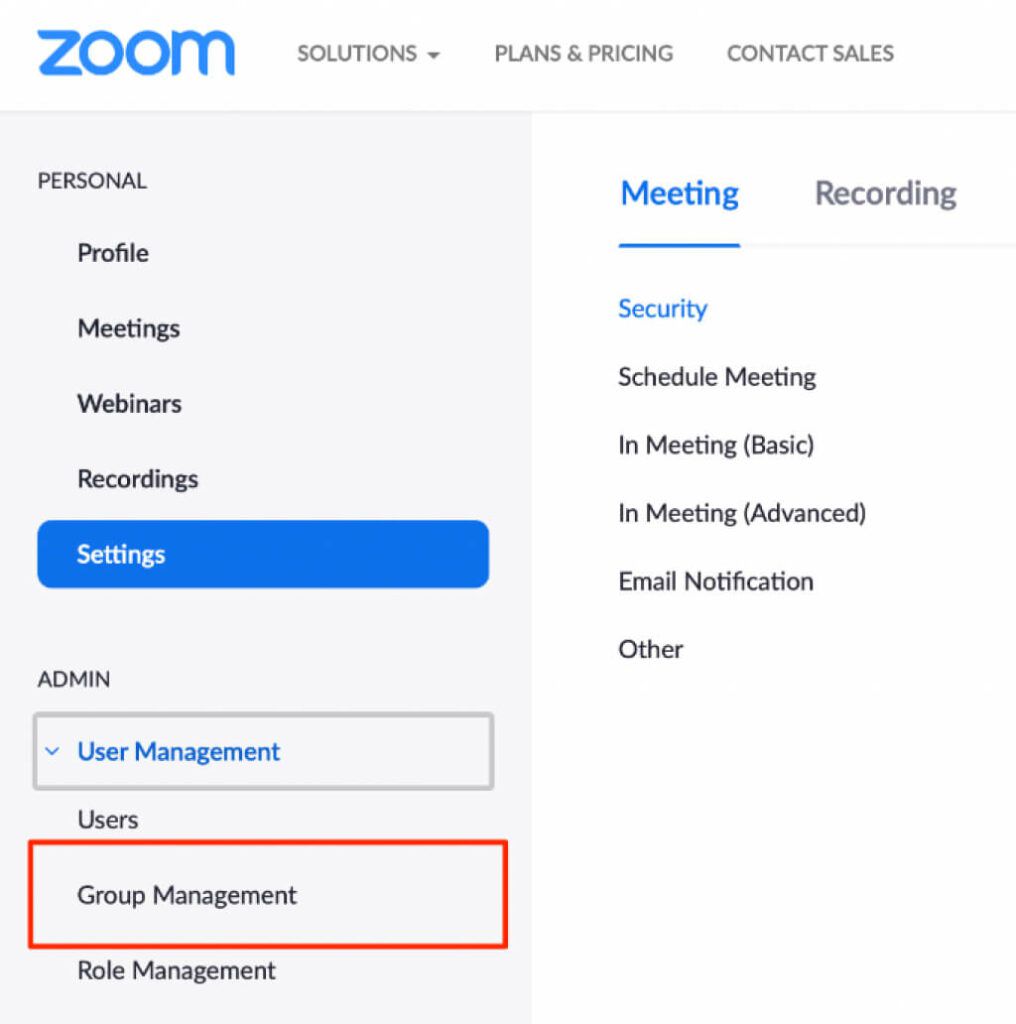
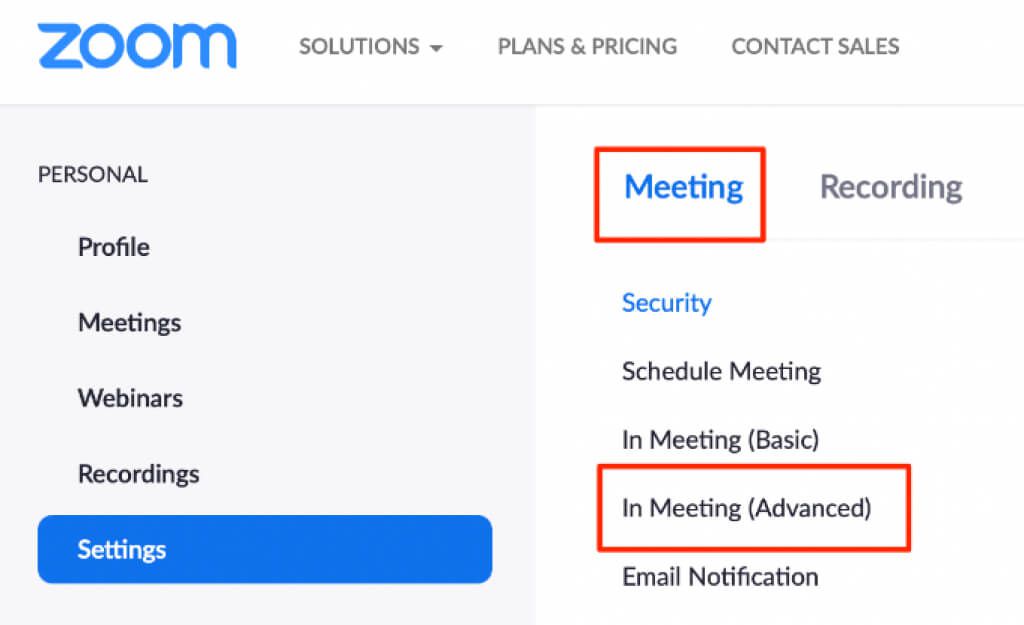

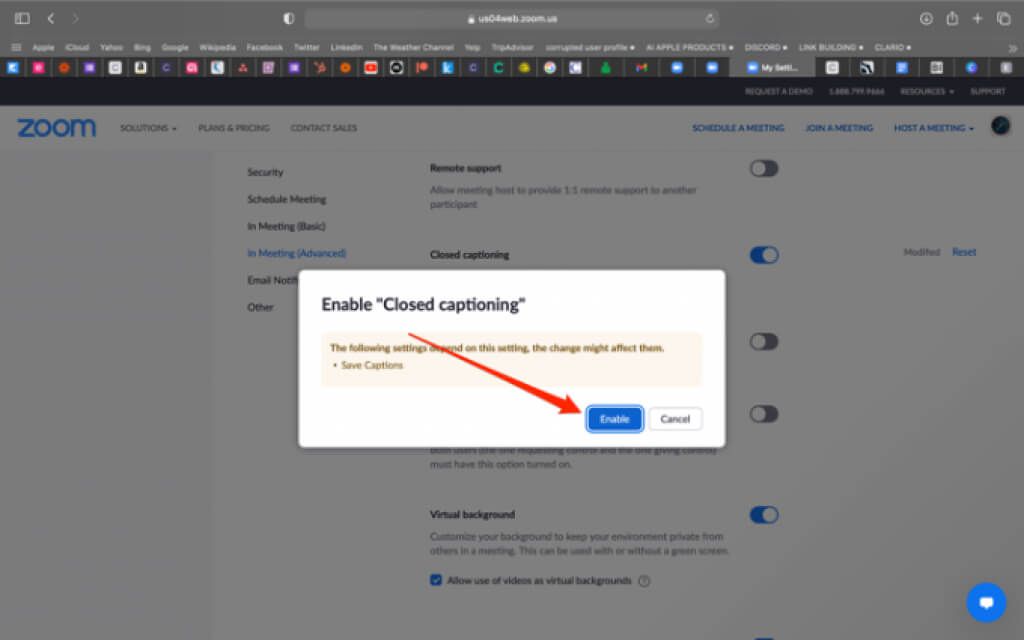
Todos los usuarios
Puede permitir que todos los participantes de su cuenta de Zoom accedan y utilicen la función de subtítulos durante la reunión de Zoom.
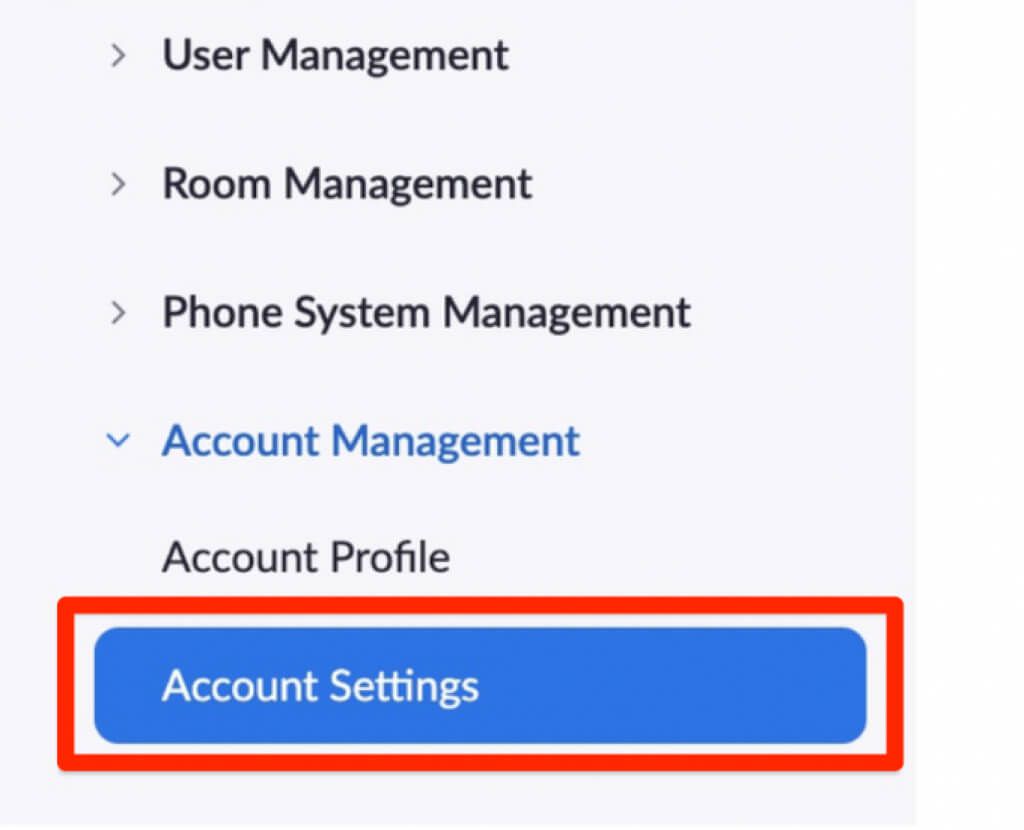
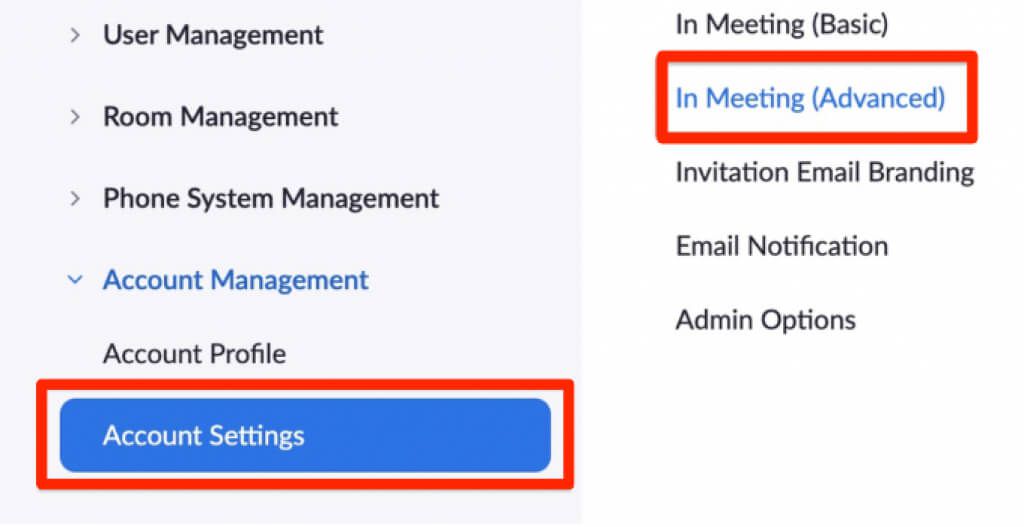
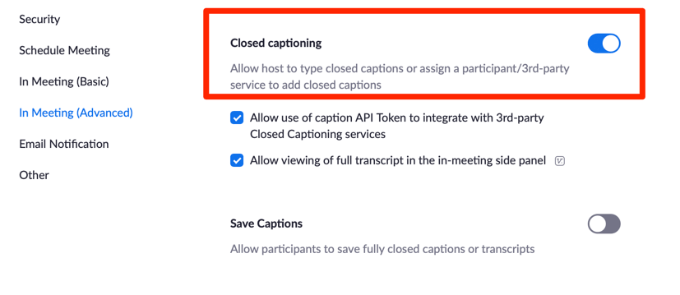
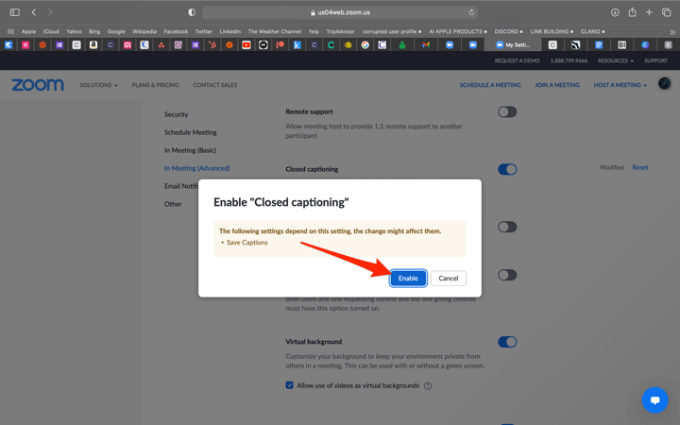
Habilitar subtítulos en Zoom Rooms
Zoom Rooms no debe confundirse con Zoom Rooms para grupos pequeños. Las últimas son sesiones separadas de la reunión principal de Zoom.
Por otro lado, Zoom Rooms es una configuración digital que conecta a las personas en un espacio físico con otras personas que trabajan de forma remota para realizar reuniones virtuales.
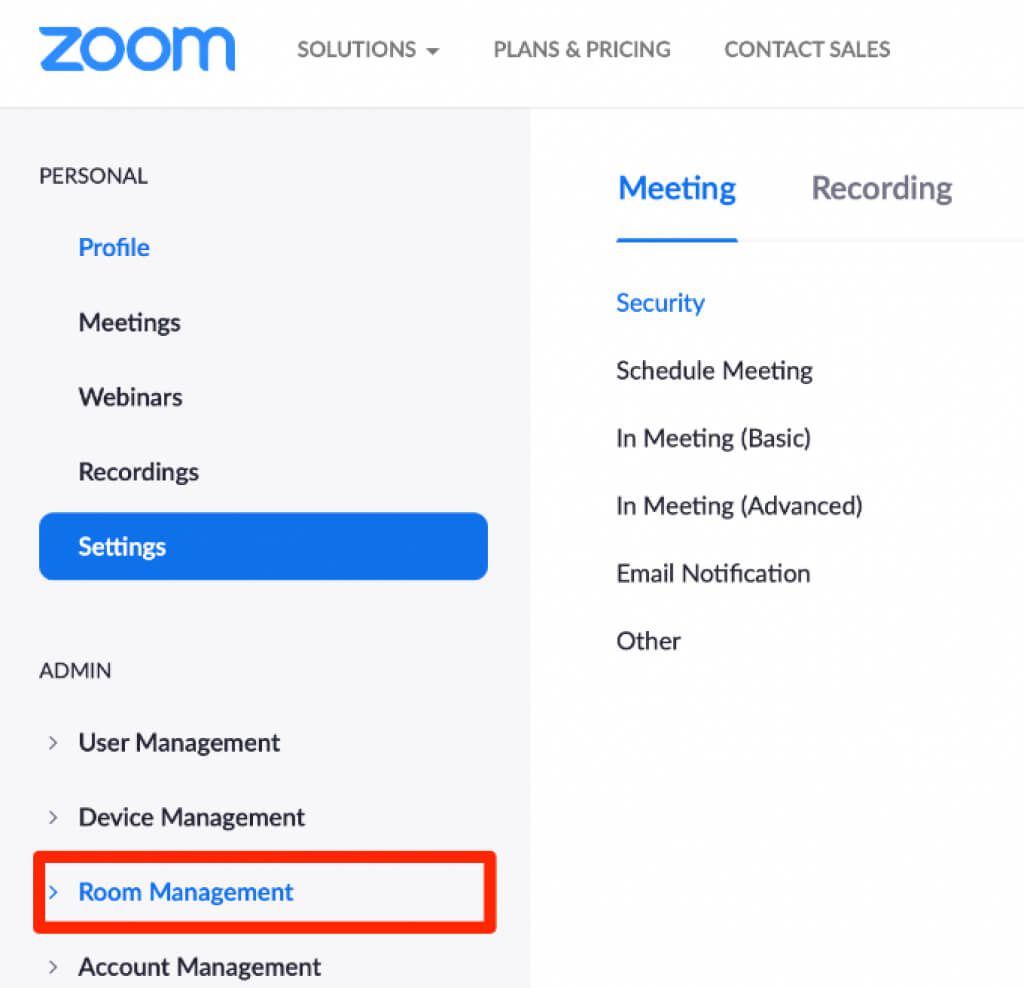
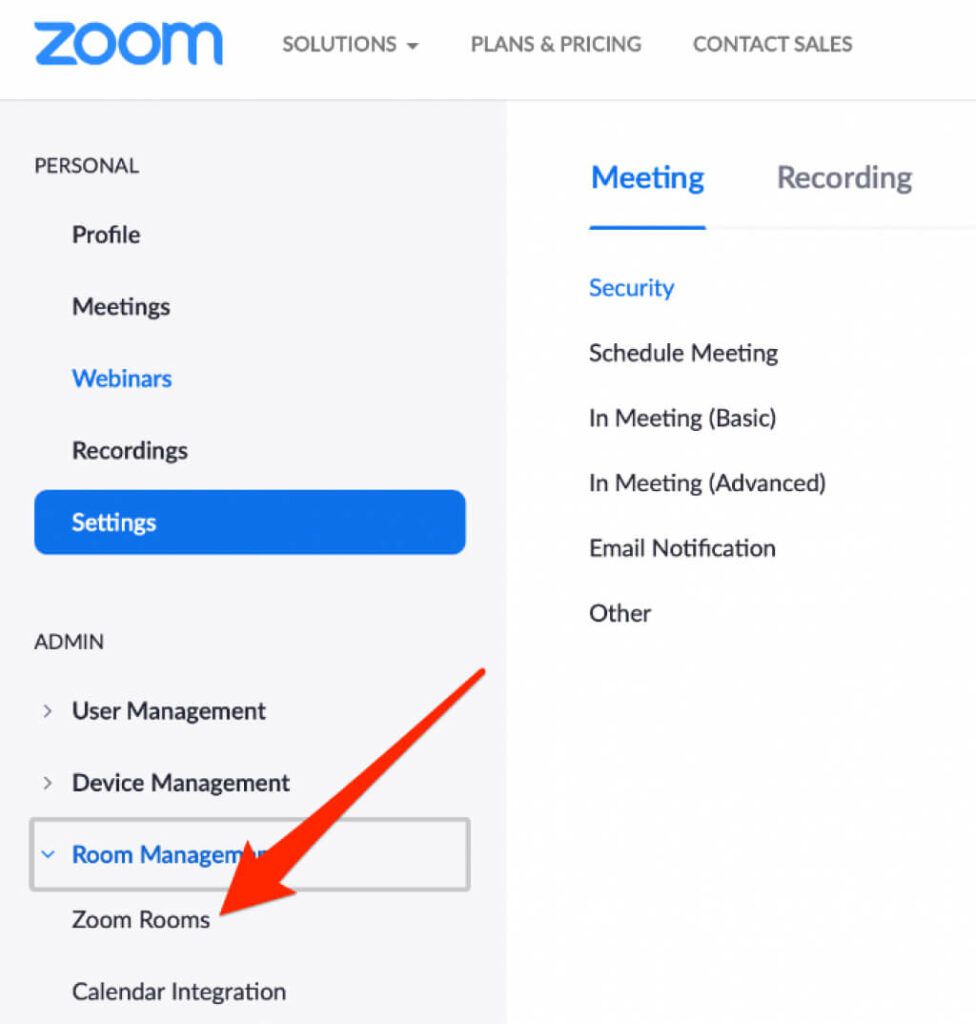
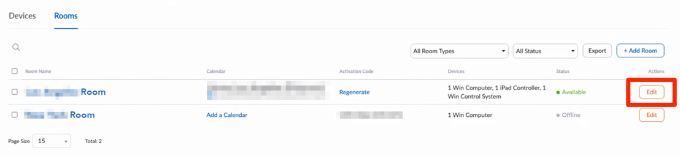
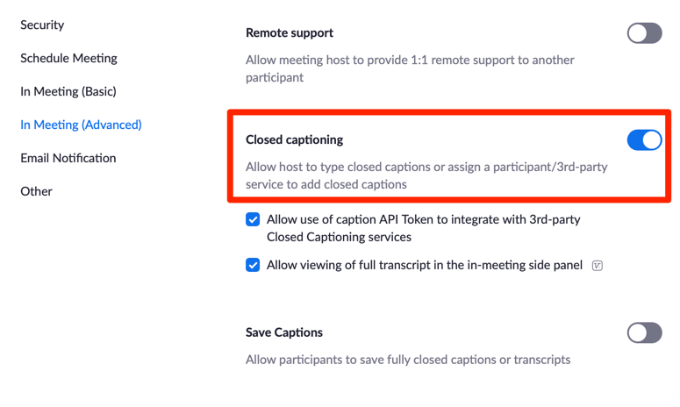
Usar subtítulos ocultos o transcripción en vivo en una reunión de Zoom
Con las funciones de subtítulos ocultos y transcripción en vivo habilitadas en Zoom, ahora puede utilizar las funciones durante el seminario web o la reunión.
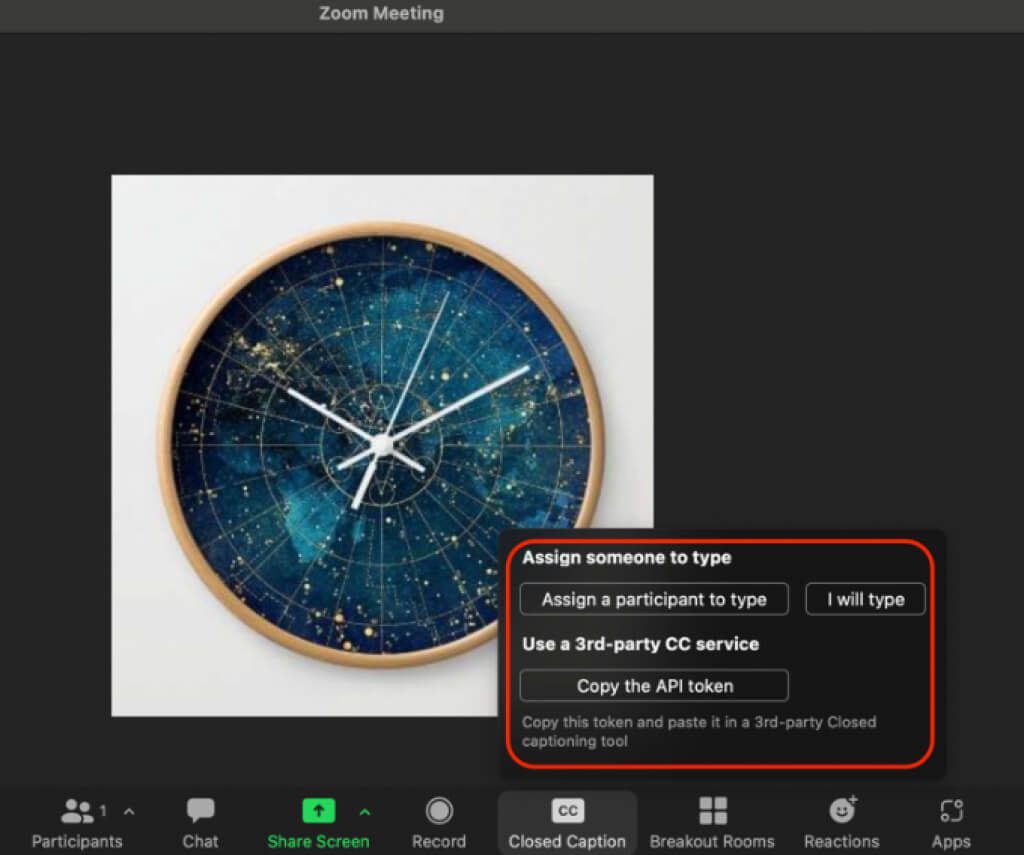
Asignar participantes de la reunión para que escriban subtítulos
Si no desea escribir los subtítulos de la reunión usted mismo, puede elegir un participante para que lo haga.
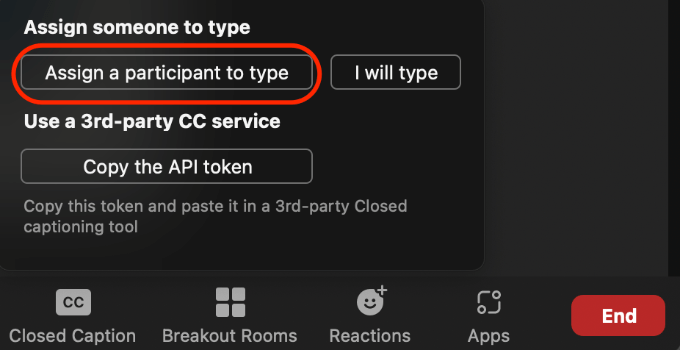
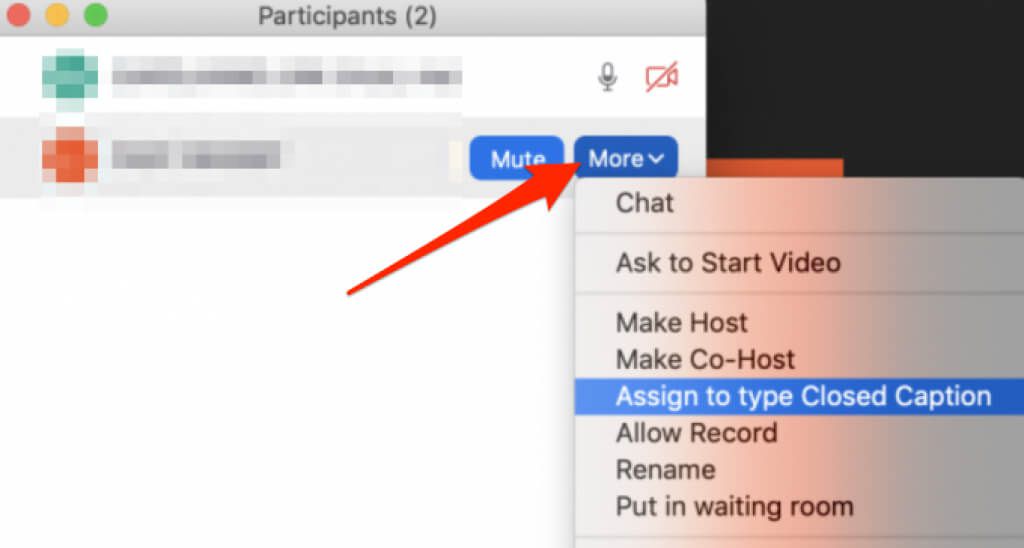
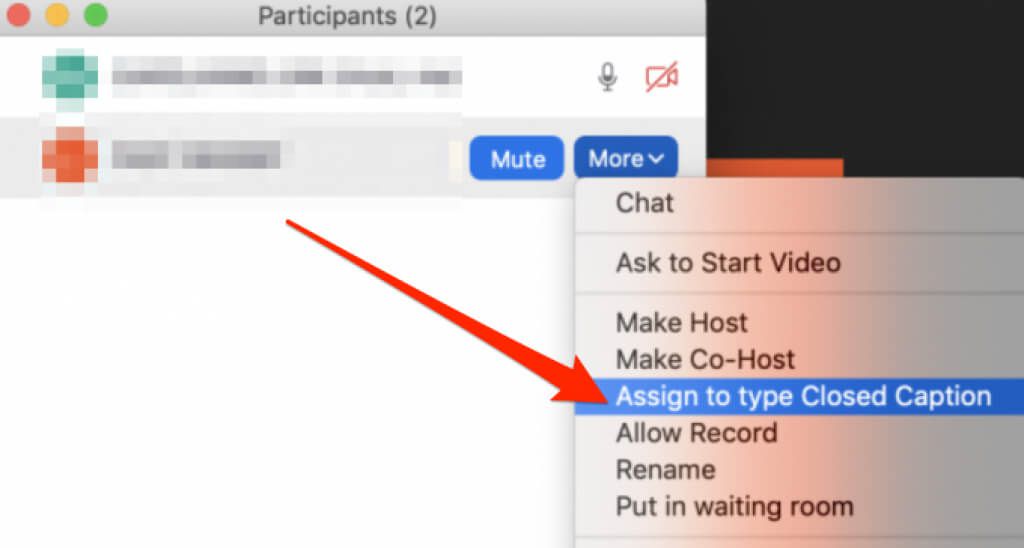
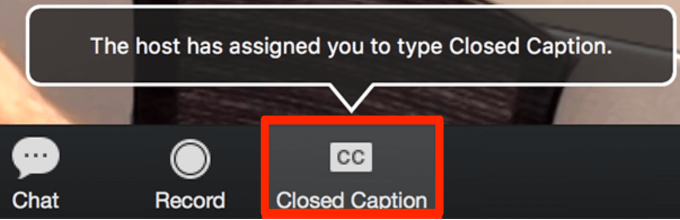
Cómo utilizar subtítulos en las salas de grupos de trabajo
Puede asignar solo un participante como subtitulador, pero debe hacerlo antes de abrir las salas de grupos de grupos de trabajo. En consecuencia, solo una sesión de la sala de grupos pequeños puede tener subtítulos.
Una vez que haya asignado un subtitulador, abra las salas de grupos pequeños y mueva el subtitulador a una sala de grupos pequeños. El subtitulador puede seleccionar el ícono de Subtítulos en la sala para grupos pequeños y comenzar a escribir los subtítulos.
Los participantes en esa sala para grupos pueden seleccionar el ícono Subtítulosy luego elegir Mostrar subtítuloso Ver transcripción completapara ver los subtítulos cerrados.
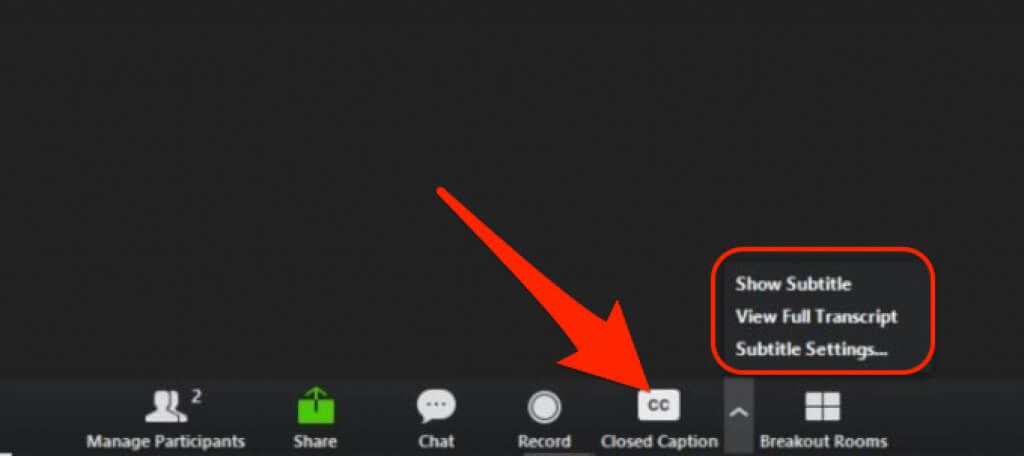
Cuando el subtitulador y todos los demás participantes regresen a la reunión principal de Zoom desde las salas de grupo, deberán repetir los mismos pasos para escribir los subtítulos y ver los subtítulos o transcripción, respectivamente.
Nota: La función de transcripción en vivo no está disponible para las salas de reuniones de Zoom. El anfitrión de la reunión puede utilizar un servicio de subtítulos para proporcionar subtítulos en las salas de reuniones.
Haga que todos se sientan incluidos
Desde que comenzó la pandemia mundial, los seminarios web remotos, las reuniones y las videoconferencias se han vuelto populares entre individuos y grupos.
Los subtítulos cerrados y las funciones de transcripción en vivo de Zoom brindan accesibilidad digital para todos los participantes de la reunión y garantizan que todos se sientan incluidos.
¿Le resultó útil esta guía? Comparta con nosotros en un comentario a continuación.