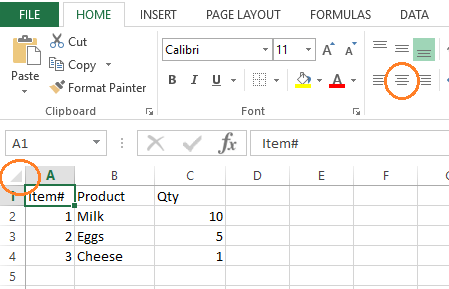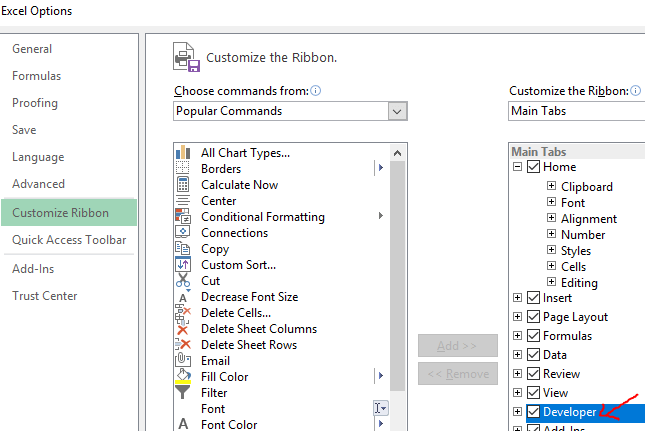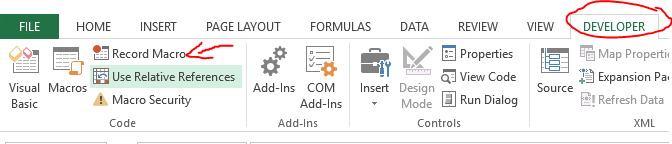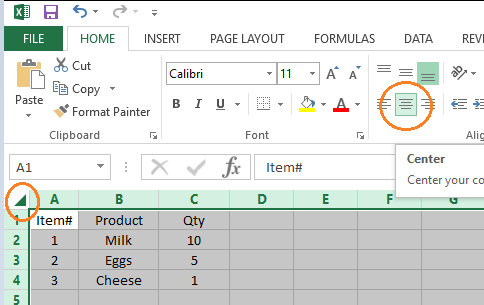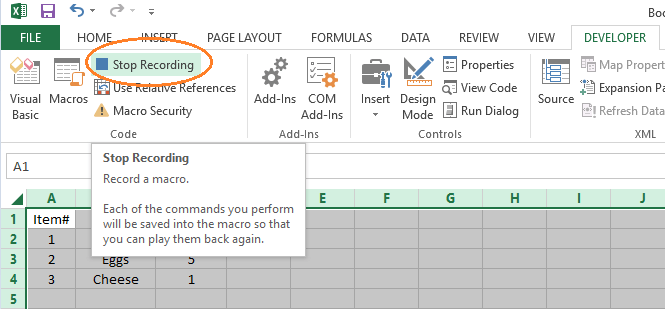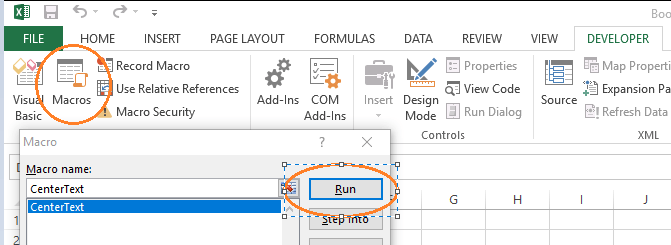Si usa Excel con frecuencia en su lugar de trabajo o para uso personal, entonces probablemente tenga algunas tareas diarias que son bastante tediosas y repetitivas.
Ya sea importar y limpiar datos o exportar y organizar para que coincidan las necesidades de su cliente, hay muchas ocasiones en que tiene que hacer clic en los mismos botones y escribir la misma información una y otra vez.
Lo bueno es que, la mayoría, si no todo, puede hacer usando el mouse y el teclado en Excel puede ser replicado por Excel usando Macros.
En este artículo, le mostraré cómo crear un simple Macropara comenzar a automatizar la tarea repetitiva que pueda tener.
Grabar una macro en Excel
Imagine que obtiene un extracto de datos de un cliente donde los campos no están centrados . Como parte de su trabajo diario, debe centrar los campos haciendo clic en las celdas en la esquina superior izquierda y estableciendo la alineación del texto en el centro.
Usando una macro, puede grabar la actividad una vez y dejar que la macro repita el mismo conjunto de comandos para usted. Estos son los pasos:
Primero, habilite la pestaña Desarrolladoren Excel haciendo clic en Archivo->Opciones->Personalizar cinta->Marque Desarrolladory haga clic en OK.
Una vez que esté habilitado, vaya a Desarrollador->haga clic en Grabar macro.
Puede asignarle un nombre a su macro (en este ejemplo lo llamé “CenterText”) y hacer clic en Aceptar.
Además, tendrá la opción de asignarle un macro a la macro. método abreviado de teclado, lo que hace que sea mucho más fácil ejecutar una y otra vez sin tener que ir a la pestaña Desarrollador.
Además, la opción Almacenar macro enes realmente útil si usted desea crear una macro genérica que funcione en cualquier libro de Excel. En lugar de elegir el Este libro de trabajopredeterminado, también puede elegir Libro de trabajo de macros personales, que le permitirá usar la nueva macro con cualquier libro de trabajo futuro que abra o cree en Excel .
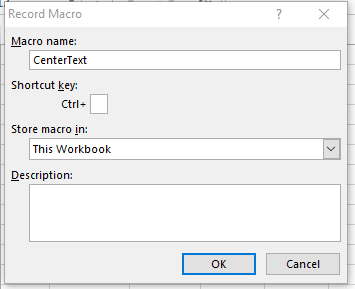 A continuación, comience su actividad haciendo clic en las celdas y centre los campos con el mouse. La Macroregistrará sus clics y la celda / icono exacto en el que hace clic dentro de la ventana de Excel y lo traducirá en un código especial llamado VBA.
A continuación, comience su actividad haciendo clic en las celdas y centre los campos con el mouse. La Macroregistrará sus clics y la celda / icono exacto en el que hace clic dentro de la ventana de Excel y lo traducirá en un código especial llamado VBA.
Una vez hecho esto, regrese a la pestaña Desarrolladory haga clic en Detener grabación.
¡Felicitaciones! Has grabado tu primera macro. La próxima vez que tenga un nuevo extracto de datos que no esté centrado, solo tiene que ir a Desarrollador->Macros->Seleccione el nombre de la macro ->haga clic en Ejecute.
La macro repetirá las acciones que haya grabado (por ejemplo, centrando el texto para todas las celdas en este ejercicio).
El último paso es guardar el archivo como la extensión .xlsm(no la .xlsxestándar), para que su archivo de Excel conserve las macros que has grabado para ser usado en el futuro. Recuerde, no tiene que hacer esto si elige el Libro de macros personal al crear la macro.
Una vez que te acostumbras, se pueden completar varias horas de edición manual en Excel en una ventana de tiempo mucho más corta con macros. Al comprender que Excel tiene la capacidad de grabar acciones repetitivas y reproducirlas, la posibilidad de automatización que puede crear es tan grande como su imaginación.
La regla general es cualquier cosa que pueda completar con el mouse y el teclado se puede repetir / automatizar muchas veces más rápido usando una macro. ¡Disfruta!