Google integró una herramienta de grabación de pantalla en Chrome OS 89 principalmente para fomentar el aprendizaje virtual. Si usa mucho clases en línea en su Chromebook, o enseña a los estudiantes en línea, la herramienta le permite grabar lecciones, informes y presentaciones con fines de referencia.
Sin embargo, la grabación de pantalla no se limita solo a los académicos; hay otros casos de uso interesantes. También puede grabar videos de YouTube, transmisiones deportivas, juegos y otro contenido o actividades de entretenimiento. Continúe con la siguiente sección para aprender a grabar la pantalla en un Chromebook.

Cómo grabar la pantalla de su Chromebook
Mantenga presionado Control+ Shift+ Modo de vista general(o Mostrar tecla de Windows) para iniciar la herramienta de recorte de Chrome OS.

Si su Chromebook está en modo tableta, abra el área de estado y seleccione Captura de pantalla.
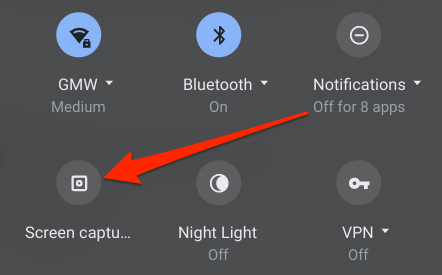
La herramienta de recorte aparecerá en la parte inferior de la pantalla, justo encima el estante. Toca el ícono de la videocámara para navegar al menú de grabación de pantalla.
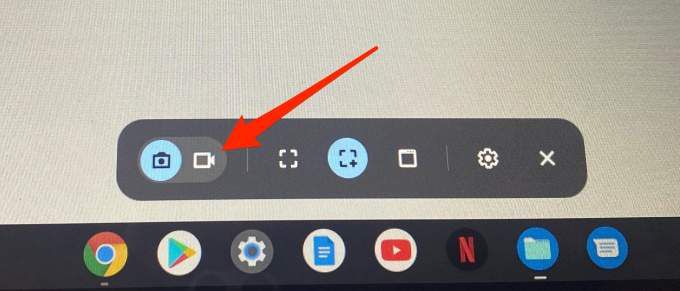
La herramienta de recorte preseleccionará el modo "Grabar pantalla parcial" por defecto. En este modo, use el ícono de cruz en forma de más para seleccionar un área de la pantalla que desea grabar.
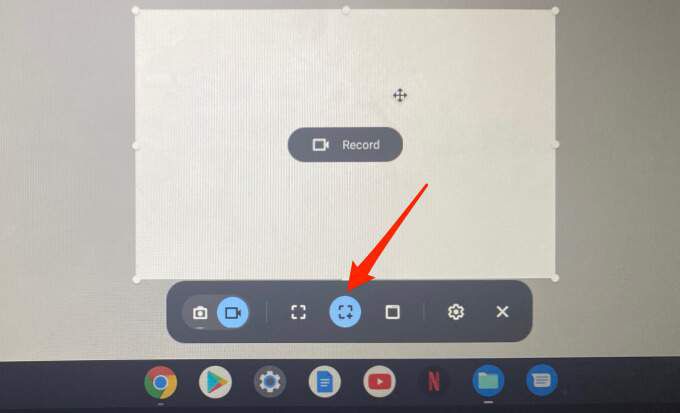
Esto es perfecto para grabar un video que se reproduce en un sitio web (como YouTube) sin tener que grabar toda la página web.
Nota:no puede mover el área seleccionada durante la grabación. Para grabar otra parte de la pantalla, cancele la grabación en curso y trace una nueva área de grabación.
La opción "Ventana de grabación" le permite grabar el contenido de una aplicación o ventana en particular. Si está utilizando dos aplicaciones en modo de pantalla dividida en tu Chromebook, esta opción le permite grabar el contenido de una aplicación sin cerrar la otra.
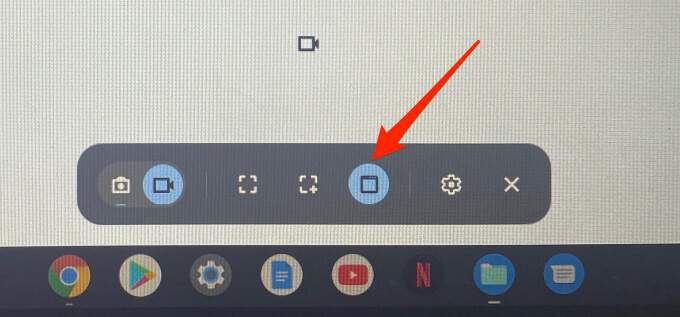
Cuando selecciona la opción "Ventana de grabación", el cursor cambia a un icono de cámara de video. Utilice el panel táctil para mover el icono y haga clic en cualquier lugar de la ventana que desee grabar.
Por último, existe la opción de "Grabar a pantalla completa". Haga clic en el icono del cuadrado punteado y en cualquier lugar de la pantalla para grabar toda la pantalla.

Cuando elija su opción de grabación preferida, la herramienta de recorte mostrará una cuenta regresiva de 3 segundos en la pantalla, área seleccionada o ventana antes de grabar. El grabador de pantalla capturará todos los elementos visuales de la pantalla, incluido el cursor. Sin embargo, debe tener en cuenta que la grabadora de pantalla no captura audio de forma predeterminada.
Deberá habilitar manualmente el micrófono de su Chromebook para grabar su pantalla con audio. Siga los pasos de la siguiente sección para aprender cómo se hace.
Cómo grabar la pantalla de un Chromebook sin audio
Antes de presionar el botón de grabación, haga clic en el ícono de ajustes en la herramienta de recorte y active el micrófono de grabación.
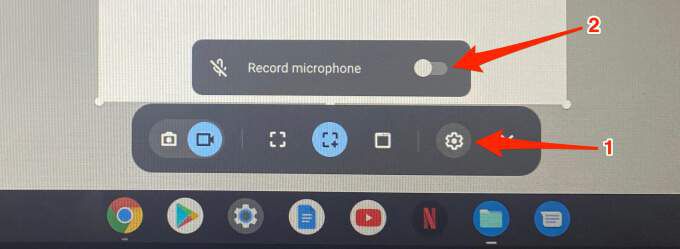
La herramienta de recorte guardará la configuración, por lo que no tendrá que habilitar manualmente el micrófono en grabaciones posteriores. Para grabar sin audio, repite los pasos anteriores y desactiva la opción Grabar micrófono.
Grabar tu pantalla con el micrófono habilitado capturará el audio de los medios que se reproducen en tu Chromebook. El micrófono también captará el sonido de fondo del entorno. Por lo tanto, si está grabando la pantalla con audio en su Chromebook, asegúrese de hacerlo en una habitación silenciosa con un ruido ambiental mínimo.
Mejor aún, use un micrófono con cancelación de ruido externo, Si tienes uno. Eso puede ayudar a filtrar el ruido de fondo y, en última instancia, mejorar la calidad del sonido de la grabación.
Cómo detener la grabación de pantalla en Chromebook
Cuando comience la grabación de pantalla, debería ver un rojo- icono de parada de color cerca del área de estado, la esquina inferior derecha de la pantalla. Al hacer clic en el icono se detendrá inmediatamente la grabación y se guardará el archivo.
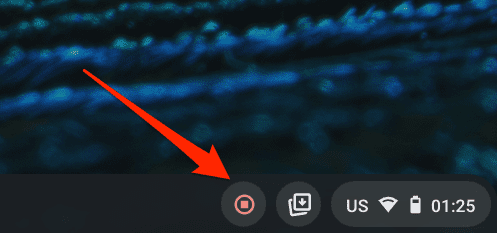
También recibirá una notificación en el Área de estado. Haz clic en Mostrar en carpetapara ver la grabación en la aplicación Archivos. Chrome OS guarda capturas de pantalla y grabaciones de pantalla en la carpeta Descargas.
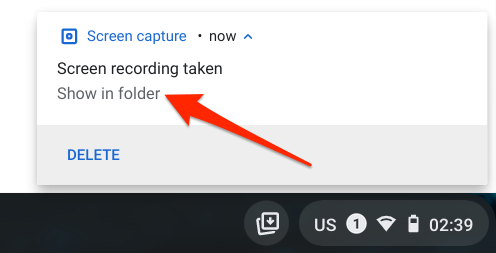
Solucionar problemas de grabación de pantalla en Chromebook
Es posible encontrar ciertos problemas o dificultades durante la grabación de pantalla en Chromebook. En esta sección, cubrimos posibles soluciones a algunos de estos problemas.
¿Chromebook no guarda capturas de pantalla o grabaciones de pantalla?
Como se mencionó anteriormente, Chrome OS guarda capturas de pantalla y grabaciones de pantalla en la carpeta Descargas de forma predeterminada. Si no encuentra sus grabaciones en la carpeta Descargas, su Chromebook podría tener poco espacio de almacenamiento.
Vaya a Configuración>Dispositivo>Administración de almacenamientopara verificar el estado de almacenamiento de su dispositivo.
Libere espacio, intente grabar la pantalla nuevamente y verifique si el video está guardado en su dispositivo.
¿La Chromebook no graba audio?
Ha habilitado la opción "Grabar micrófono" pero sus grabaciones no tienen audio. ¿Cual podría ser el problema?
Bueno, es posible que la herramienta de recorte no capture audio si el micrófono de su Chromebook está silenciado. Antes de grabar, asegúrese de verificar la configuración de audio de Chrome OS y confirmar que la entrada de audio esté permitida.
Abra el área de estado y haga clic en el icono de flechajunto al control deslizante de volumen.
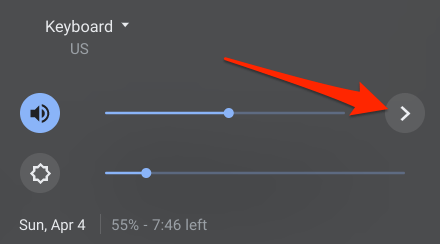
En la sección Entrada, mueva el control deslizante Micrófono (interno)hacia la derecha para aumentar el volumen de su Chromebook micrófono incorporado.

Si hay un dispositivo de audio externo conectado a su Chromebook, también encontrará el control deslizante del micrófono del dispositivo en esta sección. Si el problema persiste después de aumentar el volumen de entrada de audio, reinicie su Chromebook y vuelva a intentarlo.
¿No puede encontrar la herramienta de grabación de pantalla?
Lo mencionamos en En la introducción de este artículo, Google integró la herramienta de grabación de pantalla en Chrome OS 89. Si accede a la herramienta de grabación de pantalla desde el Área de estado o mediante el método abreviado de teclado, asegúrese de que su Chromebook esté ejecutando la última versión de Chrome OS.
Vaya a Configuración>Acerca de Chrome OSy haga clic en Buscar actualizaciones. Reinicia tu dispositivo si hay una actualización pendiente en la página.
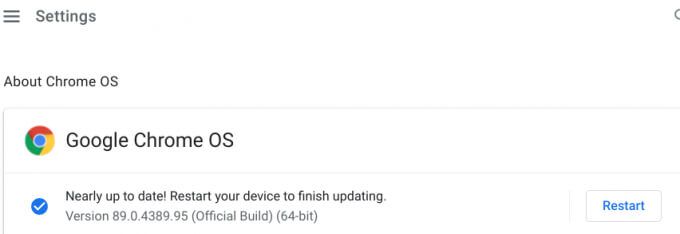
La actualización de su Chromebook podría También soluciona otros problemas que causan el mal funcionamiento de la herramienta de grabación de pantalla.
No todas las aplicaciones de Chromebook admiten la grabación de pantalla
No puedes grabar tu pantalla cuando usas aplicaciones con contenido protegido. Por ejemplo, intente grabar una película en la aplicación Netflix o Amazon Prime Video. Recibirá un mensaje de error "No se puede capturar contenido" en el panel de notificaciones.
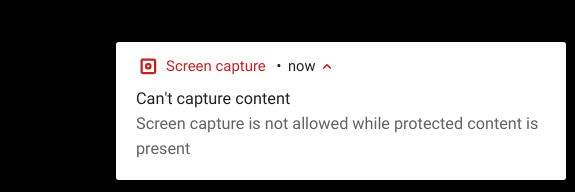
Curiosamente, pudimos grabar Netflix a través de un navegador web. Tenga en cuenta que no recomendamos hacer esto porque es absolutamente ilegal grabar o reproducir contenido con derechos de autor, ya sea en Netflix o en otro lugar, sin permiso. Antes de grabar contenido en su dispositivo, confirme que tiene permiso para hacerlo.