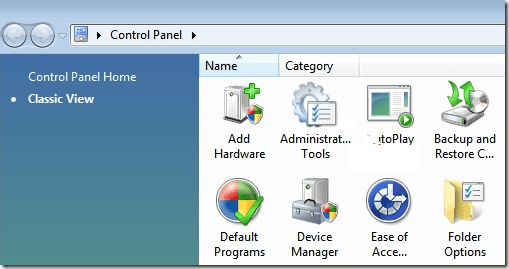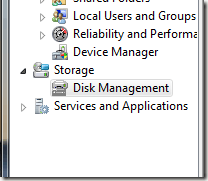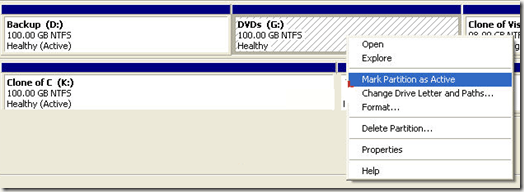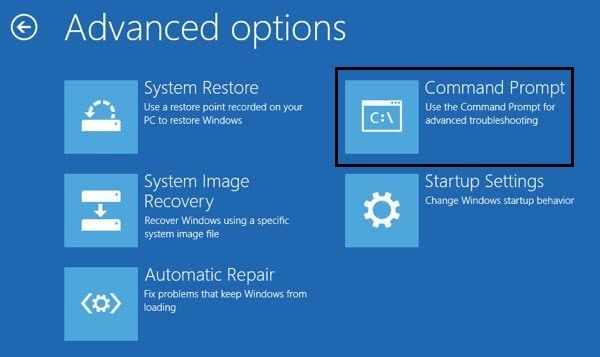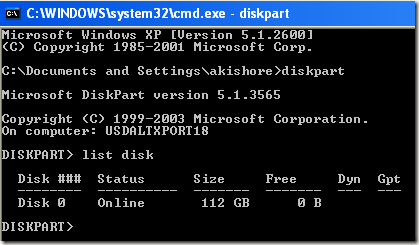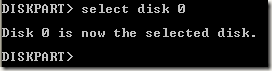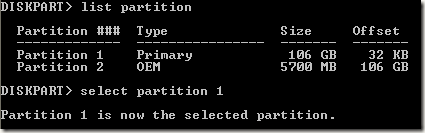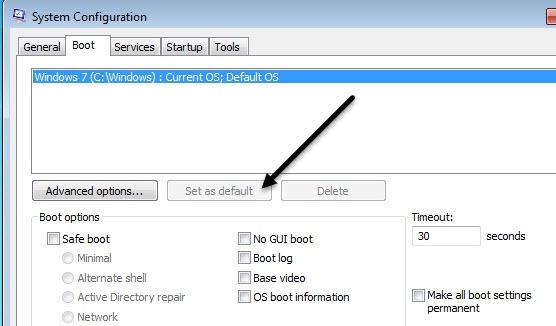¿Tiene múltiples particiones en su computadora con diferentes sistemas operativos instalados? Si es así, puede cambiar la partición activa en Windows para que cuando la computadora se inicie, cargue el sistema operativo apropiado. Esto se conoce como sistema de arranque dual o arranque múltiple.
Cambiar la partición activa es una tarea bastante avanzada, por lo que si planea hacerlo, ¡probablemente no necesite la explicación anterior! Solo cambie la partición activa si hay un sistema operativo que resida en esa partición, de lo contrario tendrá una computadora que no funcione.
Además, hay algunas cosas que debe tener en cuenta para marcar una partición como activa:
Además de las notas anteriores, hay elementos adicionales que deben estar en su lugar para que el sistema se inicie. Solo configurar una partición como activa no garantiza que el sistema arranque correctamente.
Cuando la computadora arranca, primero buscará una partición activa en las particiones primarias. El sector de inicio, que se encuentra al comienzo de la partición activa, ejecutará el gestor de arranque, que conoce la ubicación de los archivos de inicio del sistema operativo. En este punto, el sistema operativo se iniciará y se ejecutará.
Establecer la partición activa a través de la administración de discos
Abra la administración de equipos yendo a Panel de control, haga clic en Sistema y mantenimientoy luego en Herramientas administrativas.
También puede hacer clic en Vista clásicay luego seleccionar Herramientas administrativas. Ahora haga clic en Administración de discosen Almacenamiento.
Otra opción es ir a en su escritorio, haga clic con el botón derecho en Equipoo Esta PCy elija Administrar. Verá Administración de discos en el menú de la izquierda como se muestra arriba. Haga clic con el botón derecho en la partición primaria que desea marcar como activa y seleccione Marcar partición como activa.
Establezca la Partición Activa a través de la Línea de Comando
Si arruinó algo en Windows y marcó la partición incorrecta como activa, ya no podrá iniciar su computadora. En el caso de que no pueda marcar una partición como activa usando Windows, deberá usar la línea de comando.
Dependiendo de su versión de Windows, llegar a la línea de comando puede ser un poco complicado. Lea mi publicación en reiniciar Windows en modo seguro para acceder a las opciones de reparación del sistema para Windows XP, Vista, 7, 8 y 10. Si está ejecutando Windows 8, lea mi publicación en arrancando a las opciones de recuperación del sistema. Una vez allí, debe ir a Solucionar problemas, luego Opciones avanzadas, y luego hacer clic en Símbolo del sistema.
Primero ingrese al símbolo del sistema usando un disco de inicio y escriba diskparten el indicador.
En el indicador de DiskPart, escriba list disk.Verá la lista de discos actualmente conectados a su computadora. Ahora escriba select disk n, donde n es el número del disco. En mi ejemplo, escribiría seleccionar disco 0.
Ahora que hemos seleccionado el disco correcto, escriba en lista de particionespara obtener una lista de todas las particiones en ese disco. Para seleccionar la partición que queremos establecer como activa, escriba seleccionar partición n, donde n es el número de partición.
Ahora que hemos seleccionado el disco y la partición, podemos marcarlo como activo simplemente escribiendo la palabra activay presionando Enter. ¡Eso es! Ahora la partición está configurada.
La mayoría de las personas está familiarizada con el uso de FDISK para marcar una partición como activa, pero ahora es un comando antiguo y desactualizado. Debe usar DISKPART para administrar el disco y las particiones en una computadora moderna con Windows.
Establecer la partición activa a través de MSCONFIG
Además de los dos métodos anteriores, puede usar MSCONFIG para configurar el activo dividir. Tenga en cuenta que este método solo funciona para particiones primarias en el mismo disco duro ya que MSCONFIG no detectará particiones en otros discos duros. Además, la otra partición solo puede tener Windows instalado para establecerlo como activo.
Si no está familiarizado con la herramienta MSCONFIG, lea mi guía sobre el uso de MSCONFIG anterior. Abra MSCONFIG y haga clic en la pestaña Arranque.
Verá los sistemas operativos enumerados y el activo. tendrá sistema operativo actual; Sistema operativo predeterminadodespués del nombre del sistema operativo. Haga clic en el otro sistema operativo y luego haga clic en Establecer como predeterminado.
Hay otros métodos para configurar una partición activa, como usar un CD de Linux en vivo, pero estos son mucho más complicados. y normalmente no es necesario. Incluso si las opciones integradas de recuperación del sistema no le permiten acceder al símbolo del sistema, siempre puede usar una computadora secundaria para crear una unidad de recuperación de sistema USB de arranque. Si tiene algún problema, no dude en publicar un comentario. ¡Disfruta!