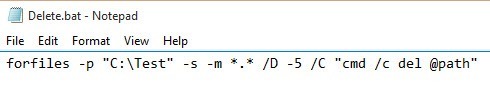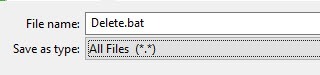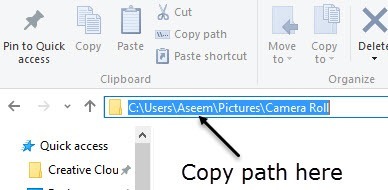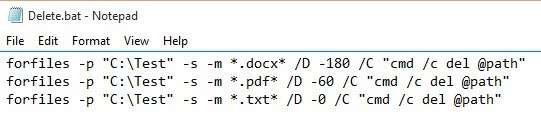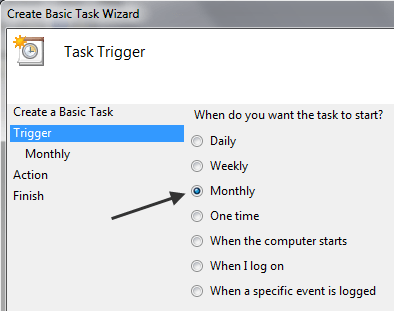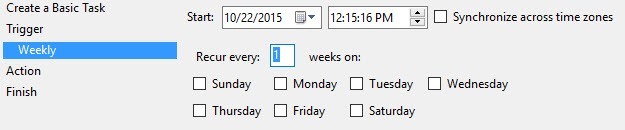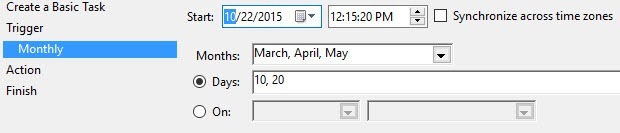Anteriormente escribí sobre un programa llamado DropIt que mueve o copia archivos automáticamente para usted cuando aparecen nuevos archivos dentro de una carpeta. Esto puede ser útil, por ejemplo, si tiene un espacio limitado en un disco duro local y desea mover todas sus descargas a un dispositivo de almacenamiento externo.
Si desea eliminar archivos automáticamente, existen dos formas en que puede hacerlo en Windows. El primer método consiste en descargar una aplicación gratuita llamada AutoDelete que le permite configurar una programación para eliminar archivos en una carpeta en particular. Ya he escrito dos guías detalladas sobre el uso del programa (aquí y aquí ), así que revíselas si prefiere un programa freeware para realizar el trabajo.
El segundo método para eliminar archivos es crear un archivo por lotes y luego programar ese archivo por lotes para que se ejecute. Puede hacer todo eso sin instalar ningún software de terceros. En este artículo, lo guiaré por los pasos para crear un archivo por lotes y luego usar el Programador de tareas para que el script se ejecute de forma recurrente.
Paso 1 - Crear archivo por lotes
Si crear un archivo de proceso por lotes suena un tanto aterrador o demasiado técnico, no se preocupe porque no tiene que saber qué significa eso. Explicaré lo que necesita copiar y pegar, dónde y qué opciones puede cambiar. Primero, abra el Bloc de notas y copie y pegue la siguiente línea de texto:
forfiles -p "C:\Test" -s -m *.* /D -5 /C "cmd /c del @path"
La línea anterior probablemente no tenga sentido, lo cual está perfectamente bien ya que lo explicaré a continuación. Básicamente, le dice a Windows que elimine todos los archivos en la carpeta C: \ Test y las subcarpetas que tienen más de 5 días. Éste es el aspecto que debería tener el archivo del Bloc de notas.
Antes de entrar en más detalles sobre el comando, guardemos el archivo y le damos un prueba de funcionamiento. Primero, cree una carpeta en su computadora llamada Pruebaen la raíz de la unidad C. A continuación, haga clic en Archivo- Guardary guarde el archivo como un archivo por lotes. Para hacerlo, escriba un nombre seguido de .bat y luego cambie el menú desplegable Guardar como tipoa Todos los archivos.
Tenga en cuenta que puede guardar el archivo en cualquier ubicación del disco duro que desee, en realidad no importa. Ahora crea algunos archivos ficticios en la carpeta Pruebay luego haz doble clic en el archivo Eliminar.batpara ejecutarlo. Cualquier cosa se borra? ¡Probablemente no!
La razón por la que no se eliminó nada es porque el comando tiene / D -5, lo que significa que los archivos tienen 5 días o más. Para eliminar cualquier archivo independientemente de cuándo se creó, puede cambiar -5a -0o puede eliminar el / D -5 parte en conjunto. Ahora, si lo ejecuta, se borrarán todos los archivos.
Para personalizar el comando, lo primero que puede hacer es cambiar el directorio a algo que no sea C: \ Test. Eso es tan simple como copiar la ruta del Explorador de Windows para el directorio que desea y pegarlo en el comando en el Bloc de notas.
El siguiente es el parámetro -sque ve después de la ruta del directorio. Esto indica que el comando también debe buscar en todas las subcarpetas. Si no desea eliminar archivos de las subcarpetas, continúe y elimine el parámetro -s.
Siguiente es -mseguido de *. *, lo que significa que el comando debería evaluar archivos de todo tipo. Si solo desea eliminar un tipo de archivo específico en una carpeta, como archivos PDF o imágenes JPG, simplemente cambie *. *a *. Pdfo *. jpegy solo eliminará esos archivos.
La parte / D -Xde la que ya hablamos en términos de la antigüedad de los archivos para calificar para eliminación Puede mantenerlo con un valor mayor que 1, configurarlo en 0 o eliminarlo por completo. Eso es todo lo que necesitamos saber sobre el comando.
Hay algunas cosas que se deben tener en cuenta al ejecutar este comando. En primer lugar, cuando se eliminan los archivos, no van a la Papelera de reciclaje, sino que se eliminan permanentemente, así que tenga cuidado al usarlos. En segundo lugar, el comando solo elimina archivos, no carpetas.
Como este es un archivo por lotes, también puede agregar versiones múltiples de este comando en el mismo archivo. Por ejemplo, aquí estoy creando un archivo por lotes que eliminará todos los archivos DOCX de más de 180 días, todos los archivos PDF de más de 60 días y todos los archivos TXT, independientemente de la antigüedad de los archivos.
Paso 2 - Programar archivo por lotes
Ahora que ha creado y guardado su archivo por lotes, continuemos y programemos que se ejecute de forma recurrente. Para hacer esto, tenemos que abrir el Programador de tareas.
Afortunadamente, ya escribí un artículo sobre cómo programar un archivo por lotes, así que abra esa página para comenzar. Desplázate hasta la sección Programar archivo por lotes en el PC de inicioy sigue la página.
Lo único que tienes que cambio es el Disparador. Puede elegir entre Diario, semanal, mensual, cuando la computadora se inicia, cuando inicio sesión.o cuando se registra un evento específico.
Cuando selecciona algo como Weeklyo Monthlyy hace clic Siguiente, obtendrá una nueva pantalla donde puede configurar la hora y los días exactos en los que desea que se ejecute el script.
Con suerte, esta es una buena solución para la mayoría de las personas que necesitan realizar algunas tareas automatizadas simples para eliminar archivos en sus PC. Si tiene alguna pregunta, no dude en publicar un comentario. ¡Disfruta!