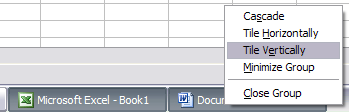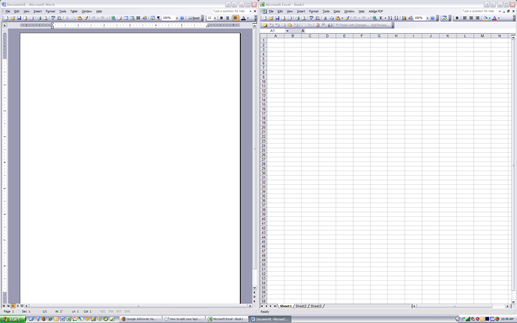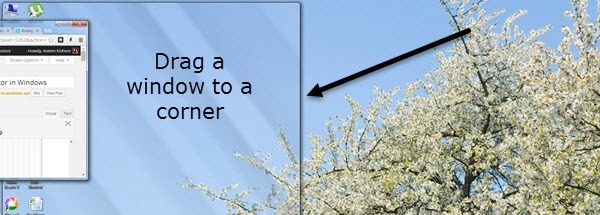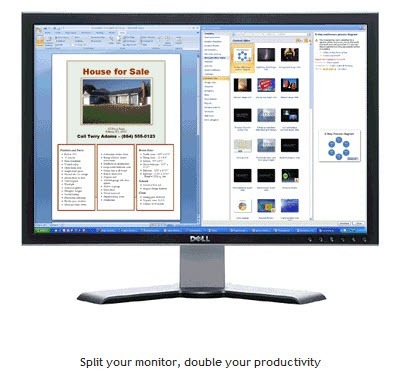Aquí hay una guía rápida para cualquiera que quiera dividir el monitor de la pantalla de su computadora en dos para que puedan ver dos aplicaciones una al lado de la otra. También hablaré de cómo puedes dividir tu pantalla en dos monitores y dividir tus fondos de pantalla para que puedas tener un fondo de pantalla diferente en cada monitor.
El primer modo de hacerlo solo es útil si tienes una pantalla de computadora con pantalla ancha. De lo contrario, dividir un monitor normal no dejará suficiente espacio para las dos aplicaciones. Sin embargo, si tiene una pantalla panorámica de 15 ", 17" o más, puede dividir fácilmente el monitor único. Y la mejor parte para dividir en un monitor es que no necesita ninguna aplicación de software, puede hacerlo de forma gratuita utilizando las opciones incorporadas en Windows. En este artículo, te mostraré el proceso en Windows XP y Windows 7, este último es el mismo que Windows 8.
Split Screen Windows XP
Así que para dividir su pantalla en el centro, ya sea horizontal o verticalmente, primero abra dos aplicaciones, digamos Word y Excel. Ahora haga clic en una de las pestañas en la barra de tareas de Windows y luego presione y mantenga presionada la tecla CTRLen su teclado. Mientras mantiene presionada la tecla CTRL, haga clic en la otra pestaña en la barra de tareas. Ambos deben seleccionarse ahora (deben tener un fondo más oscuro que las otras pestañas).
Ahora que ambas aplicaciones están seleccionadas en la Barra de tareas , haz clic con el botón derecho en cualquiera de los dos y elige Crear mosaico verticalmenteen las opciones.
¡Y viola! ¡Ahora debería tener Word en un lado de la pantalla y Excel en el otro lado! Si los quiere en vista horizontal en lugar de vista vertical, simplemente seleccione Mosaico horizontalmente.
También puede dividir su pantalla de tres formas o más simplemente seleccionando más aplicaciones en la Barra de tareas. ¡Muy fácil! Entonces, eso es lo que implica dividir la pantalla si tiene un monitor. Si tiene más de un monitor, no podrá dividir los programas en el segundo monitor con Windows XP o Windows 7. Ambos sistemas operativos admiten monitores múltiples, pero simplemente extienden el escritorio actual a los monitores adicionales.
Esto significa que solo tendrá una barra de tareas y podrá arrastrar aplicaciones a los otros monitores, pero no dividirlas utilizando el método descrito anteriormente. En Windows 8.1, cada monitor puede tener su propio escritorio y puede dividir varios programas en varios monitores.
Pantalla dividida Windows 7 / Windows 8
En Windows 7 y Windows 8, usted ya no tiene que seguir el procedimiento de Windows XP para dividir ventanas porque hay una nueva característica llamada Ajustar. Con Snap, puede arrastrar ventanas por la pantalla y se "ajustarán" en su lugar. Arrastre una ventana hacia la extrema izquierda, la extrema derecha o la superior y de repente verá aparecer este marco translúcido en la pantalla.
Como puede ver, la ventana ocupará la mitad de la pantalla en el lado izquierdo porque arrastré la ventana hacia el extremo izquierdo de la pantalla. Ahora todo lo que tengo que hacer es tomar otra ventana y arrastrarla a la extrema derecha y automáticamente llenará la mitad derecha de la pantalla. ¡Acabas de dividir tu pantalla en Windows 7 / Windows 8!
Si está ejecutando Windows 7 con varios monitores, puede usar esta técnica de arrastre para dividir programas en los monitores adicionales también. En Windows 8, puede hacer lo mismo, pero en realidad tendrá una barra de tareas separada para cada monitor.
Pantalla dividida en Windows 10
Si está utilizando Windows 10, Hay un par de mejoras importantes en la función de ajuste que facilita aún más la administración de varias ventanas. Asegúrese de leer mi publicación en Funciones de ajuste de ventana de Windows 10. Estos incluyen Snap Assist y 2 × 2 grid view.
La misma publicación también menciona dos aplicaciones freeware que puedes usar para dividir tu pantalla en Windows.
Aplicaciones de terceros
Si tiene más de un monitor, puede seguir el mismo procedimiento que se muestra arriba para cada monitor. De esta forma, tendrías cuatro aplicaciones divididas en dos monitores. Ahora bien, si eres un poco perezoso como yo y prefieres simplemente hacer clic en un botón para dividir tu pantalla, entonces puedes comprar un pequeño programa genial llamado Vista dividida por $ 39.
SplitView básicamente hace una interfaz GUI para esta característica incorporada de Windows agregando botones a cada ventana que tienes abierta para moverla hacia la izquierda o hacia la derecha.
Hace clic en la flecha izquierda y ese programa se divide a la izquierda y lo mismo para la flecha a la derecha. También puede configurar atajos de teclado para hacerlo aún más fácil.
Probablemente solo vale $ 39 si realmente divide las aplicaciones todo el tiempo en su oficina o en su casa. De lo contrario, ¡hazlo tú mismo haciendo clic o arrastrando! ¡Cualquier pregunta, publica un comentario!