La mayoría de las empresas ya saben que no usar video ya no es una opción. ¿Sabía que el 87% de los especialistas en marketing en línea usan videos como parte de su estrategia de marketing digital? Si su empresa no usa video, está perdiendo muchos ojos en su mensaje comercial.
Esta gran demanda de videos ha resultado en que muchas compañías ofrecen programas para facilitar la creación de videos. VideoMakerFX, un generador de videos basado en plantillas para Windows y Mac, es un ejemplo de uno de esos programas de software.
Es fácil de usar y ayuda a los vendedores y dueños de negocios a crear videos animados para promover su mensaje de una manera atractiva y visualmente atractiva. Con VideoMakerFX, puede crear videos animados como:
Aunque no es un programa gratuito, solo es una tarifa única de $ 27, que incluye todos los derechos de desarrollador. A continuación hay un tutorial sobre cómo crear un video usando VideoMakerFX.
Comenzando
Después de comprar y descargar VideoMakerFX, inícielo desde el Menú de Inicio de Windows . Si está utilizando una Mac, iníciela desde la carpeta Aplicaciones.
Una vez iniciada, inicie sesión en el software con el mismo nombre de usuario y contraseña que utiliza para iniciar sesión en el área de miembros. Tenga en cuenta que si cambia las credenciales de inicio de sesión del área del miembro, deberá utilizar los mismos inicios de sesión nuevos para acceder al software. También necesita tener una conexión a Internet.
In_content_1 all: [300x250] / dfp: [640x360]->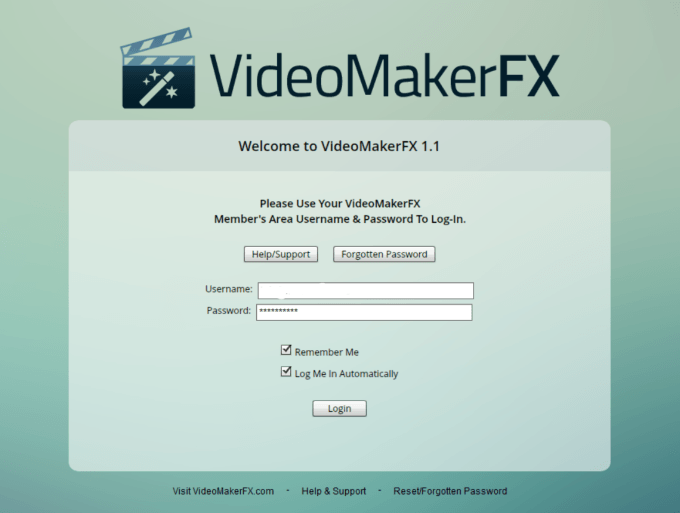
Después de iniciar sesión, Verá un tablero intuitivo. Vea la flecha grande que apunta a Crear proyectoy la descripción que le indica muy claramente cómo comenzar. Dice Crear un nuevo proyecto o proyecto abierto para comenzar.
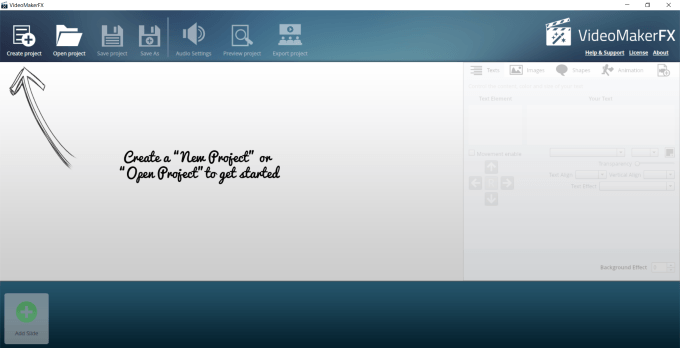
Crear un nuevo video
Comience haciendo clic en el signo + para comenzar un nuevo proyecto. Luego se te pedirá que le des un nombre a tu video. Llamemos a este Learn VideoMakerFX.
Luego haga clic en Crear proyecto.
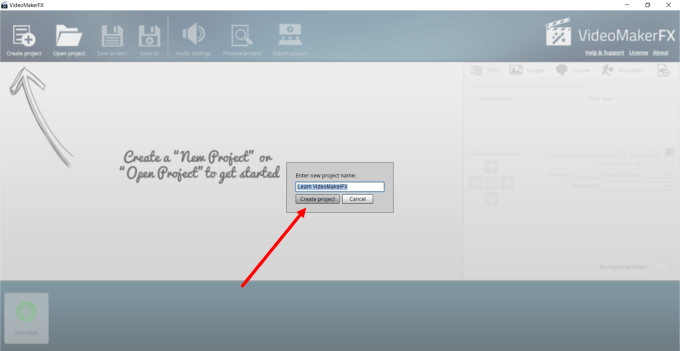
Después de crear su proyecto, la pantalla le muestra que no tiene diapositivas agregadas. Simplemente haga clic en Agregar diapositivapara comenzar.
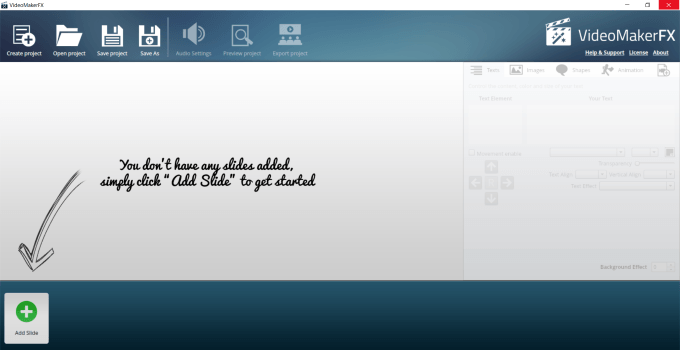
Agregar diapositivas a su video
Después de hacer clic en Agregar diapositiva, verá las opciones que se muestran en el captura de pantalla a continuación.
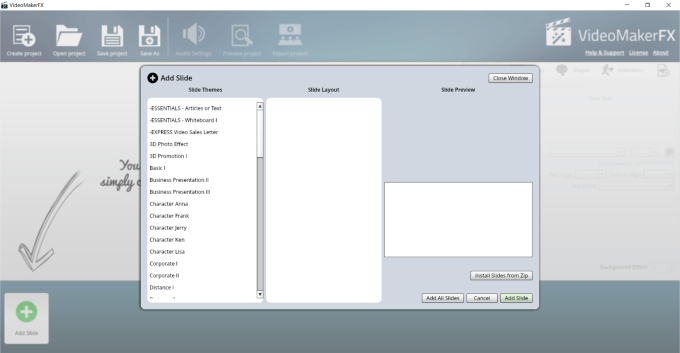
En la ventana emergente, vea el Opciones de Tema de diapositivaa la izquierda para que seleccione. Dentro de cada tema, hay más diseños posibles.
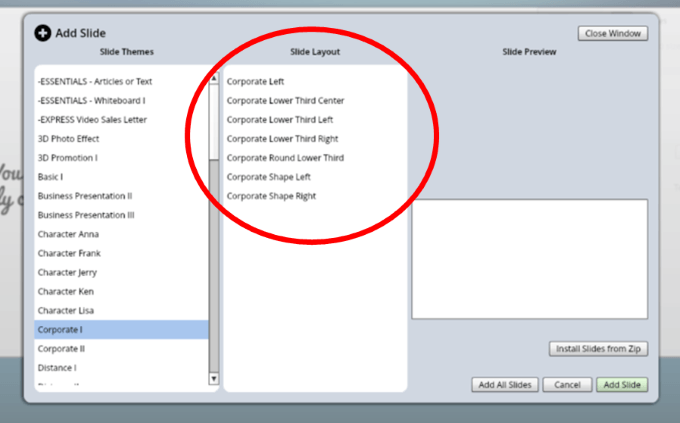
Si hace clic en cada diseño, puede ver una vista previa de la diapositiva y decidir si usarla o no. Si te gusta, puedes agregar solo una diapositiva o todas desde el tema.
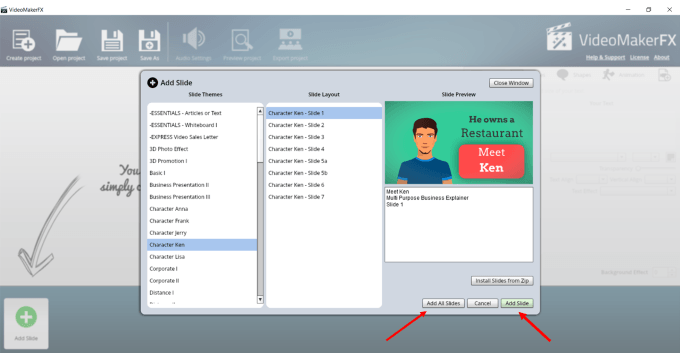
El producto principal viene con muchas plantillas. Sin embargo, también puedes comprar paquetes adicionales. Incluso tienen un sitio de membresía donde puede obtener nuevas diapositivas cada mes.
Pero hay mucho que puede hacer con el programa básico. Por lo tanto, este artículo se centrará en el software principal. Si elige usar todos los diseños de una plantilla, esta es la forma más fácil de crear su primer video.
Cuando selecciona todos los diseños en un tema, aparecerán en su guión gráfico.
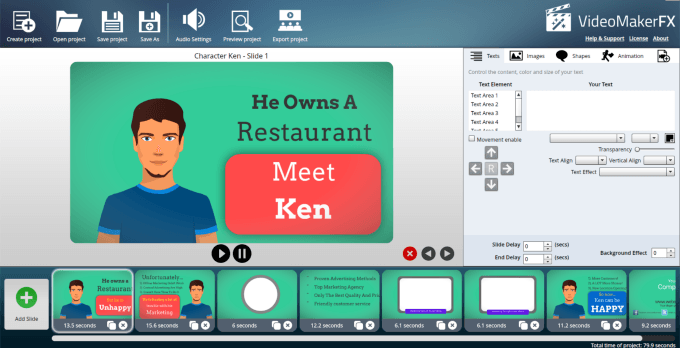
Editar las diapositivas
Comencemos con La primera diapositiva. Mire hacia el lado derecho, que es la sección de edición. Haga clic en las 6 Áreas de textopara esta diapositiva y vea qué palabras hay en cada espacio para que coincida con qué área de texto es cuál.
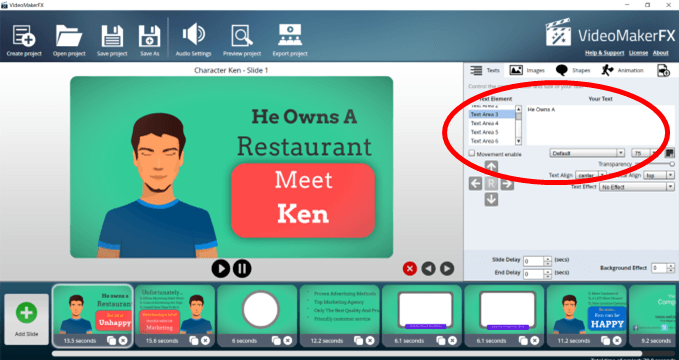
Notarás muchas áreas donde puedes hacer cambios en el texto. Vea las flechas debajo de Movimiento habilitado. Si desea mover un área de texto hacia arriba, abajo, izquierda o derecha, seleccione el área Texto, marque la casilla Movimiento habilitadoy use las flechas para reubicar el texto .
Si desea agregar texto que no cabe en el espacio provisto, puede reducir el tamaño de la fuente.
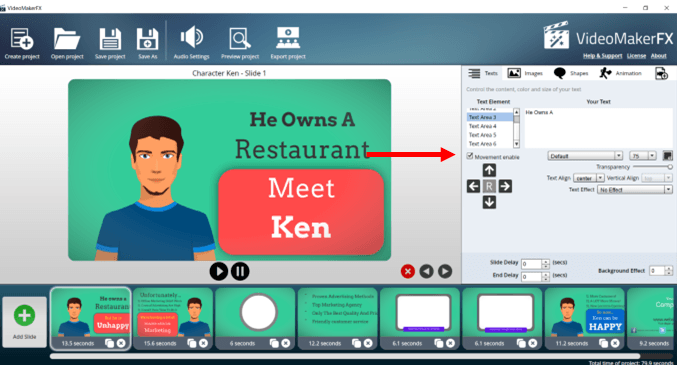
También puede cambiar el tipo de fuente, el tamaño, el color, la alineación del texto, la transparencia, el retraso de la diapositiva, el efecto de fondo, y efectos de texto. Juega con las diferentes opciones para ver lo que más te gusta.
Para cambiar el texto, coloca el cursor en el área que dice Tu Texto, elimina lo que está allí y agrega tu propio.
Si desea usar diapositivas en un orden diferente, haga clic en el lado que desea mover. Luego, haga clic en las flechas izquierda o derecha sobre el guión gráfico.
Para eliminar una diapositiva, selecciónela y haga clic en la xroja sobre el guión gráfico. Una diapositiva también se puede duplicar haciendo clic en el icono de clonar (dos pequeños cuadros) al lado de la xen cualquier diapositiva individual.
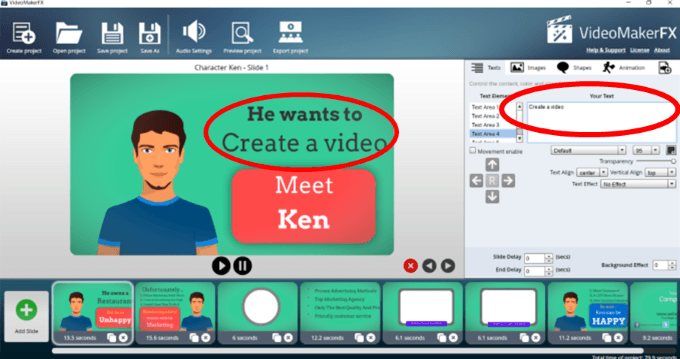
Cambiar imágenes
Algunas diapositivas solo tienen una imagen de fondo. Vea la captura de pantalla a continuación.
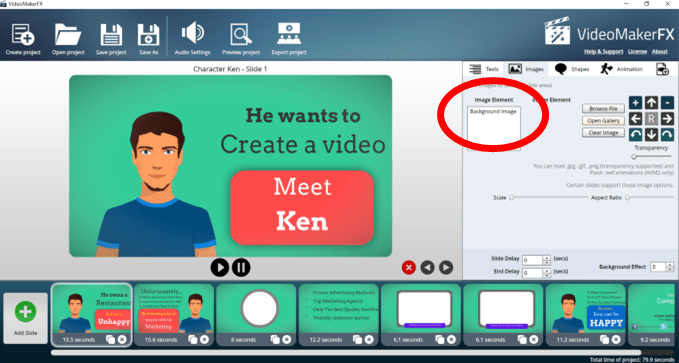
Puede reemplazar la imagen de fondo por:
Vea la captura de pantalla a continuación para tener una idea de las opciones disponibles en la galería.
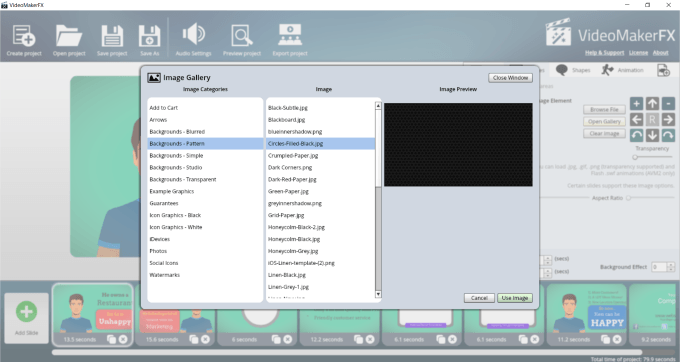
Algunas diapositivas tienen áreas adicionales donde puede agregar imágenes además de cambiando el fondo.
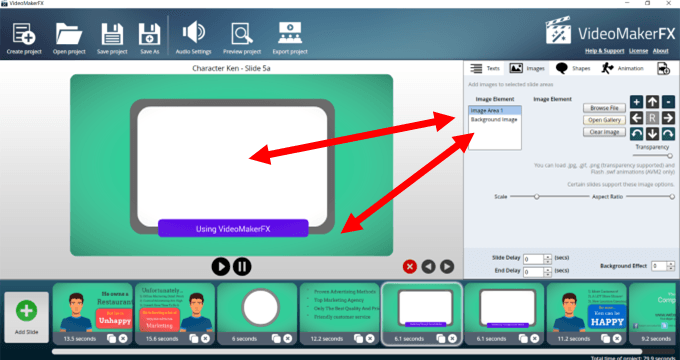
En En la captura de pantalla a continuación, puede ver dónde cargué una imagen de mi computadora para llenar el espacio rectangular blanco. No ocupaba toda el área, así que hice clic en el ícono + para aumentar el tamaño y llenar el espacio.
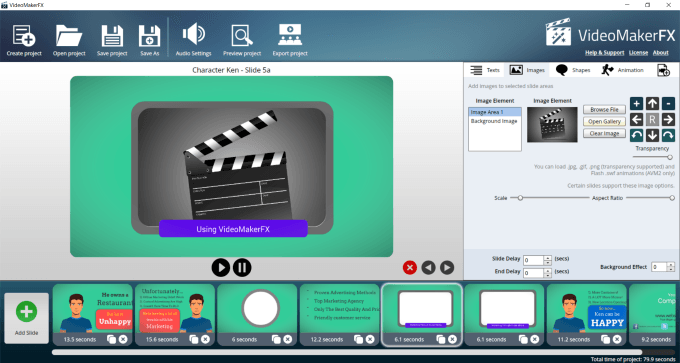
Modificar formas
También puede activar o desactivar las formas, cambiar el color y muévalos por la diapositiva. Marque Habilitarpara activar y desactivar para ver cuáles se pueden cambiar.
Si desea cambiar el color de fondo de una diapositiva, haga clic dentro del cuadro de color junto a Shape BGcon Enabledactivado y seleccione color que desea usar.
Vea en la captura de pantalla a continuación que el fondo de la imagen ahora es azul.
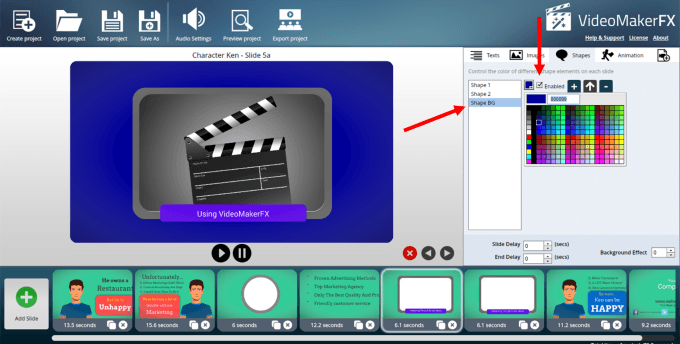
Animaciones
Hay dos conjuntos de animaciones, pero no todas las diapositivas ofrecen ambos. Por ejemplo, la siguiente diapositiva con el carácter solo proporciona opciones para Animación 1.
Tenga en cuenta que puede seleccionar una de las nueve opciones y moverla con las flechas (en un círculo debajo) ) También puede optar por no utilizar ninguna animación.
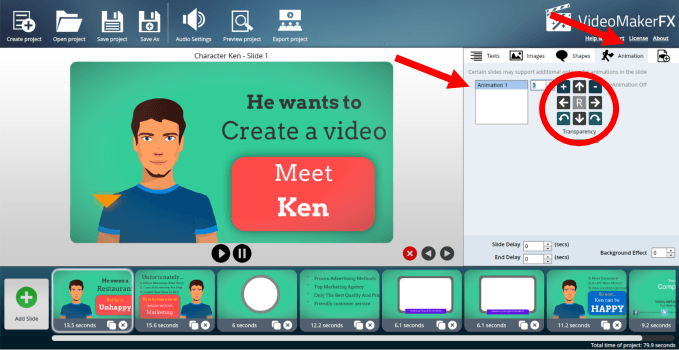
Para las diapositivas que vienen con dos conjuntos de animaciones, el proceso es el mismo que el descrito anteriormente.
Cuando termine de cambiar la diapositiva a cómo desea que se vea, puede obtener una vista previa haciendo clic en el botón de reproducción debajo de la diapositiva.
Cambiar la duración del tiempo de la diapositiva
Cada diapositiva viene con una cantidad estándar de tiempo asignado. También puede retrasar la diapositiva o finalizar la demora, lo que agregará tiempo antes de que comience el lado o que dure más (vea el área encerrada a continuación).
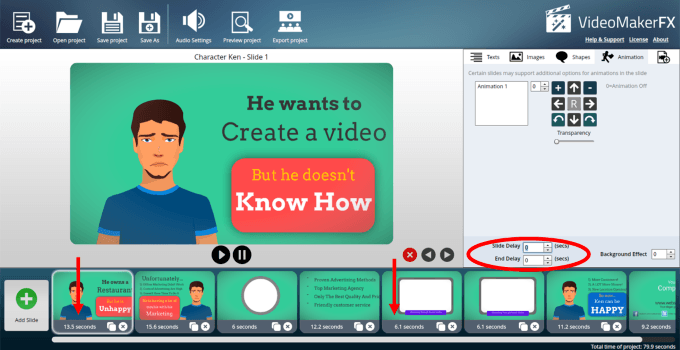
Añadir audio
En la barra de navegación superior, haga clic en Configuración de audio. VideoMakerFX proporciona archivos de audio libres de derechos de autor para que los incluya en sus videos.
Para escuchar una pista, selecciónela y haga clic en el botón Reproducir. Puede configurar el volumen del archivo de audio y elegir fundirlo hacia adentro o hacia afuera. Una vez que encuentre la música que le gusta, selecciónela y haga clic en Aplicar.
Si tiene su propio archivo (debe ser .mp3), también puede cargarlo. Puede agregar un archivo de voz en off a cualquier música o usarlo solo cargando el .mp3.
Tenga en cuenta que hay opciones de configuración separadas con los mismos controles para un archivo de música y un archivo de voz en off.
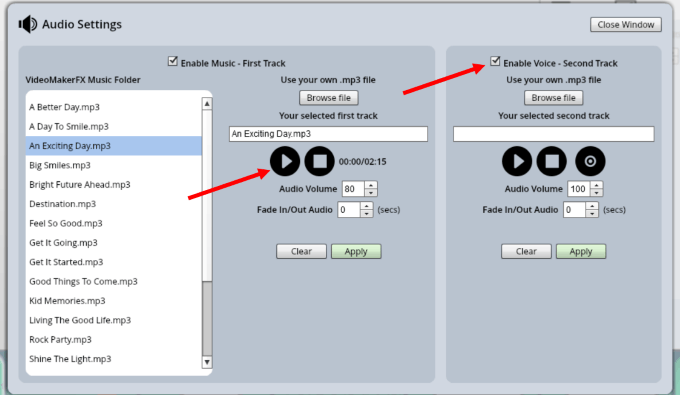
Previsualice su Video
Antes de renderizar su proyecto, puede obtener una vista previa para ver si le gustan todos los cambios realizados. Busque y haga clic en el botón Vista previa del proyectoen la navegación superior.
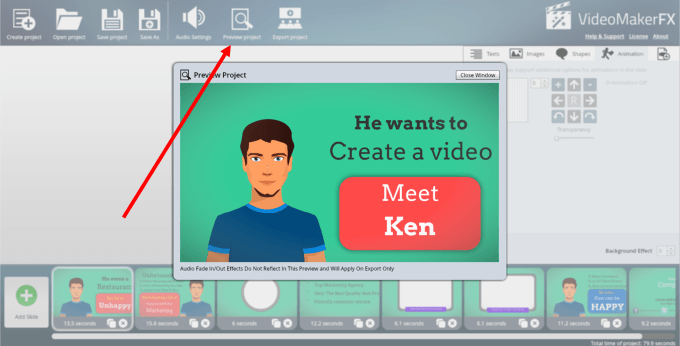
Exporta tu video
Ahora es el momento de renderizar o exportar tu video. Seleccione Exportar proyectoen la barra de navegación superior. Examine para seleccionar el directorio y el nombre de archivo de su archivo de video exportado.
También puede seleccionar el tamaño con 1280 x 720 (HD) como la resolución más alta. Presta atención a la opción Calidad. La configuración predeterminada es Promedio. Obtendrá la mejor calidad, pero tardará más en cargarse si elige la opción Perfecto.
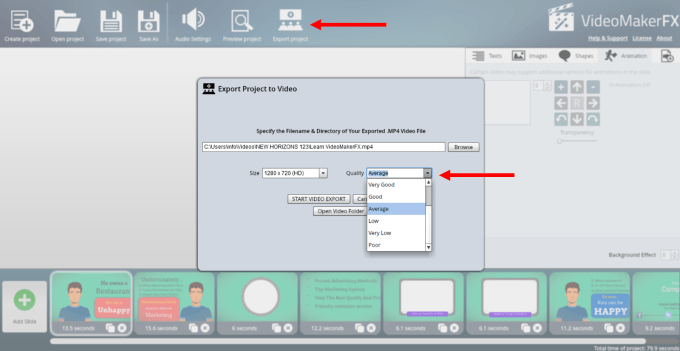
Las instrucciones anteriores le muestran cómo crear un video simple usando una de las muchas plantillas de VideoMakerFX.
Cuanto más use el producto, más fácil será. Con experiencia, aprenderá a mezclar y combinar diseños de diapositivas de diferentes temas de diapositivas para crear un video único que no se vea exactamente como la plantilla.
También verá lo fácil que es cambiar los colores. , fondos, imágenes y más para que puedas marcar tu video en tu empresa y tu mensaje.