Si bien es posible acceder a sus particiones de Linux en Windows, en el mejor de los casos es una solución defectuosa. No puede agregar o cambiar fácilmente sus archivos sin depender de un software que ya no se está desarrollando activamente.
En lugar de arriesgar sus archivos, existe una solución obvia para la mayoría de los usuarios que necesitan compartir archivos en el arranque dual PC En lugar de confiar en un software desactualizado, puede crear una unidad "agrupada" compartida a la que ambos sistemas operativos puedan acceder de manera segura utilizando el sistema de archivos NTFS.
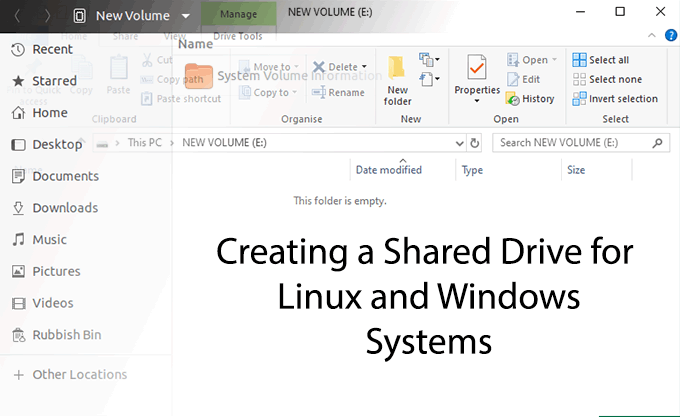
Antes de comenzar
Si bien es cierto que podría usar su Partición de Windows, este método tiene riesgos. No podrá aislar sus archivos si necesita borrar esa partición en una fecha posterior, lo que podría ser necesario si termina infectado con ransomware, por ejemplo.
Con eso en mente, es mejor para crear una unidad compartida, aislada de los archivos del sistema utilizados por cualquiera de los sistemas operativos.
A menos que ya tenga espacio disponible, deberá cambiar el tamaño de sus particiones existentes para crear espacio para su unidad compartida. Si planea crear esta partición en otro disco duro y planea usar todo el espacio en esa unidad, no necesitará hacerlo.
Antes de comenzar a cambiar las particiones de su unidad, debe considerar los riesgos. Cualquier alteración en su tabla de particiones podría salir mal y provocar la pérdida de datos. Asegúrese de hacer una copia de respaldo de todos los archivos críticos antes de comenzar.
In_content_1 all: [300x250] / dfp: [640x360]->Creación de su unidad compartida
Hay dos opciones para usted cuando busca crear su unidad compartida.
Si ya tiene el espacio disponible en un disco duro existente, o si está usando todo el espacio en un segundo disco duro, puede pasar directamente a nuestra sección Creación de particiones.
Si necesita crear espacio para su unidad compartida, ya sea en el disco duro que transporta las particiones de su sistema o en una unidad completamente separada, primero deberá cambiar el tamaño de sus particiones.
Cambiar el tamaño de sus particiones
Hay varios herramientas para formatear y particionar unidades que puede usar en Windows, pero la solución más fácil es usar uno que ya esté incluido: el Disco de Windows Herramienta de administracion.
Si lo prefiere, puede crear o cambiar el tamaño de sus particiones con GParted en su lugar. GParted se puede ejecutar desde medios extraíbles como una unidad USB, o instalándolo en su sistema Linux. Se incluye como un paquete para la instalación en la mayoría de los repositorios del sistema Linux.
Solo podrá cambiar el tamaño de las particiones que ya utilizan sistemas de archivos compatibles con Windows como NTFS o FAT32 utilizando la herramienta de administración de discos. Si necesita cambiar el tamaño de Ext4 u otros sistemas de archivos Linux, cambie a GParted en su lugar.
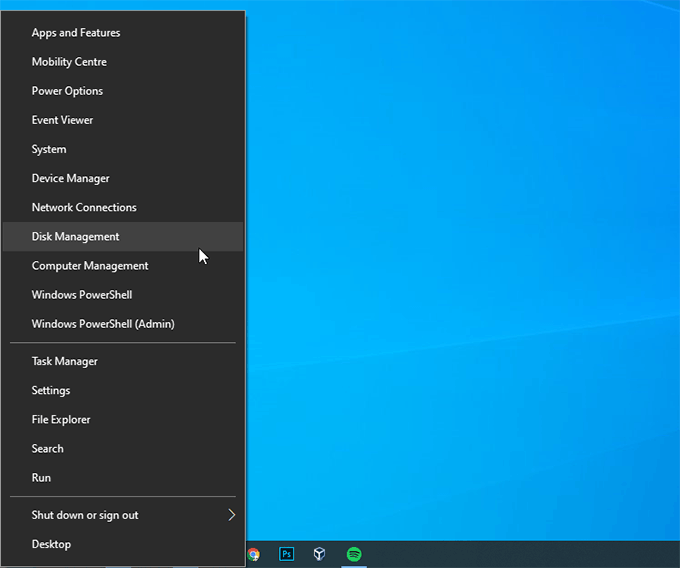
En Administración de discos, verá una división Lista de sus unidades. La mitad superior mostrará los "volúmenes" o particiones disponibles para usted. La mitad inferior mostrará las particiones asignadas a cada unidad en un formato más visual.
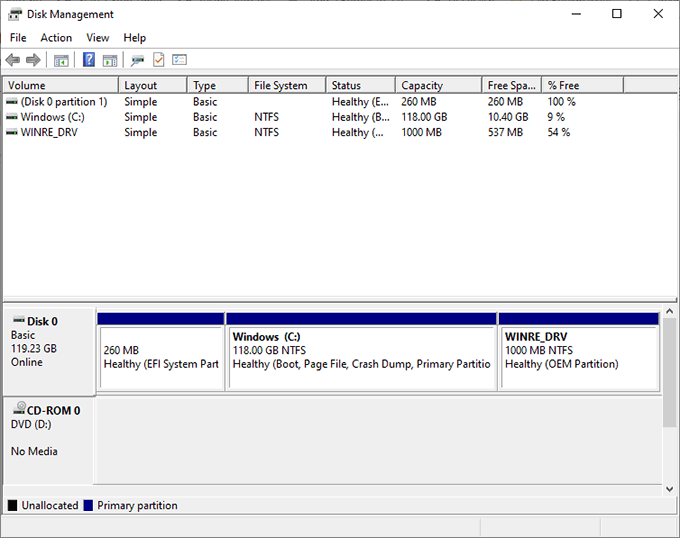
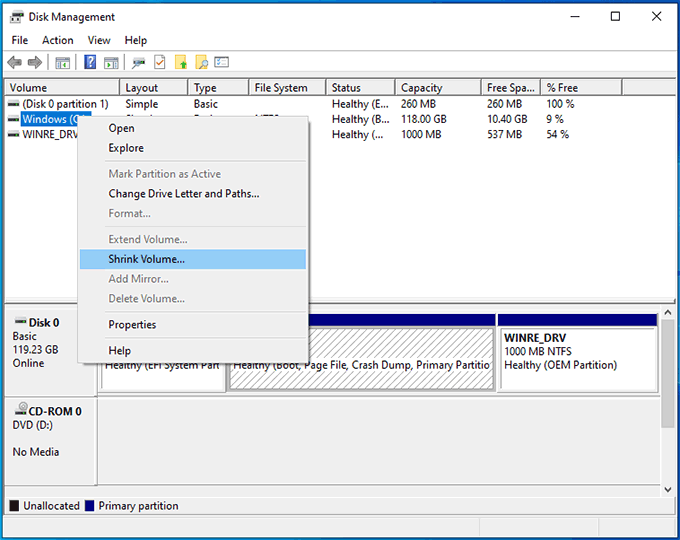
Windows analizará primero la unidad, lo que puede demorar un minuto. Una vez que se haya completado, verá una ventana que le pedirá que ingrese la cantidad de espacio que desea liberar en megabytes.
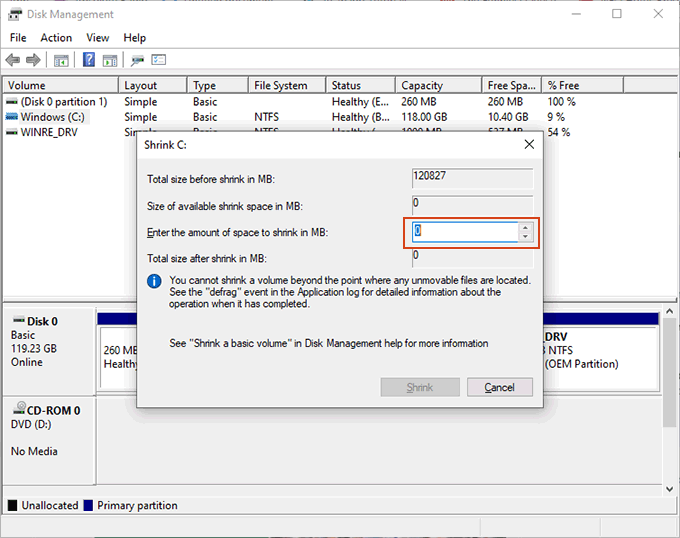
Si tiene problemas para reducir su partición (por ejemplo, si el El botón Reducirestá atenuado), es posible que necesite temporalmente deshabilitar la hibernación. Esto se debe a cómo Windows almacena ciertos archivos del sistema.
Creación de particiones
Una vez que su disco duro tiene el espacio necesario, puede moverse para crear su nueva partición de unidad compartida.
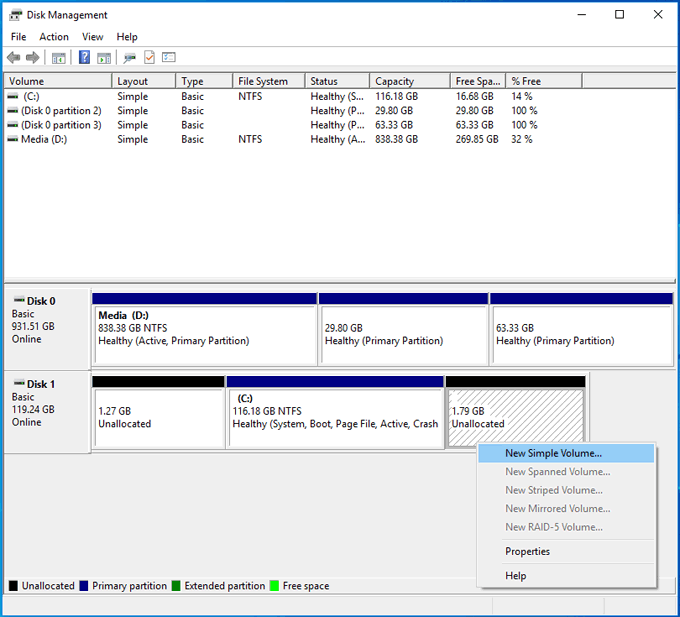
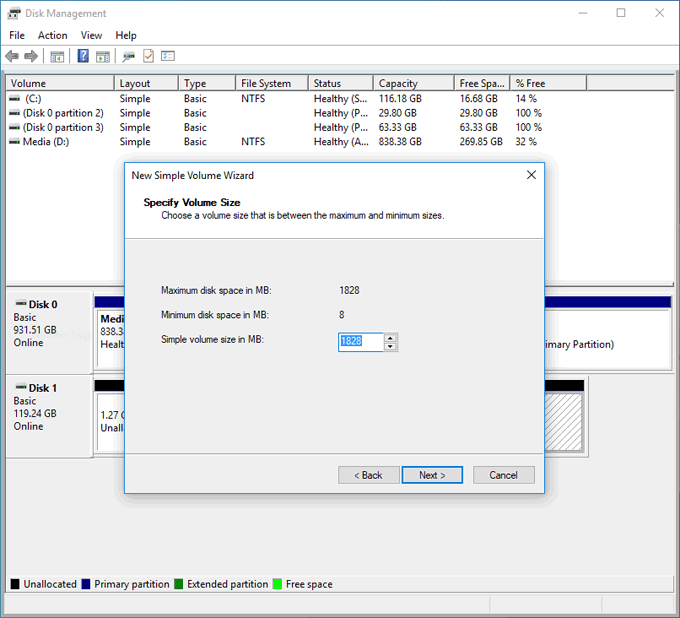
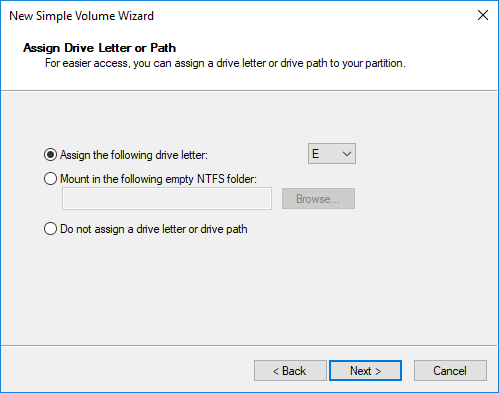
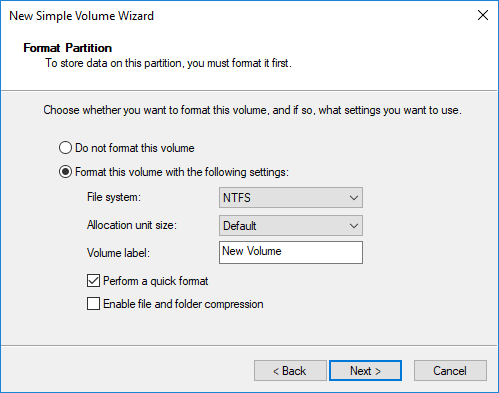
Si está utilizando otro disco duro y necesita eliminar o formatear cualquier partición existente, Disk Management le permitirá hacerlo.
Puede hacer clic con el botón derecho en cualquier partición existente, hacer clic en Eliminar volumeny luego crear una nueva partición en el espacio "Sin asignar", o puede elegir Formatopara formatear una partición existente en el sistema de archivos NTFS.
Acceso a su unidad compartida
Una vez que haya creado su nueva partición y la haya formateado, deberías poder acceder a él en el Explorador de archivos de Windows.
La mayoría de las distribuciones de Linux modernas podrán leer particiones con sistemas de archivos NTFS, gracias al paquete de controladores ntfs-3g. Esto está preinstalado con versiones recientes de Ubuntu y Debian, pero es posible que deba instalarlo usted mismo en otras distribuciones como Arch Linux.
En la mayoría de los casos, es posible que deba darle un "empujón" a su distribución monte la unidad y le permite acceder. En Ubuntu, por ejemplo, abra su administrador de archivos y haga clic en Otras ubicaciones.Busque su partición por la etiqueta que le dio cuando la formateó, luego tóquela.
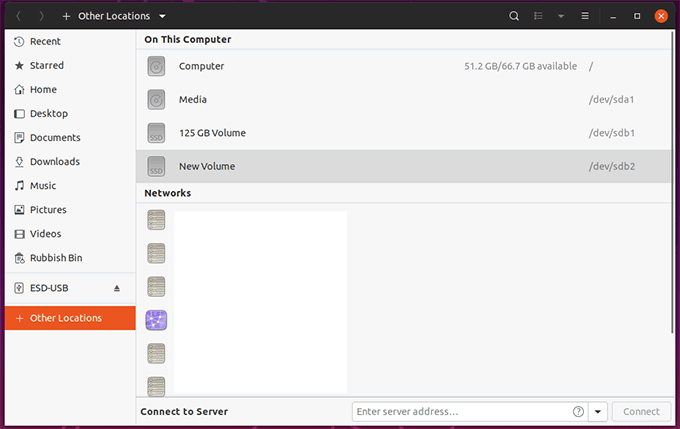
Luego debe montarse y abrirse, permitiéndole acceder a cualquier archivo, así como agregarlos o eliminarlos. Los archivos que agregue estarán accesibles desde Windows la próxima vez que cambie de sistema.