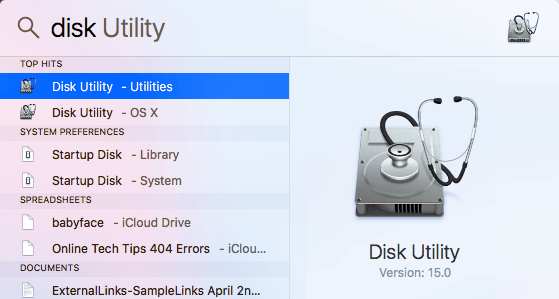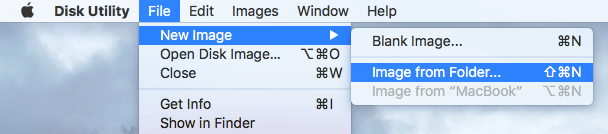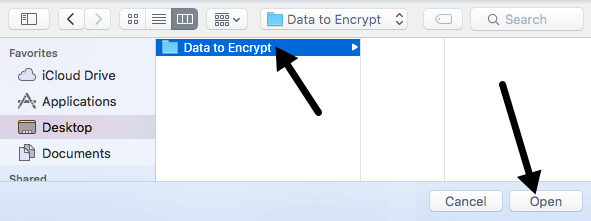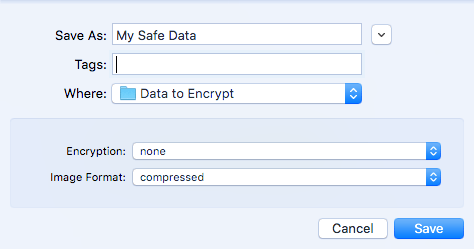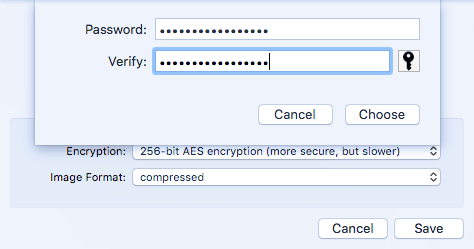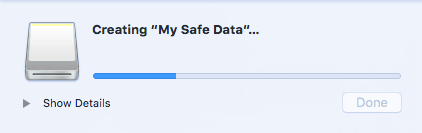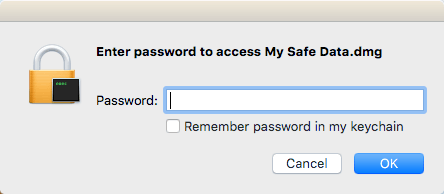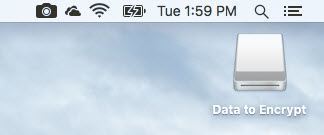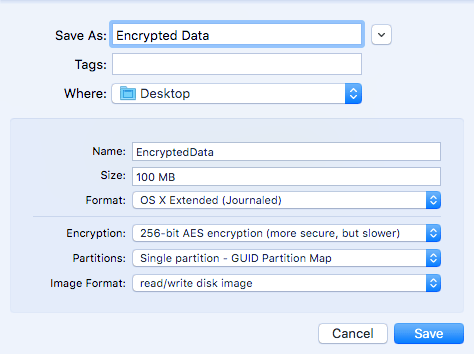¿Busca una forma de encriptar una carpeta de datos confidenciales en su Mac? Puede encripte todo su disco duro con File Vault, pero esto puede ser excesivo para la mayoría de las personas. Afortunadamente, OS X tiene una característica incorporada que le permite crear una imagen de disco cifrado que contiene los datos que desea dentro de la imagen.
La única manera de abrir la imagen del disco es ingresar la contraseña. Puede copiar la imagen del disco como un archivo normal y será ilegible a menos que esté desbloqueado en una Mac. En general, es como crear tu propio contenedor de archivos cifrados.
Además, asegúrate de consultar mi artículo sobre cómo cifrar de forma segura una unidad flash USB, que es otra buena forma de almacenar datos confidenciales.
Crear imagen de disco cifrado
Para crear la imagen de disco (DMG) en su Mac, primero cree una carpeta que incluya todos los datos que desee encriptar. Tenga en cuenta que una vez que cree la imagen del disco, la carpeta original no encriptada permanecerá en su sistema y deberá eliminarla inmediatamente.
Para comenzar, vaya y abra Utilidad de discoyendo a Aplicacioneso haciendo clic en el icono Spotlight(lupa) en la parte superior derecha y escribiendo en la Utilidad de Discos.
Una vez que la Utilidad de disco está abierta, avance y haga clic en Archivo- Nueva imagen- Imagen de la carpeta.
Ahora tendrá que elegir la carpeta que desea encriptar como imagen de disco.
Haga clic en Abriry obtendrá el cuadro de diálogo Guardar comoen el que debe asignar una nueva imagen. nombrar y elegir entre un par de opciones.
De manera predeterminada, guardará la nueva imagen de disco en la misma carpeta que está encriptando . En Cifrado, puede elegir entre 128 bitso cifrado AES de 256 bits. Este último será más lento debido al cifrado más fuerte, pero sus datos estarán mejor protegidos. Cuando elijas cualquiera de las opciones de encriptación, se te pedirá que ingreses una contraseña.
Asegúrate de ingresar un nombre muy largo y fuerte. contraseña porque esta es la única seguridad que protege sus datos. Si un hacker obtiene su archivo, pueden intentar utilizar un ataque de fuerza bruta para determinar la contraseña. Cualquier cosa de más de 12 caracteres con letras, números y símbolos tardará mucho tiempo en descifrar incluso en una computadora o grupo de computadoras realmente rápido.
Para Formato de imagen, puedes elegir de solo lectura, compresión, lectura / escritura, DVD / CD principal o imagen híbrida. Para nuestros propósitos, debe elegir ya sea solo lectura o lectura / escritura. Si elige la última opción, podrá agregar más archivos / carpetas a su imagen encriptada en un momento posterior.
Haga clic en Guardary se creará su nueva imagen . Tenga en cuenta que si elige el cifrado AES de 256 bits, la creación de su imagen de disco podría demorar bastante.
Ahora, cuando vaya a abrir el archivo de imagen, recibirá un mensaje que le pedirá la contraseña. Asegúrate de NO marcar la casilla Recordar contraseña en mi llavero.
Si ingresa la contraseña correctamente, la imagen se montará como una unidad y si elige leer / escribir para el Formato de imagen, luego puede agregar o quitar elementos de la imagen encriptada como si fuera un disco normal. Cuando agrega algo a la unidad, se encriptará y protegerá automáticamente.
Crear una imagen cifrada en blanco
Es también vale la pena señalar que no necesariamente tiene que crear una imagen encriptada desde una carpeta. También puede abrir la Utilidad de Discos y luego hacer clic en Archivo- Nueva Imagen- Imagen en blanco.
Aquí verá un par de opciones más. En primer lugar, puede especificar el tamaño de la imagen del disco y el formato del sistema de archivos. Se recomienda que permanezca con OS X Extended (Journaled)para que todas las funciones de seguridad sean compatibles.
Para Particiones, puede elegir entre Partición única - Mapa de partición GUIDo Partición única - Mapa de partición de Apple. Todos los demás ajustes son los mismos que los mencionados anteriormente.
En general, es una excelente forma de proteger los datos en su Mac de miradas indiscretas sin tener que instalar ningún software de terceros ni habilitar File Vault en toda su unidad sistema. Si tiene alguna pregunta, siéntase libre de comentar. ¡Disfruta!