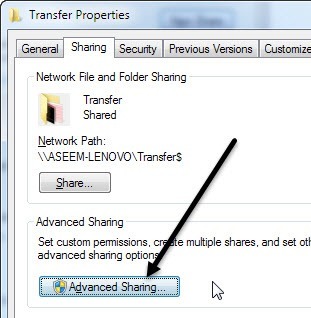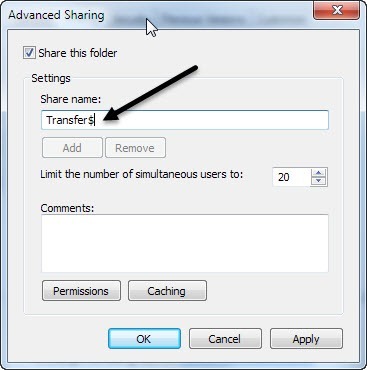Si tiene varias computadoras en una red y desea compartir carpetas entre ellas, puede agregar un poco más de seguridad creando un recurso compartido de Windows oculto. Esta guía es bastante básica y supone que se encuentra en un entorno de Windows de dominio o grupo de trabajo. Las acciones ocultas son útiles si quieres compartir una carpeta, pero solo quieres que accedan las personas a las que le has dado el nombre compartido.
Por supuesto, un recurso compartido oculto NO garantiza que alguien no pueda obtener acceso. a la carpeta si lo intentan lo suficiente. Lo mejor es utilizar esto como un paso de seguridad adicional junto con sus otras políticas de seguridad de red. Si se encuentra en un dominio de Windows, como dentro de una red corporativa, encontrará que el 99% de las veces se comparten los discos duros locales. Estas se llaman acciones administrativas en jerga de TI. Básicamente, está configurado de esa manera para que cualquier administrador pueda conectarse a cualquier computadora en la red y acceder a todos los archivos locales.
Los recursos compartidos de administrador también son todos compartidos ocultos, de modo que cualquier persona que explore la red no verlas. Para ver si sus discos duros locales se comparten, vaya a Mi PC, haga clic con el botón derecho en la unidad C local (o en la letra que tenga) y seleccione Propiedades. Haga clic en la pestaña Compartiry verá que "Compartir esta carpeta" está seleccionado y el nombre compartido es C $.
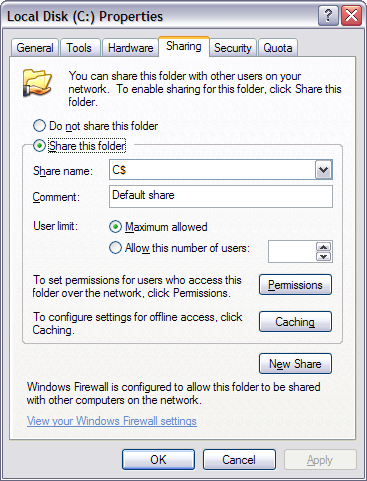
El símbolo $después del nombre compartido es lo que hace que la carpeta se oculte en la red. Como puede ver aquí, todo mi disco duro C se comparte porque estoy en un dominio corporativo. Recuerde, esto significa que cualquier administrador puede acceder a todos sus archivos en cualquier momento. Entonces, realmente no tiene privacidad en un dominio de Windows.
Por supuesto, para compartir una carpeta en una red doméstica o incluso en su oficina, siga el mismo procedimiento descrito anteriormente. De forma predeterminada, cuando hace clic en Compartir esta carpeta, el nombre compartido se rellena con el nombre de la carpeta. En Windows 7 y Windows 8, haga clic en el botón Uso compartido avanzadopara obtener todas las opciones de uso compartido.
Solo agregue el $justo después del nombre compartido sin espacios. Debe tener en cuenta que solo puede crear este recurso compartido oculto la primera vez que comparta la carpeta en Windows 7 y Windows 8. Por alguna razón, no puede cambiar el nombre compartido una vez que haya compartido la carpeta, por lo tanto, para cambiarla , primero debe eliminar el recurso compartido y luego volver a compartir la carpeta.
Además, si desea que las personas puedan agregar y elimine los archivos de la carpeta, deberá hacer clic en el botón Permisosy hacer clic en Cambiaro Control total.
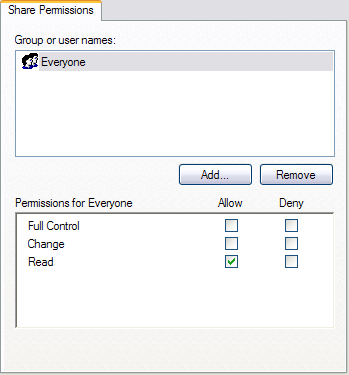
Cambiosuele ser lo suficientemente bueno porque permite a las personas agregar archivos y eliminarlos. Control totalpermite que alguien cambie los permisos en la carpeta.
Para acceder al recurso compartido oculto en Windows, debe ir al Explorador de Windows (Mi PC) y escribir la ruta completa de UNC a la carpeta. Si eso no tiene sentido, la ruta UNC es simplemente el nombre de la computadora y el nombre de la carpeta a los que desea acceder. Si compartiera una carpeta llamada Mis archivoscomo Mis archivos $en una computadora llamada Comp1, accedería a esa carpeta yendo a Mi PC y escribiendo en la barra de direcciones:
¡Siempre y cuando todo esté configurado correctamente, el contenido de la carpeta debería aparecer sin problemas! Tenga en cuenta que si navega por la red a través de Explorer y hace clic en esa computadora, no verá esa carpeta compartida en la lista porque está oculta. Solo puede acceder escribiendo manualmente la ruta completa como se muestra arriba.
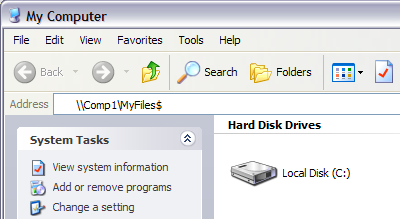
¡Y eso es todo! ¡Ahora ha compartido una carpeta en la red que está oculta! Si tiene alguna pregunta o problema para configurar esto, publique un comentario e intentaremos ayudarlo. ¡Disfruta!