Varias personas pueden leer y editar un calendario grupal, lo que lo convierte en una buena manera de promover la productividad y de colaboración entre compañeros de trabajo de pequeñas empresas o miembros del equipo organizacional.
Este tutorial explicará cómo crear un calendario grupal en aplicaciones de Microsoft Office 365, incluidos Microsoft Outlook, Outlook web access (OWA) y Equipos de Microsoft. Revisaremos cómo compartir un calendario para que las personas que elijas puedan ver y editar eventos en la aplicación de calendario. También analizaremos cómo crear grupos de calendario.
En general, hay dos pasos principales para crear un calendario grupal:
Repasaremos cómo realizar cada paso en Outlook en la web y en las versiones de escritorio de Outlook.
Nota:Microsoft ha anunciado mejoras en la forma en que funciona el uso compartido del calendario. Sin embargo, Microsoft dice: "Las mejoras están previstas sólo para los calendarios compartidos entre personas que utilizan Exchange Online". En algunos casos, eso significa que compartir un calendario de buzón de recursos o un calendario de buzón compartido solo funcionará si el destinatario acepta la invitación para compartir mediante Outlook en la web, Outlook para iOS o Outlook para Android, es decir, no un servidor Exchange alojado internamente. Microsoft dice que hay más mejoras en proceso.
Crea y comparte un nuevo calendario en blanco con Outlook en la Web
A continuación se explica cómo crear y compartir un nuevo calendario en blanco usando Outlook en la web.




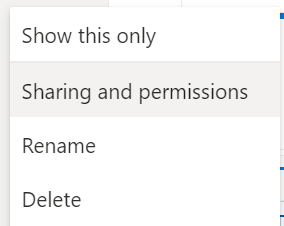
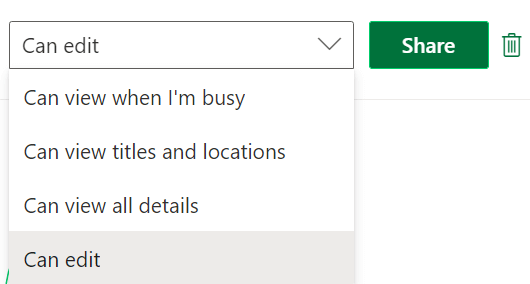
Las personas con las que comparte el calendario recibirán un correo electrónico solicitándoles que acepten y vean el calendario de Outlook. Tenga en cuenta que los usuarios externos no podrán editar el calendario.
Crear y compartir un nuevo calendario en blanco en la aplicación de escritorio de Outlook
Siga estos pasos en la aplicación de escritorio de Outlook para crear y compartir un nuevo calendario en blanco.
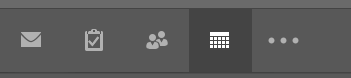
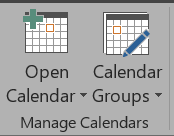
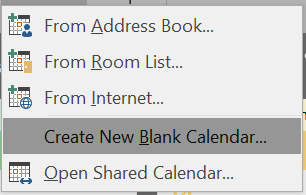

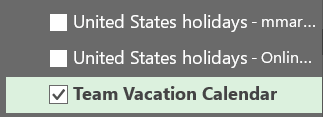
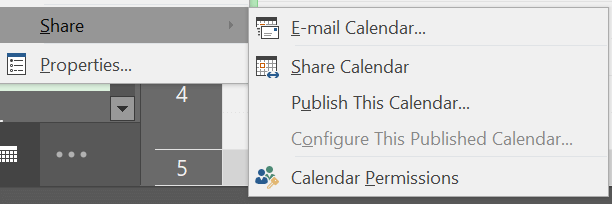
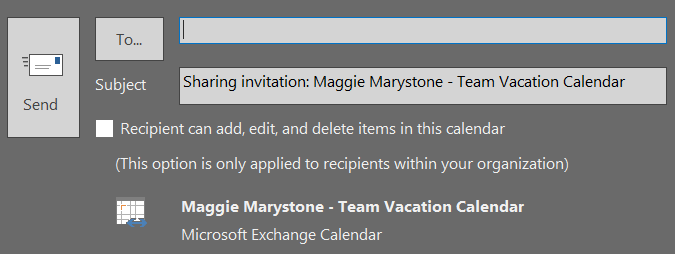
Cómo agregar un calendario compartido a Microsoft Teams
Outlook no es el único lugar donde puedes crear un calendario compartido. Microsoft Teams también ha compartido la funcionalidad de calendario. A continuación se explica cómo agregar un calendario compartido en Teams.

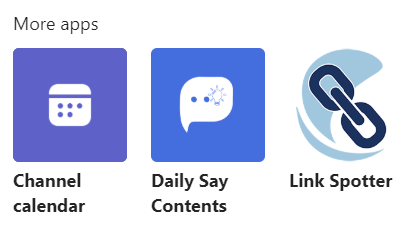
Aparecerá una pestaña de calendario en la parte superior del canal de Teams. Todos los miembros del canal pueden ver los detalles del evento y agregar eventos al calendario. Este es un excelente lugar para programar una reunión de Teams.
Calendario de grupo frente a grupo de calendario
Además de crear calendarios grupales, Outlook tiene otras formas de organizar calendarios y ver varios calendarios simultáneamente. Los grupos de calendarios son una forma de ver horarios combinados, no solo para personas sino también para calendarios de SharePoint, calendarios de Internet y recursos como reservas de salas.
Cómo crear grupos de calendario en Outlook en la Web
Dependiendo de cómo haya configurado todo su organización, verá grupos de calendario predeterminados que pueden incluir:

Si esas categorías no funcionan, puedes crear grupos de calendario personal personalizados en Outlook en la web.
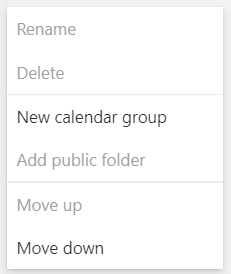
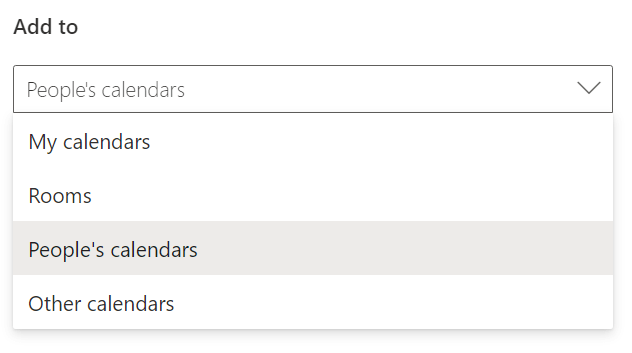
Para cambiar el nombre o eliminar un grupo de calendario, haga clic derecho en el nombre del grupo.
Cómo crear grupos de calendario en versiones de escritorio de Outlook
Puedes crear grupos de calendario en versiones de escritorio de Outlook, incluidos Outlook para microsoft 365, Outlook 2021, Outlook 2019, Outlook 2016, Outlook 2013 y Outlook 2010.
Siga estos pasos para crear un grupo de calendario a partir de una libreta de direcciones o una lista de contactos.
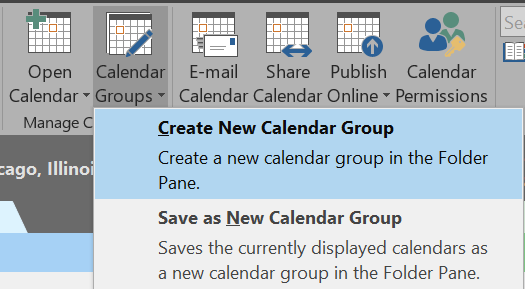

Para crear un grupo de calendarios basado en los calendarios que estás viendo actualmente, sigue estos pasos:
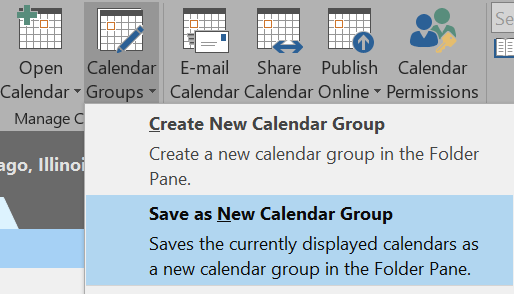
Si desea agregar calendarios a un grupo de calendarios existente, siga estos pasos:
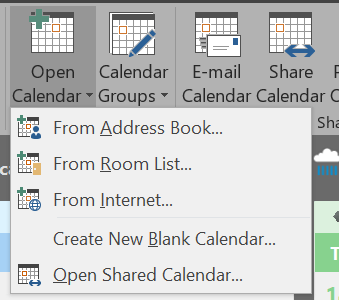
Descubrirás que al crear grupos de calendario, estarás mejor organizado y podrás encontrar el calendario que buscas rápidamente.
.