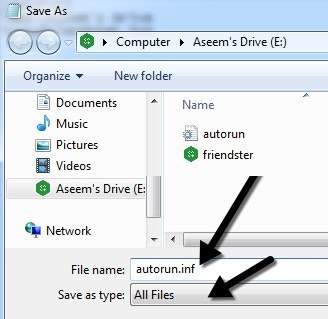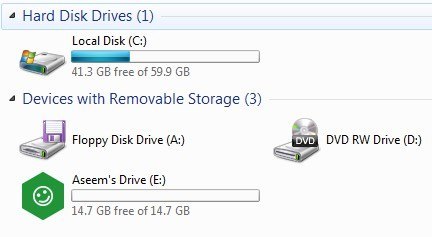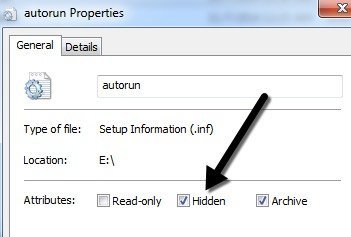Probablemente ya sepa cómo crear iconos personalizados para su disco duro local o para su unidad de CD, pero ¿sabía que también hay una manera fácil de crear iconos personalizados para unidades flash USB? Puede configurar la unidad USB para que cada vez que la conecte a una PC, se muestre con un icono personalizado y una etiqueta personalizada en lugar del icono de disco extraíble predeterminado que usa Windows.
En este artículo, le mostraré los pasos que debe realizar para crear su propio ícono de unidad USB personalizada. Tenga en cuenta que este procedimiento funcionará para todo lo que utilice la función de ejecución automática en Windows, como CD, DVD, discos duros externos, etc.
Paso 1: lo primero que Tendrá que hacer es encuentre un archivo .ICO en su computadora o en línea que le gustaría usar o crea tu propio archivo ICO a partir de una imagen. Si quieres algo realmente rápido, puedes abrir Explorer y simplemente realizar una búsqueda de *. ICO.
También vale la pena señalar que la búsqueda de Google tiene algunas características de búsqueda impresionantes para encontrar íconos. Vaya a la búsqueda de imágenes de Google y luego escriba tipo de archivo: palabra clave icodonde la palabra clave es el tipo de íconos que está buscando.
Obtendrás muchos resultados para íconos de todos los tamaños y tipos, pero la parte impresionante es que puedes filtrar los resultados de búsqueda según el tamaño, tipo, tiempo, color, etc. En nuestro caso, tú " va a querer elegir Exactamentede tamaño y luego escriba 64 para ancho y alto. Intenté usar un tamaño inferior a 64 × 64, pero no funcionaría en Windows 7. Parece que el tamaño mínimo para el archivo de icono debe ser de 64 × 64 píxeles.
Paso 2: una vez que tenga un archivo de icono que puede usar para su unidad USB, entonces debemos crear lo que se llama un Autorun.infarchivo. Esto es básicamente un archivo de configuración que todas las versiones de Windows reconocen automáticamente y usarán para configurar el dispositivo conectado. Para crear el archivo, primero avance y abra el Bloc de notas.
Paso 3: ahora copie el texto a continuación y péguelo en el archivo del Bloc de notas.
[ autorun]
label = Aseem Drive
icon = autorun.ico
Si solo te importa el icono personalizado, puedes eliminar la segunda línea que comienza con la etiqueta por completo. De lo contrario, puede escribir lo que quiera allí. Parece que también puede agregar una etiqueta con espacios o incluso apóstrofos y todavía funciona. Si se topa con un problema con una etiqueta complicada, intente poner comillas alrededor del nombre de la etiqueta.
Como puede ver en la tercera línea, el archivo simplemente le dice a Windows el nombre del archivo de icono quiere usar como ícono de unidad. En realidad, puede cambiar el nombre del archivo de icono si desea hacer lo que quiera siempre que ponga el mismo nombre en la tercera línea del archivo autorun.inf.
Paso 4 : Ahora que tiene el archivo listo, debemos guardarlo correctamente como un archivo INF. Para hacer eso, haga clic en Archivo - Guardar. En el cuadro de diálogo Guardar, debe cambiar dos cosas. En primer lugar, haga clic en el cuadro desplegable al lado de Guardar como tipoy elija Todos los archivos. A continuación, ingrese autorun.infen el cuadro Nombre de archivo.
Ahora asegúrese de guardar este archivo en la raíz de su dispositivo. Una vez que haya hecho eso, copie el archivo ICO en la raíz de la unidad flash también. Eso es todo lo que tienes que hacer para configurarlo. Continúa y expulsa tu unidad flash y luego vuelve a enchufarla. Si todo funciona correctamente, ahora deberías tener tu nuevo icono personalizado y etiqueta personalizada en el Explorador:
Además, si no le gusta que ambos archivos aparezcan automáticamente cada vez que abre la unidad flash, simplemente puede hacer clic derecho sobre ellos, seleccionar Propiedadesy verificar Hiddenen la parte inferior.
¡Eso es todo! Ahora, cada vez que conecte su unidad USB a su computadora o a cualquier computadora, verá su icono y etiqueta personalizados. ¡También puede probar esta técnica para otros dispositivos de reproducción automática, como cámaras, reproductores de MP3, CD / DVD y más! Si tiene alguna pregunta, publique un comentario. ¡Disfruta!