¿Sigue apareciendo con el mensaje de error "Wi-Fi no tiene una configuración de IP válida" mientras diagnostica una conexión a Internet inactiva en Windows 10? Eso sucede cuando su PC no logra asegurar una dirección IP (Protocolo de Internet) que funcione a través de Wi-Fi. También puede encontrar un error similar relacionado con IP con Ethernet.
Si reiniciar su computadora no solucionó el problema (intente eso si aún no lo ha hecho), entonces los siguientes consejos de solución de problemas deberían ayudarlo a resolver las cosas.

Reinicie su enrutador
En la mayoría de los casos, aparece el error "Wi-Fi no tiene una configuración de IP válida" debido a fallas aleatorias en el lado del enrutador. La solución: reinicie su enrutador.
Comience apagando el enrutador. Luego, espere al menos 10 segundos antes de volver a encenderlo. Una vez que su computadora restablezca su conexión a Wi-Fi, verifique si puede acceder a Internet sin problemas.
Restablecer el adaptador de red inalámbrica
Deshabilitar y luego volver a habilitar la El adaptador de red inalámbrica es otra solución potente para los problemas relacionados con la conectividad en Windows 10.
1. Presione Windows+ Rpara abrir el cuadro Ejecutar.
In_content_1 all: [300x250] / dfp: [640x360]->2. Escriba ncpa.cply seleccione OK×.
3. Una vez que aparezca el Centro de redes y recursos compartidos en la pantalla, haga clic con el botón derecho en el adaptador de red inalámbrica y seleccione Desactivar.
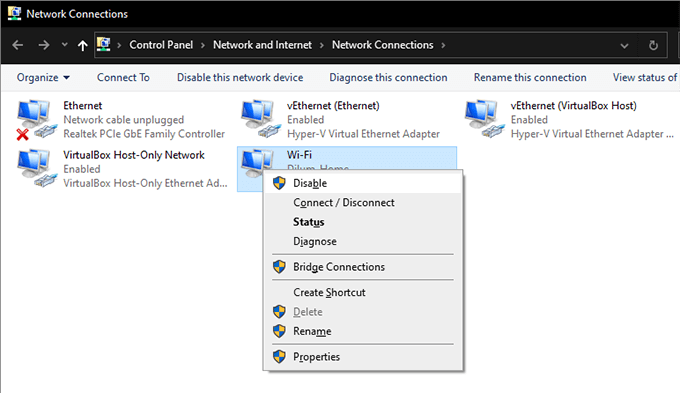
4. Espere hasta 10 segundos.
5. Vuelva a hacer clic con el botón derecho en el adaptador Wi-Fi y seleccione Habilitar0000-.
Renovar la concesión de IP de su PC
Si reinicia el enrutador o deshabilita / vuelve a habilitar el El adaptador de red inalámbrica no resolvió el problema, debe forzar su computadora en renovar el contrato de arrendamiento de IP. Puede hacerlo ejecutando varios comandos a través de Windows PowerShell.
1. Presione Windows+ Xy seleccione Windows PowerShell.
2. Ejecute los siguientes comandos uno tras otro mientras presiona la tecla Enter:
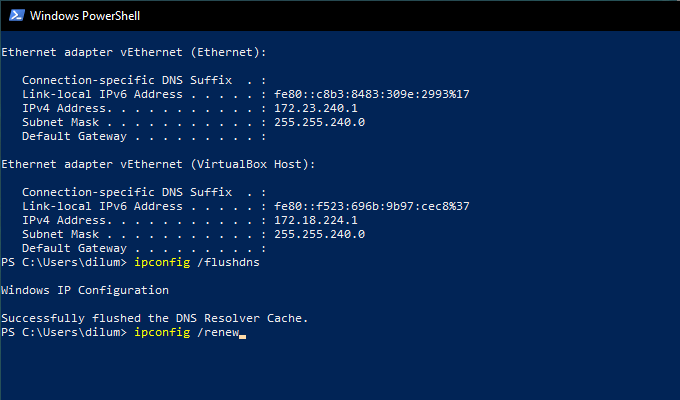
3. Salga de Windows PowerShell.
Restablezca la pila de TCP / IP
Si renovar la concesión de IP no ayudó, debería restablecer la pila TCP / IP de su PC. Eso requiere ejecutar un par de comandos nuevamente, pero esta vez a través de una consola Windows PowerShell elevada.
1. Presione Windows+ Xy seleccione Windows PowerShell (Admin).
2. Ejecute los siguientes comandos uno tras otro mientras presiona Intro:

3. Salga de la consola del símbolo del sistema y reinicie la computadora. Si el origen del error fue una pila TCP / IP dañada, debería poder conectarse en línea sin problemas.
Vuelva a instalar el adaptador de red inalámbrica
Si sigue recibiendo el Aparece el mensaje de error "Wi-Fi no tiene una configuración de IP válida", debe desinstalar y volver a instalar el adaptador de red inalámbrica en su computadora. Eso debería descartar un controlador dañado de la ecuación.
1. Presione Windows+ Xy seleccione Administrador de dispositivos.
2. Expanda Adaptadores de red.
3. Haga clic con el botón derecho en su adaptador de red inalámbrica y seleccione Desactivar dispositivo.
4. Seleccione Sí
5. Vuelva a hacer clic con el botón derecho en el adaptador de red inalámbrica y seleccione Desinstalar dispositivo.
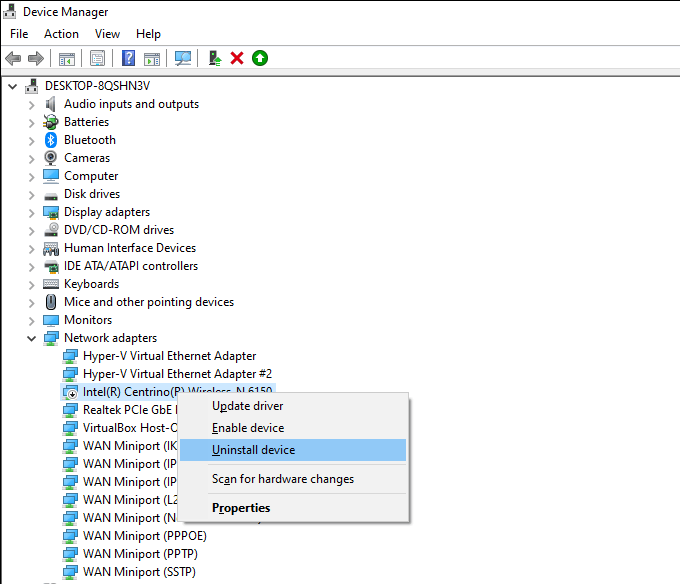
6. Reinicie su computadora, y debería reinstalar el adaptador de red inalámbrica automáticamente.
Nota:Si su computadora no detecta e instala el adaptador de red inalámbrica después del reinicio, abra el Administrador de dispositivos nuevamente, haga clic con el botón derecho en el nombre de su PC en la parte superior y seleccione Buscar cambios de hardware.
Actualice el adaptador de red inalámbrica
Si deshabilita y reinstalar el adaptador de red inalámbrica no ayudó, debe actualizar su controlador. Windows 10 instala un controlador genérico de forma predeterminada, pero es una buena idea obtener una copia actualizada del sitio web del fabricante del dispositivo. Obviamente, debes usar un dispositivo con una conexión a Internet activa para eso.
Una vez que haya descargado y transferido el archivo de configuración del controlador, simplemente ejecútelo y siga todas las instrucciones en pantalla para actualizar el adaptador de red inalámbrica.
Obtenga la dirección IP automáticamente
¿Ha configurado el adaptador de red inalámbrica de su PC con una dirección IP personalizada y una configuración de DNS? Si es así, debería volver a obtenerlos automáticamente.
1. Pulsa Windows+ Rpara abrir el cuadro Ejecutar. Luego, escriba ncpa.cply seleccione OK0000-.
2. Haga clic con el botón derecho en el adaptador de Wi-Fi y seleccione Propiedades0000-.
3. En la pestaña Redes, haga doble clic en Propiedades del Protocolo de Internet versión 4 (TCP / IPv4).
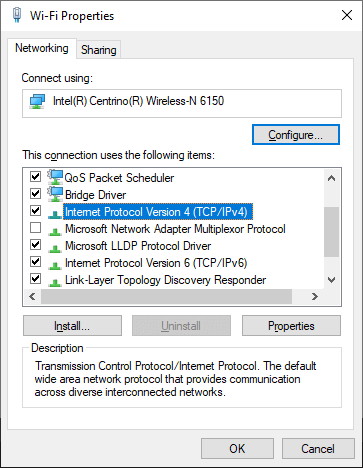
4. Seleccione los botones de opción junto a Obtener una dirección IP automáticamentey Obtener la dirección del servidor DNS automáticamente.
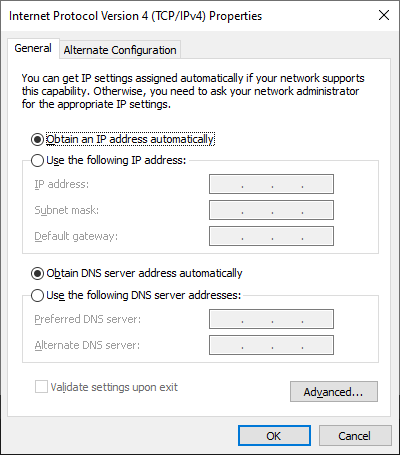
5. Repita los pasos 3 y 4 para Propiedades del Protocolo de Internet versión 6 (TCP / IPv6).
Cambiar el SSID y la contraseña del enrutador
Otra forma de corregir el error "Wi-Fi no tiene una configuración de IP válida" es cambiar el SSID y la contraseña de su enrutador. Para hacerlo, debes visitar la configuración del enrutador.
Nota:Necesitas la IP de la puerta de enlace, el nombre de usuario y la contraseña del enrutador para acceder a su configuración. Por lo general, puede encontrar los detalles en una etiqueta en algún lugar del enrutador.
1. Ingrese la IP de la puerta de enlace en una nueva pestaña del navegador (en Chrome, Firefox o Edge) y presione Intro×.
2. Inicie sesión en el enrutador con el nombre de usuario y la contraseña.
3. Examine la configuración del enrutador y cambie el SSID y la contraseña. Luego, guarde los cambios.
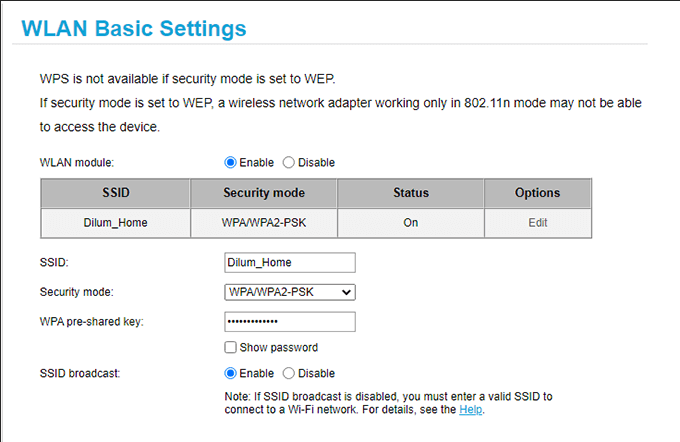
Una vez que haya hecho eso, debe actualizar la conexión de su PC al enrutador con el nuevo SSID y contraseña. No olvide actualizar la red en otros dispositivos que también se conectan a ella.
Ejecute el solucionador de problemas del adaptador de red
Ahora que ya ha superado una cantidad considerable de correcciones, es hora de diagnosticar su conexión Wi-Fi una vez más usando el solucionador de problemas de red de Windows 10.
1. Presione Windows+ Xy seleccione Conexiones de red.
2. Seleccione Solucionador de problemas de red.
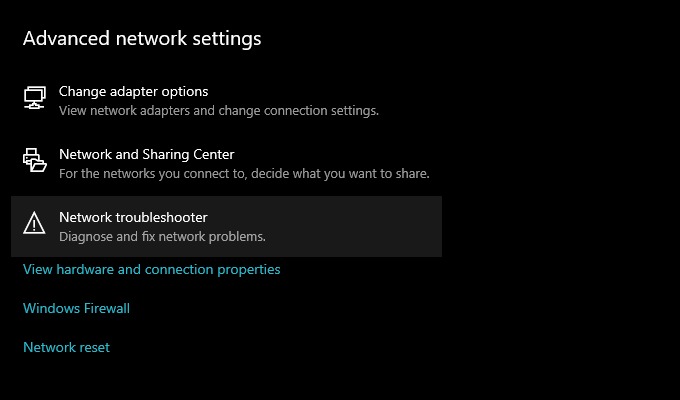
3. Seleccione Wi-Fi. Luego, seleccione Siguientey siga las instrucciones en pantalla para resolver cualquier problema.
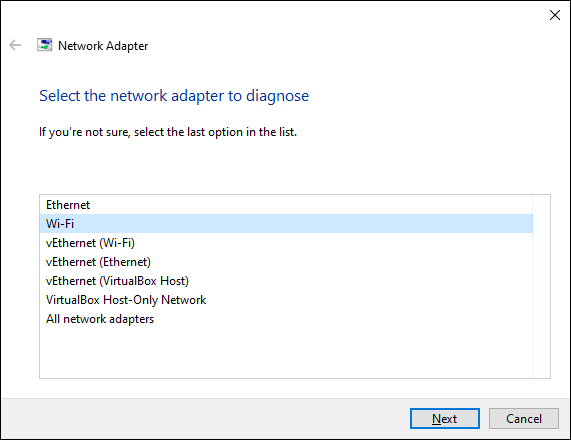
Si se encuentra el "Wi-Fi no tiene una configuración de IP válida" de nuevo, pase a la siguiente solución.
Restablezca la configuración de red de su PC
Es hora de restablecer la configuración de red de su PC. Eso debería revertir cada configuración relacionada con la red a su valor predeterminado y probablemente corregir las configuraciones incorrectas o corruptas para siempre.
1. Presione Windows+ Xy seleccione Conexiones de red.
2. Seleccione Restablecimiento de red.
3. Seleccione Restablecer ahora.
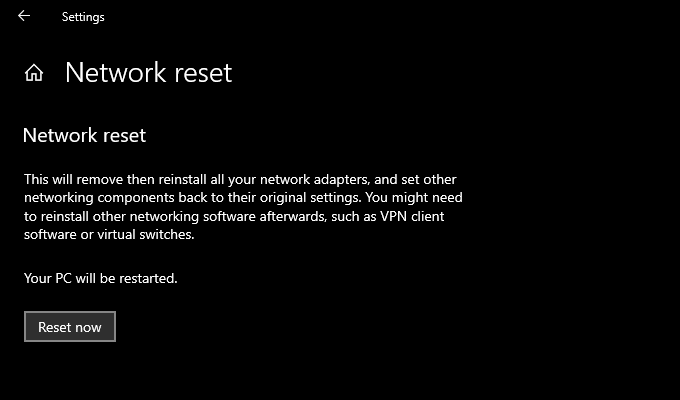
Después de restablecer la configuración de red, vuelva a conectarse a Wi-Fi y probablemente ya no se encontrará con el error "Wi-Fi no tiene una configuración de IP válida".
La configuración de IP de Wi-Fi es válida
Por lo general, puede resolver el error "Wi-Fi no tiene una configuración de IP válida" reiniciando el enrutador, restableciendo el adaptador de red inalámbrica o renovando la IP alquiler. Pero si el problema se repite después de un tiempo, le recomendamos que realice algunas de las correcciones avanzadas anteriores hasta que desaparezca de forma permanente.