¿Sigues recibiendo un "Error del renderizador de audio. Reinicie su computadora ”mientras mira, o intenta mirar, YouTube en Windows 10. Si aún no lo ha hecho, haga lo que dice el mensaje e intente reiniciar su computadora. Luego, sigue con borrar la caché del navegador.
Si eso no elimina el error del renderizador de audio de YouTube (o si sigue apareciendo después de algún tiempo), podría haber un Problema relacionado con el software con sus dispositivos de audio. Las correcciones a continuación deberían ayudarlo a arreglar eso.

Desconecte / Vuelva a conectar el dispositivo de sonido
¿Tiene un dispositivo de reproducción de audio con cable ( como un auricular) conectado a su computadora? Si es así, desconéctelo e intente reproducir un video en YouTube.
Si no encuentra el error del renderizador de audio de YouTube, puede volver a conectar el dispositivo. Solo eso podría terminar solucionando el problema para siempre.

Tener Un par de dispositivos de reproducción externos conectados a su computadora al mismo tiempo también pueden resultar en el error del renderizador de audio de YouTube.
En ese caso, mantenga conectado el dispositivo de reproducción predeterminado y desconecte el otro dispositivo de audio. Luego, compruebe si eso soluciona las cosas. ¿Sin suerte? Siga leyendo.
In_content_1 all: [300x250] / dfp: [640x360]->Cerrar programas de mezcla de audio
Los programas de mezcla de audio como Mixcraft pueden tomar el control exclusivo de los controladores de audio, evitando que su navegador los use. Si tiene un programa similar en ejecución en segundo plano, salir de él por completo antes de ver YouTube puede ayudar.
También puede evitar que estas aplicaciones tomen el control de sus dispositivos de audio. En Mixcraft, por ejemplo, diríjase a Archivo>Preferencias>Dispositivo de sonidoy apague el interruptor junto al Modo exclusivo.
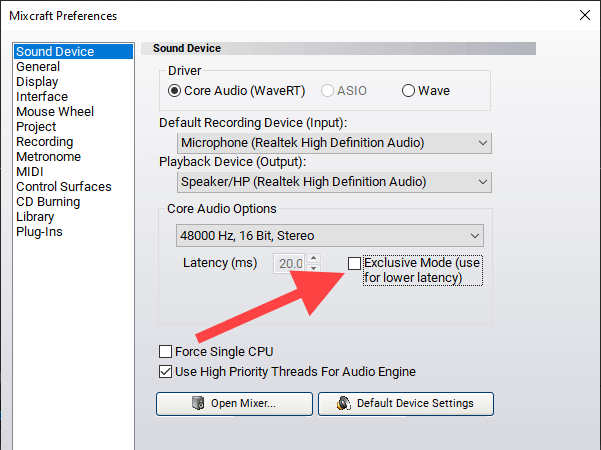
Eso puede resultar en problemas de latencia mientras usa el programa, así que recuerde habilitar el modo exclusivo (o su equivalente) cuando sea necesario.
Desactivar / Habilitar dispositivos de sonido
Deshabilitar y habilitar el dispositivo de reproducción de audio predeterminado en su computadora es otra solución potente que puede resolver el error del renderizador de audio en Windows 10.
1. Haga clic con el botón derecho en el botón Inicioy seleccione Administrador de dispositivos.
2. Expanda Entradas y salidas de audio.
3. Haga clic con el botón derecho en su dispositivo de audio predeterminado y elija Desactivar dispositivo.
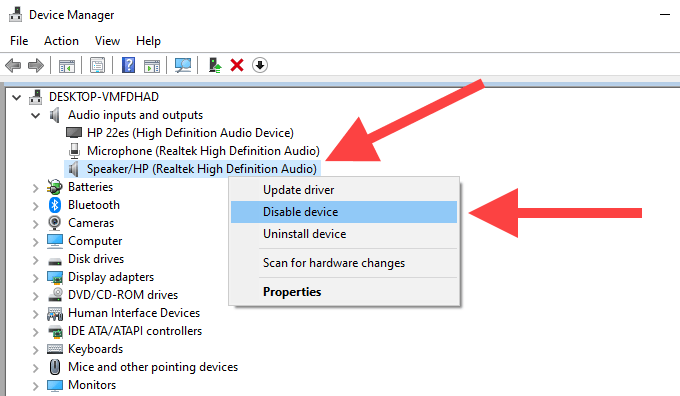
Nota:si se enumeran varios dispositivos, seleccione el icono Volumenen la bandeja del sistema para averiguar cuál es su dispositivo de reproducción predeterminado.
4. Seleccione Sípara confirmar.
5. Haz clic derecho en el dispositivo de audio nuevamente y selecciona Habilitar dispositivo.
Ejecutar el solucionador de problemas de audio
Si aún ves el audio de YouTube error del renderizador, es hora de usar el solucionador de problemas de audio integrado en Windows 10. Puede detectar y ayudarlo a solucionar problemas subyacentes.
1. Abra el menú Inicio, escriba Configuración de solución de problemasy luego seleccione Abrir0000-.
2. Seleccione la opción etiquetada como Solucionadores de problemas adicionales.
3. Seleccione Reproducción de audioy, a continuación, seleccione Ejecutar el solucionador de problemas.
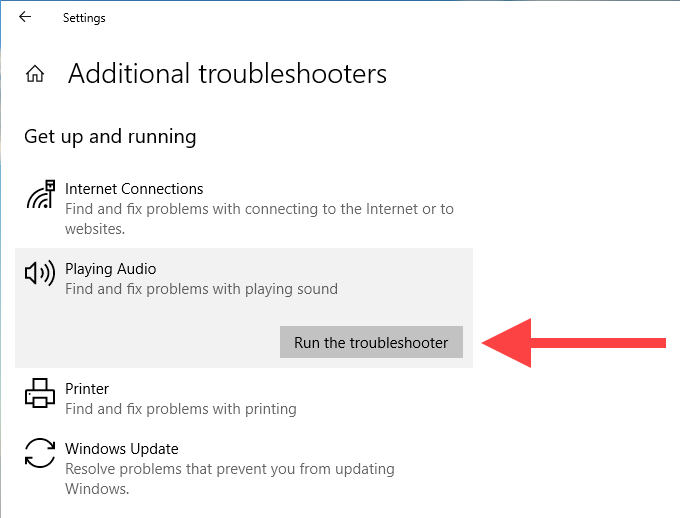
4. Siga las instrucciones y sugerencias en pantalla para solucionar problemas relacionados con sus dispositivos de audio.
Deshacer los controladores de audio
¿Comenzó a aparecer el error del renderizador de audio de YouTube? aparece después de actualizar cualquier dispositivo de reproducción de audio o controladores relacionados con la tarjeta de sonido? En ese caso, intente revertirlos.
Nota:No puede utilizar la opción Revertir controladoren los pasos a continuación si no ha actualizado sus controladores de audio.
Dispositivo de reproducción de audio
1. Haga clic con el botón derecho en el botón Inicioy seleccione Administrador de dispositivos.
2. Expanda Entradas y salidas de audio.
3. Haga clic con el botón derecho en su dispositivo de audio predeterminado y elija Propiedades.
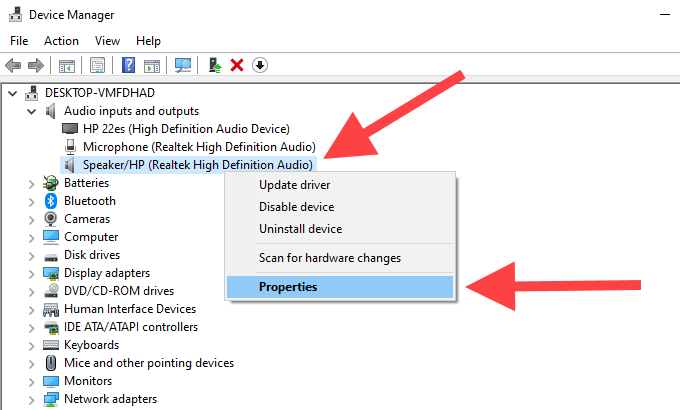
4. Cambie a la pestaña Controlador.
5. Seleccione Revertir controlador.
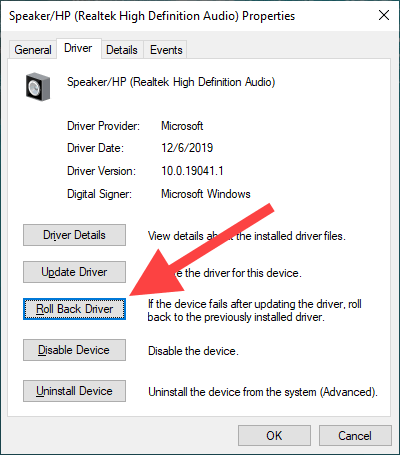
Controladores de la tarjeta de audio
1. Expanda la sección Controladores de sonido, video y juegosdentro del Administrador de dispositivos.
2. Haga clic con el botón derecho en el controlador de la tarjeta de audio y seleccione Propiedades.
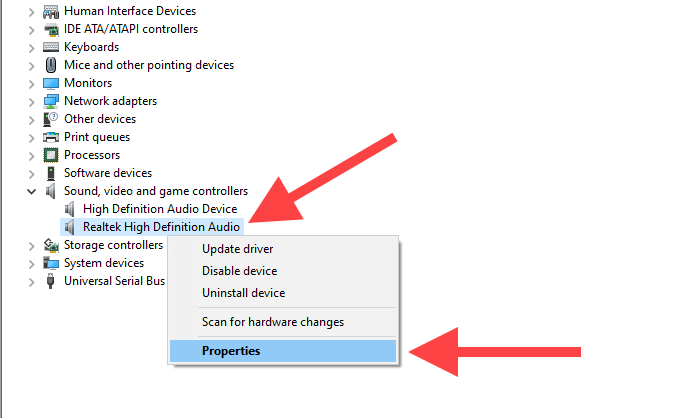
3. Cambie a la pestaña Controlador.
4. Seleccione Revertir controlador.
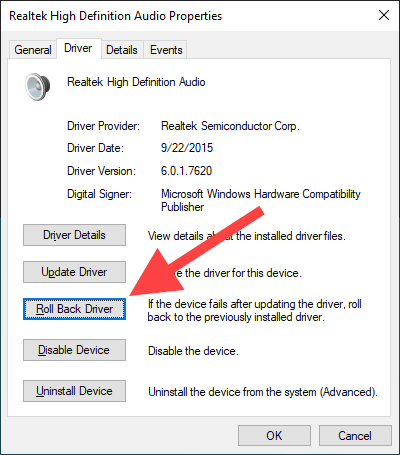
5. Repita los pasos 2 a 4 si ve varios controladores de audio.
Actualice los controladores de audio
Si no puede revertir sus controladores de audio (o si eso no corrigió el error del procesador de audio de YouTube), haga lo contrario y actualícelos.
Dispositivo de reproducción de audio
1. Haga clic con el botón derecho en el botón Inicioy seleccione Administrador de dispositivos.
2. Expanda Entradas y salidas de audio.
3. Haga clic con el botón derecho en su dispositivo de salida predeterminado y elija Actualizar controlador.
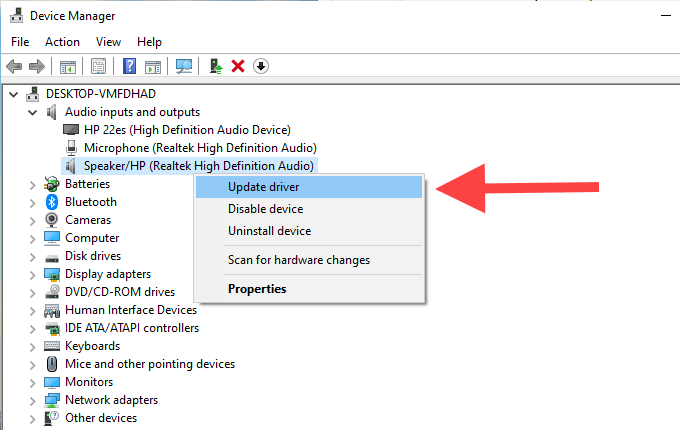
4. Seleccione la opción Buscar controladores automáticamentepara aplicar las últimas actualizaciones de controladores, si están disponibles.
Controladores de tarjetas de audio
1. Expanda Controladores de sonido, video y juegosdentro del Administrador de dispositivos.
2. Haga clic con el botón derecho en el controlador de la tarjeta de sonido y seleccione Actualizar controlador.
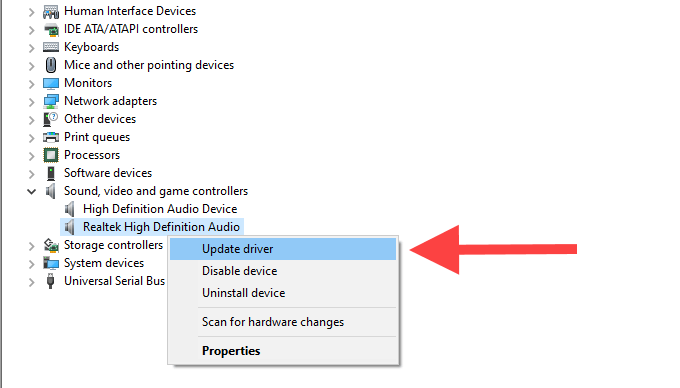
3. Repite el paso 2 si ves varios controladores de audio.
Actualiza Windows 10
¿Has actualizar Windows 10 recientemente? Un sistema obsoleto puede hacer que surjan todo tipo de fallos técnicos y anomalías. Si no lo ha hecho, hágalo ahora.
1. Abra el menú Inicio, escriba actualización de Windowsy presione Intro.
2. Seleccione Buscar actualizacionese instale las actualizaciones, si están disponibles.
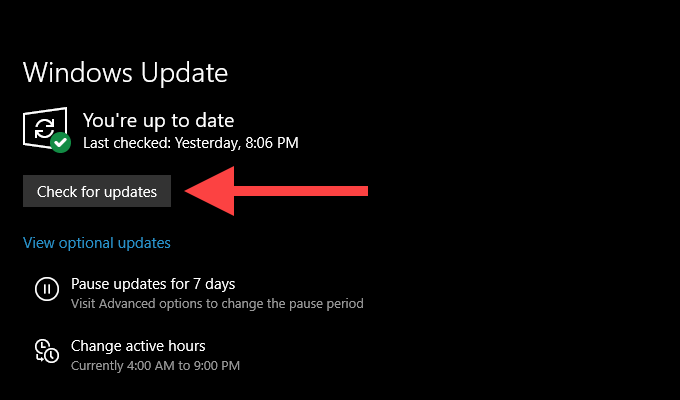
3. Seleccione Actualizaciones opcionales(ubicado justo debajo del botón Buscar actualizaciones) para instalar cualquier actualización relacionada con el audio, si está disponible.
Actualizar Web Navegador
Un navegador web desactualizado también puede causar problemas en aplicaciones web como YouTube. Aunque los navegadores como Chrome y Firefox se han diseñado para actualizarse automáticamente, siempre es una buena idea volver a verificar.
En Google Chrome, abra el menú de Chrome, señale Ayuday luego seleccione Acerca de Google Chrome.
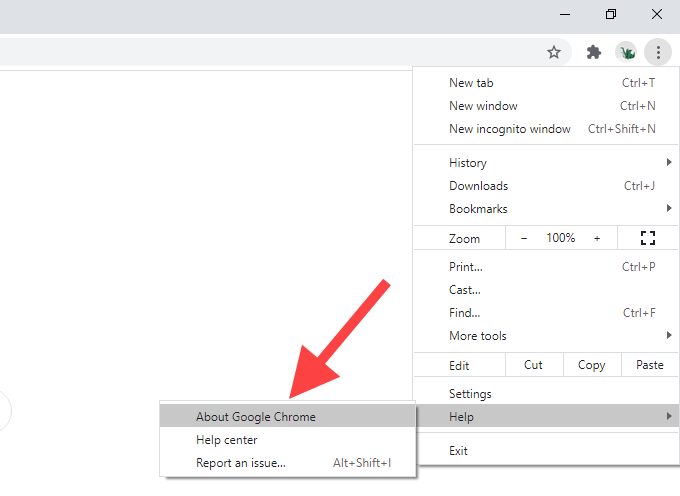
En Mozilla Firefox, abra el menú de Firefox, señale a Ayuday luego seleccione Acerca de Firefox.
En Microsoft Edge, abra el menú de Edge, señale Ayuda y comentarios, y luego seleccione Acerca de Microsoft Edge.
Desactivar la aceleración de hardware
Su navegador usa aceleración de hardware para acelerar las cosas. Sin embargo, la función es conocido por causar problemas relacionados con YouTube aleatoria. Desactive la aceleración de hardware y compruebe si eso corrige el error del renderizador de audio en Windows 10.
Google Chrome
1. Abra el menú de Chromey seleccione Configuración.
2. Expanda Avanzadoy elija Sistema0000-.
3. Apague el interruptor junto a Usar aceleración de hardware cuando esté disponible.
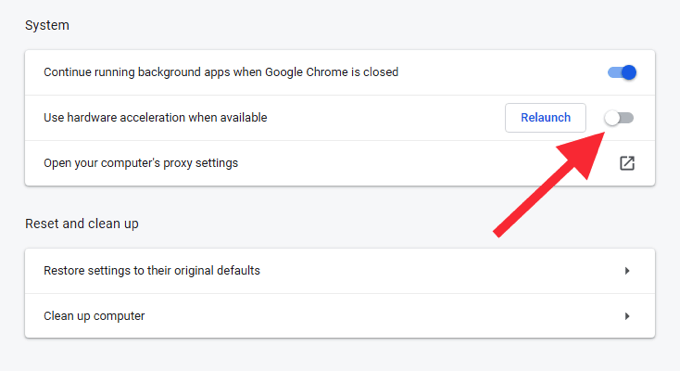
Mozilla Firefox
1. Abra el menú de Firefoxy seleccione Configuración.
2. Desplácese hacia abajo en la pestaña Generalhasta que encuentre la sección Rendimiento.
3. Desmarque la casilla junto a Usar aceleración de hardware cuando esté disponible.
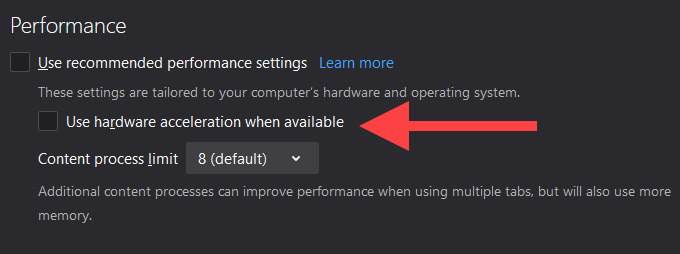
Microsoft Edge
1. Abra el menú Edgey seleccione Configuración
2. Expanda Avanzadoy elija Sistema0000-.
3. Apague el interruptor junto a Usar aceleración de hardware cuando esté disponible.
Cambiar de navegador
A veces, el error del renderizador de audio de YouTube puede ser específico para un navegador en particular. Si usa Chrome, por ejemplo, intente cambiar a Firefox o viceversa.
Actualizar BIOS
La conversación en el foro indica la actualización del BIOS del sistema (Entrada básica / Output System) como una posible solución para el error del renderizador de audio de YouTube, especialmente en dispositivos portátiles fabricados por Dell. Sin embargo, eso puede poner en riesgo toda su computadora si se hace incorrectamente.
En caso de que desee continuar, le recomendamos encarecidamente que consulte nuestra guía de actualización de BIOS aprenda todo lo que necesita saber sobre el procedimiento.
Iniciar Viendo
Con suerte, los consejos de solución de problemas anteriores te ayudaron a resolver el error del renderizador de audio de YouTube en Windows 10 para siempre. Si conoce alguna otra solución que le haya funcionado, compártala con otros lectores en la sección de comentarios a continuación.