En Windows, CMOS significa Semiconductor complementario de óxido de metal. Es una memoria a batería ubicada en la placa base de su computadora. El término también describe una tecnología de memoria que ayuda al programa del Sistema Básico de Entrada / Salida (BIOS) en su PC a almacenar datos vitales del sistema como configuraciones de fecha y hora, secuencia de inicio, información de la unidad de disco y otras configuraciones del sistema.
Si hay un problema con esta memoria, su PC mostrará un error "CMOS Checksum Bad" antes de iniciar Windows. En esta guía, le mostraremos qué causa el error y cómo solucionarlo.

¿Qué causa el error de suma de comprobación CMOS en Windows?
“Suma de comprobación ” describe un valor (número o letra) que se usa para monitorear o verificar la integridad de los archivos en un dispositivo de almacenamiento. Obtendrá el error "CMOS Checksum Bad" en su PC si los valores en la memoria CMOS están dañados. Esto podría deberse a la instalación de una actualización de BIOS incorrecta o dañada. El CMOS en sí está alimentado por una batería dedicada, por lo que también puede obtener el error de suma de comprobación CMOS si la batería CMOS está débil, defectuosa o vieja.
Las sobrecargas de energía o la desconexión incorrecta de su PC de una toma de corriente pueden también causa el error de suma de comprobación CMOS. A pesar de tener numerosos factores causales, la "suma de comprobación CMOS incorrecta" es fácil de solucionar.
Dato curioso:CMOS también se conoce como reloj en tiempo real (RTC), complementario- Symmetry Metal-Oxide-Semiconductor (COS-MOS), o RAM no volátil (NVRAM).
Cómo reparar el error de suma de comprobación CMOS
Si su PC con Windows muestra un "CMOS Checksum Bad ”al arrancar, las soluciones de resolución de problemas que se enumeran a continuación deberían resolver el problema.
Realizar una reparación automática
También puede utilizar la herramienta de reparación de inicio para solucionar problemas que impiden que Windows se inicie correctamente. Apague su computadora y siga los pasos a continuación.
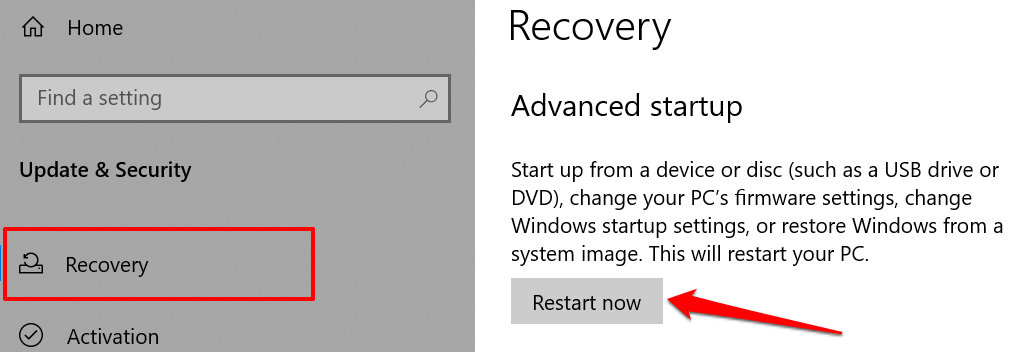
Si Windows no arranca, apague la computadora y enciéndalo de nuevo. Cuando la pantalla se encienda, presione la tecla F8o F11repetidamente hasta que aparezca el menú de inicio avanzado en la pantalla.
Otra forma de cargar el avanzado El menú de inicio es reiniciar su PC en tres sucesiones. Es decir, encienda su PC y mantenga presionado el botón de encendido inmediatamente hasta que su PC se apague. Repita eso tres veces y su PC debería cargar el menú de inicio avanzado en el tercer intento.
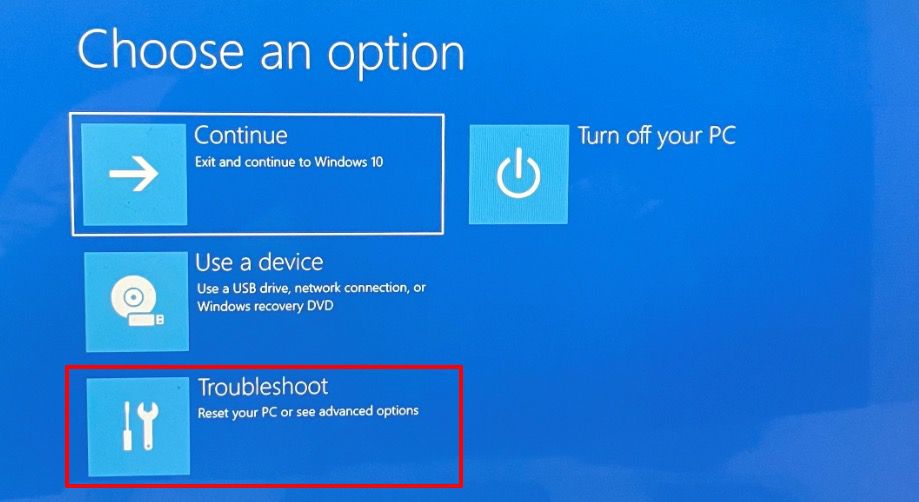
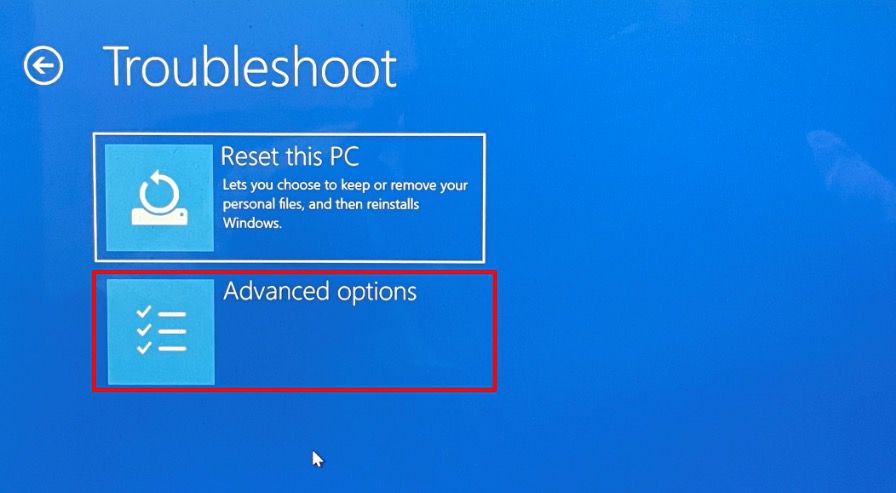
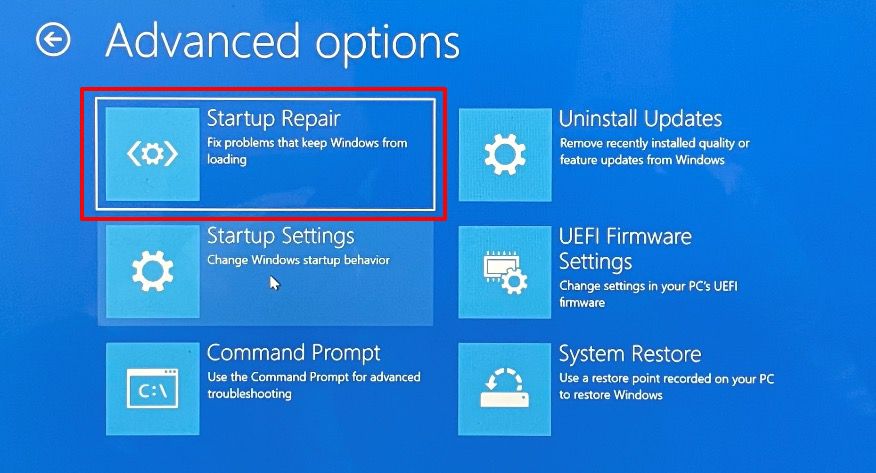
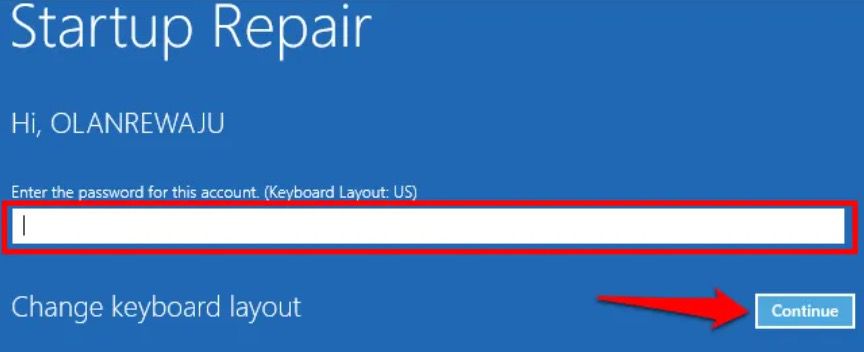
La herramienta diagnosticará su PC e intentará corregir todos los errores del sistema que impiden que se inicie correctamente. Reinicie su computadora cuando la operación se complete y verifique si eso corrige la suma de comprobación de CMOS.
Restablecer BIOS a los valores predeterminados de fábrica
Al realizar un restablecimiento de BIOS, se borrará toda la información guardada en CMOS. En el lado positivo, la operación también eliminará los datos corruptos y los valores incorrectos del BIOS. La forma en que acceda a su BIOS y lo restablezca a los valores predeterminados de fábrica dependerá de su placa base y de la marca de su PC.

Consulte nuestro tutorial sobre cómo restablecer la BIOS en Windows para obtener más información. Asegúrese de reiniciar su computadora después de reiniciar el BIOS. Eso reconstruirá los valores de la suma de comprobación y solucionará el error de CMOS.
Presione F1o F2en la página de error para ingresar a la página de configuración del BIOS y seleccione Cargar valores predeterminados, Cargar valores predeterminados establecidoso cualquier opción asignada para restaurar el BIOS a los valores predeterminados.
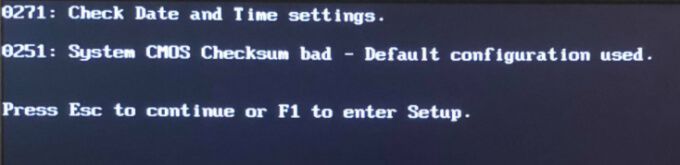
Algunas computadoras pueden requiere que presione una tecla diferente (generalmente Delo F8) a ingrese a la página de configuración del BIOS de Windows. Consulte las instrucciones de la página de error para asegurarse.
Si salió de la página de error, puede restablecer el BIOS desde el menú Inicio avanzado de Windows. Apague su PC y espere unos 20-30 segundos para que se apague por completo.
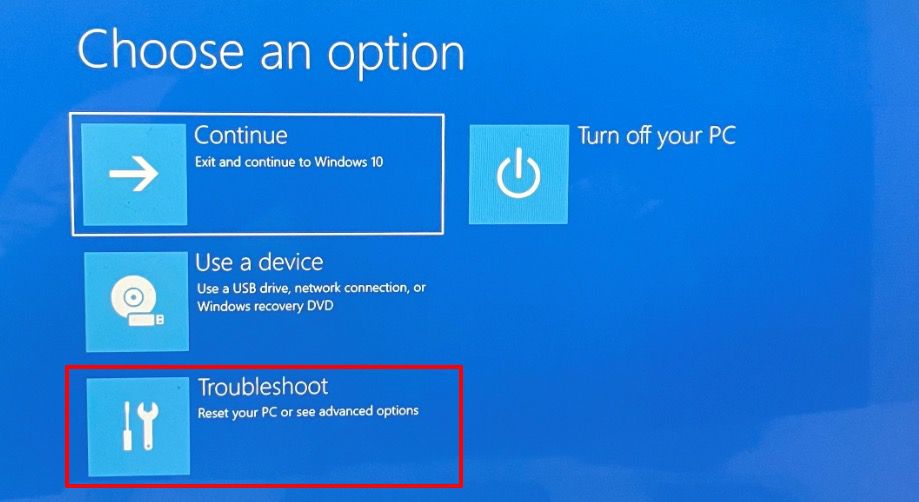
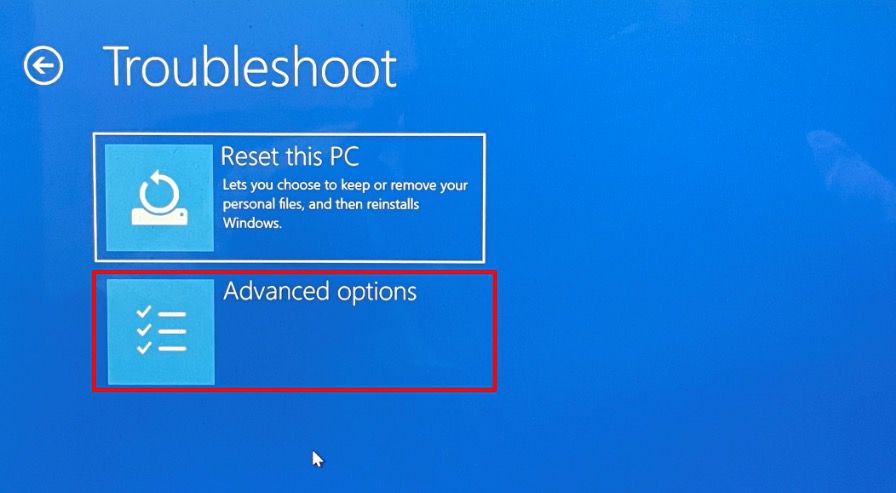
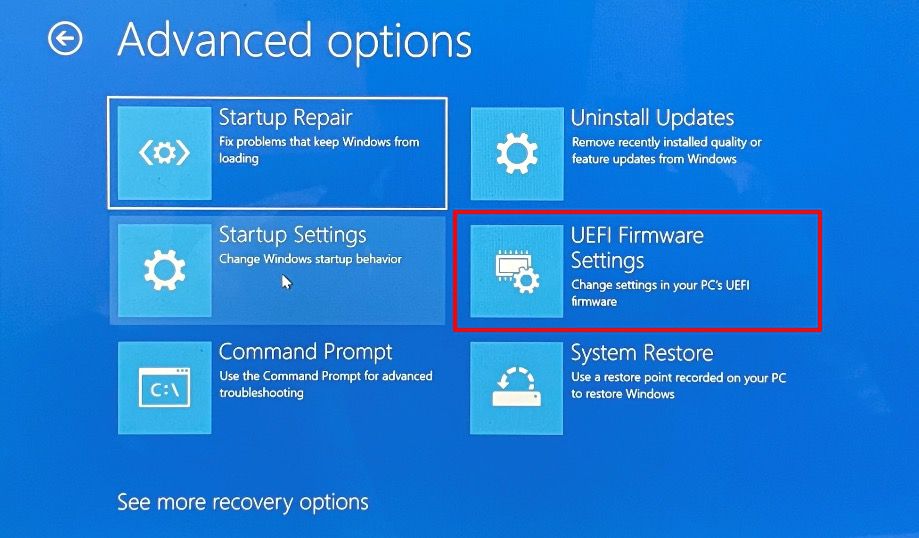
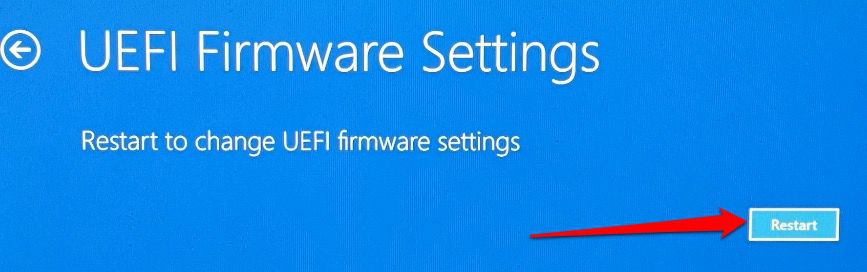
La interfaz de configuración del BIOS variará según la marca de su PC. No obstante, debe encontrar la opción para restablecer el BIOS en la sección "Salir" de la utilidad BIOS.
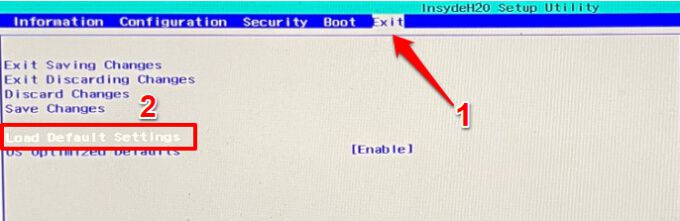
Si no encuentra el opción para restablecer la configuración del BIOS a los valores predeterminados, comuníquese con el fabricante de su PC o consulte el manual de instrucciones de su dispositivo.
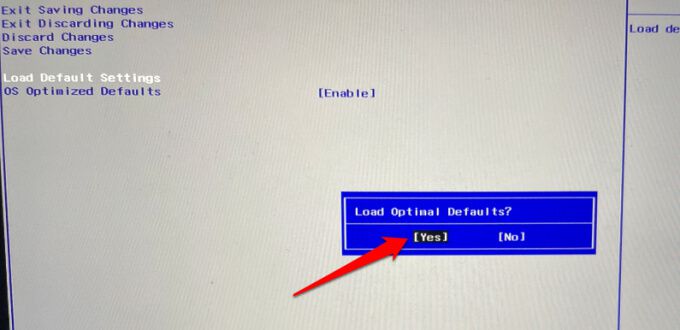
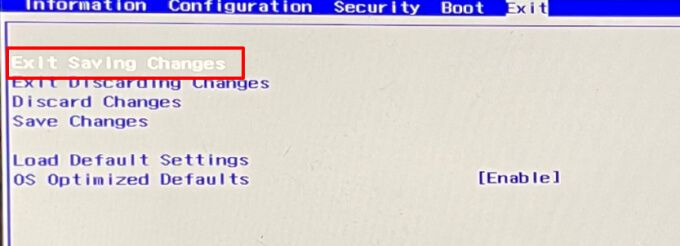
Eso restaurará el BIOS de su PC a la configuración predeterminada y arrancará Windows. Para confirmar si eso solucionó el problema, apague su PC y vuelva a encenderla. Intente el siguiente paso de solución de problemas si aún obtiene el error "CMOS Checksum Bad" cuando se enciende su PC.
Actualizar BIOS
Debe realizar una actualización de BIOS si su Versión de BIOS de la PC no se corresponde con la última versión en el sitio web del fabricante (consulte la sección "Descarga de controladores" o "BIOS"). Descargue la utilidad BIOS que contiene la actualización que coincide con el modelo de su PC, ejecútela con privilegios administrativos y deje que la herramienta actualice automáticamente la BIOS de su dispositivo.
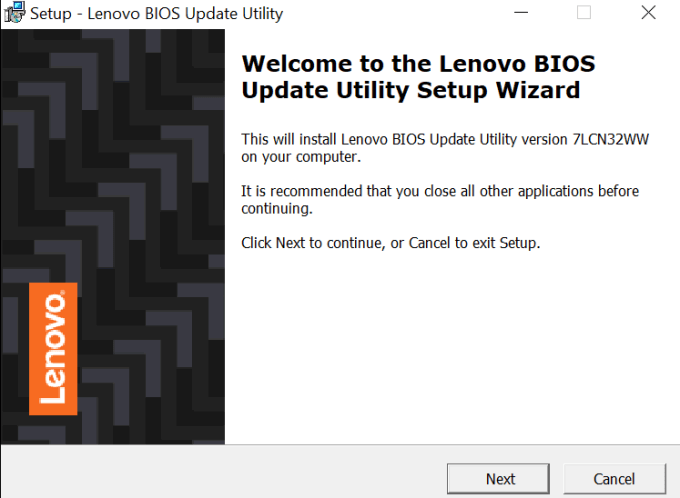
Antes de continuar, comprenda que el BIOS es un componente delicado de la placa base de su PC. Instalar la actualización incorrecta o actualizar el BIOS incorrectamente puede causar daños permanentes a la placa base. Siga las instrucciones del fabricante de la PC al pie de la letra para no estropear su dispositivo.
Dicho esto, le recomendamos encarecidamente que descargue los archivos de BIOS solo desde el sitio web del fabricante de su PC. Además, asegúrese de que la actualización del BIOS pertenezca al modelo de su PC. La instalación del archivo BIOS de otro dispositivo en su PC bloqueará la placa base.
Por último, no apague ni reinicie su PC durante la actualización del BIOS. Cualquier interrupción (por ejemplo, sobrevoltaje o corte de energía) durante la operación puede dañar el BIOS o la placa base.
Reemplace la batería CMOS
Como se mencionó anteriormente, es posible que su computadora no pueda verificar la integridad de los archivos del BIOS si la batería que alimenta el CMOS es débil. Los signos de una batería CMOS defectuosa incluyen datos y hora incorrectos, periféricos que no responden, problemas para conectarse a Internet, etc.

Si aún obtiene el CMOS error de suma de comprobación después de intentar estas soluciones de resolución de problemas, es probable que la batería CMOS esté averiada. O tal vez, esté desplazado de su posición.
Solo debe intentar reajustar o reemplazar la batería CMOS si es un técnico informático capacitado. De lo contrario, visite un centro de reparación cercano o comuníquese con el fabricante de su PC.
Verifique si hay daños en el hardware
Los daños parciales o completos en la placa base de su PC también pueden desencadenar el error "CMOS Checksum Bad". Lleva tu PC a un centro de reparación para que examinen tu placa base en busca de daños físicos.