¿Tiene que editar su presentación de Powerpoint en Presentaciones de Google pero no sabe cómo? No hay necesidad de preocuparse. Te tenemos cubierto. Dado que Google Slides y Microsoft PowerPoint son dos de los programas de presentación más populares, ambas compañías se han asegurado de que sus archivos sean compatibles.
Aunque Google Slides carece de algunos de los efectos y características de Powerpoint, el proceso de conversión aún funciona muy bien A continuación, le mostraremos cómo convertir una presentación de Powerpoint en Presentaciones de Google.
Abrir Google Drive
Todo lo que necesita para tener acceso a Google Drive es un Cuenta Google. Si tiene una dirección de Gmail, entonces ya tiene una cuenta de Google. Si no lo hace, cree uno ahora leyendo Crear una cuenta de Google.
Comience navegando a su Google Drive. Puedes llegar allí de dos maneras diferentes. Una forma es poner http://drive.google.com en su navegador web, donde será llevado directamente a su Google Drive.
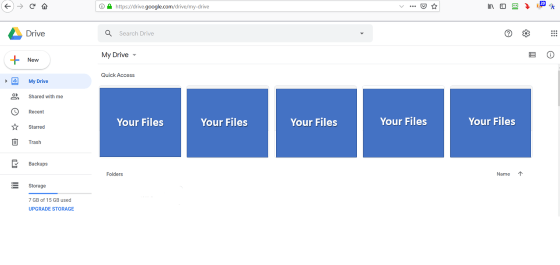
La otra forma es acceder a su Drive desde cualquier página de Google. Por ejemplo, si ha iniciado sesión en Google (si no lo está, se le pedirá que lo haga), haga clic en el icono de la cuadrícula cerca de su foto de perfil en la esquina superior derecha de la pantalla y seleccione Unidad.
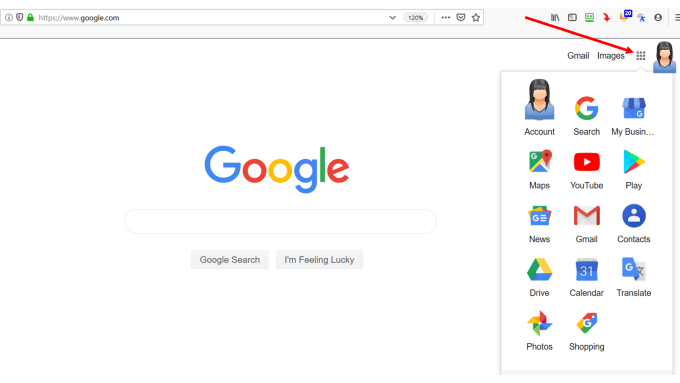
Si alguien ha compartido una presentación con usted, aparecerá en Presentaciones.
Pase el mouse sobre la barra de búsqueda y vea las opciones de archivo abiertas. Haga clic en Presentaciones.
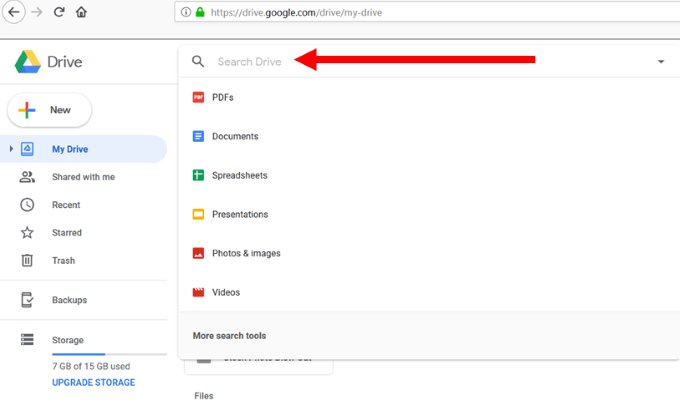
Si no se ha compartido, deberá cargarlo desde su computadora.
Cargue o arrastre su presentación de PowerPoint a Google Drive
Desde su Google Drive, haga clic en Nuevoubicado directamente debajo del icono de Drive.
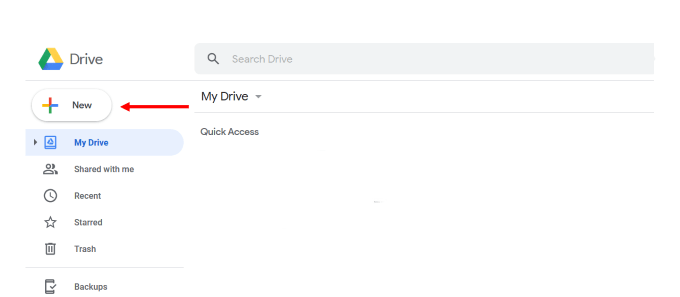
Seleccione la presentación de PowerPoint desde su ubicación en su computadora y cárguela en su unidad.
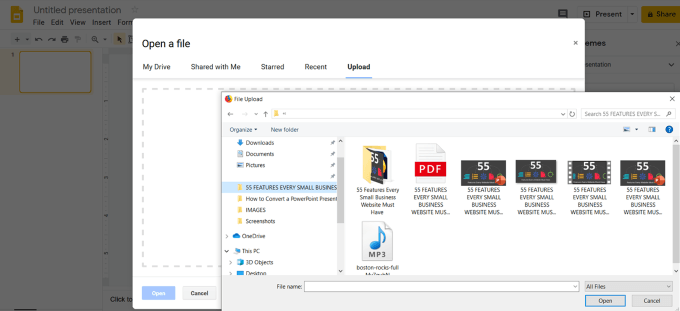
Aparecerá un mensaje de confirmación en la parte inferior derecha de la pantalla de la computadora para avisarle cuando se completa la carga.
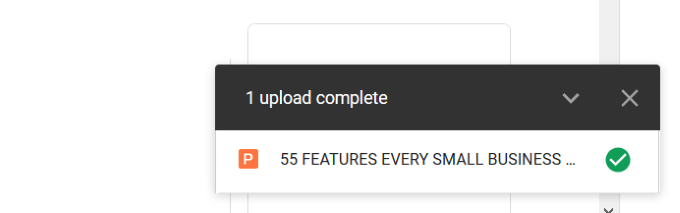
También puede arrastrar y soltar un archivo de presentación desde su computadora directamente en usted r Google Drive. Si no ve su archivo en la lista de su Drive, actualice la página y si lo cargó correctamente, será el primer archivo en la lista.
Haga clic derecho en el archivo de presentación, vea Abra cony haga clic en Diapositivas de Google. Google convertirá automáticamente sus diapositivas de Powerpoint al formato de Google Slide.
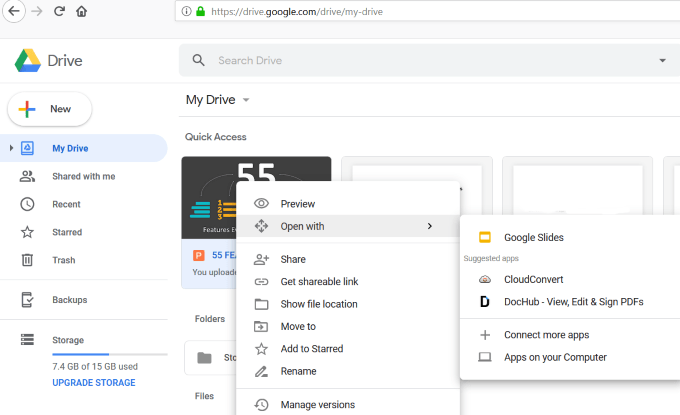
Como se mencionó anteriormente, no todas las funciones de Powerpoint funcionarán en Presentaciones de Google. Recibirá una notificación de Google, donde podrá obtener más información sobre qué funciones no funcionarán.
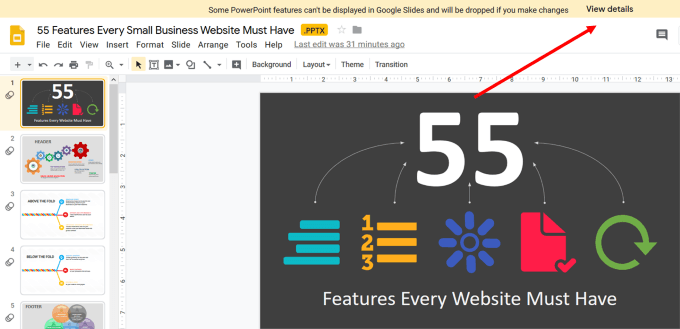
En este caso, algunos efectos de texto, animaciones y efectos de imagen no funcionarán correctamente en Presentaciones de Google y se eliminarán.
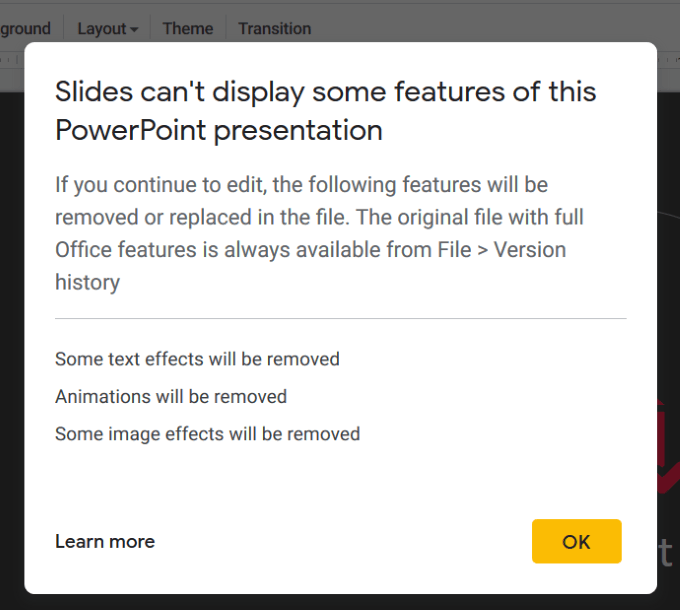
Su archivo de presentación ahora está listo para editar, compartir o descargar.
Importe su presentación de PowerPoint directamente a las diapositivas de Google
Inicie sesión en su cuenta de Google Drive. Haga clic en el botón que dice Nuevodebajo del logotipo de Drive en el que hizo clic arriba.
Elija Diapositivas de Googleen el menú desplegable y seleccione presentación en blanco.
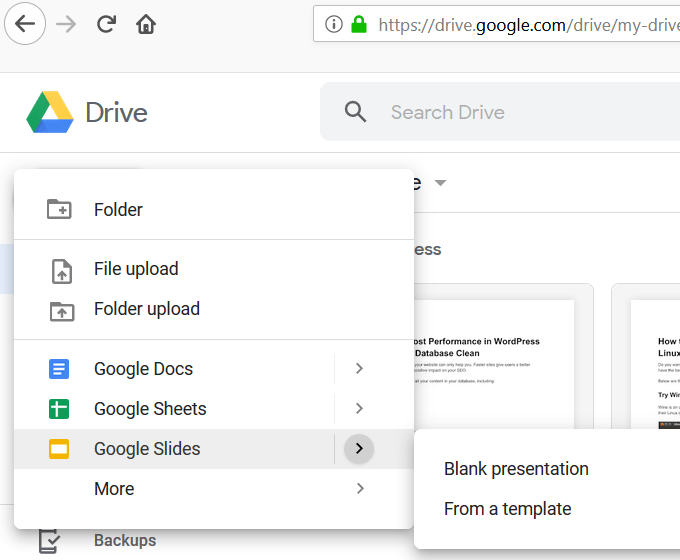
Desde su nueva presentación en blanco, haga clic en Archivo, luego Abriry haga clic en Cargar. Luego verá la captura de pantalla a continuación.
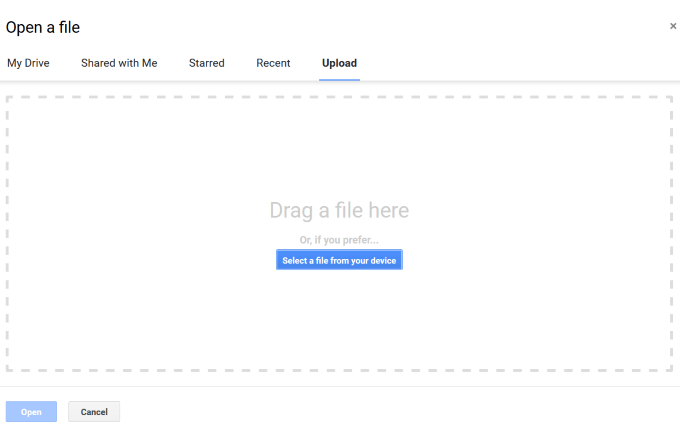
Puede arrastrar su Powerpoint presentación desde su computadora al área que dice Arrastre un archivo aquí.
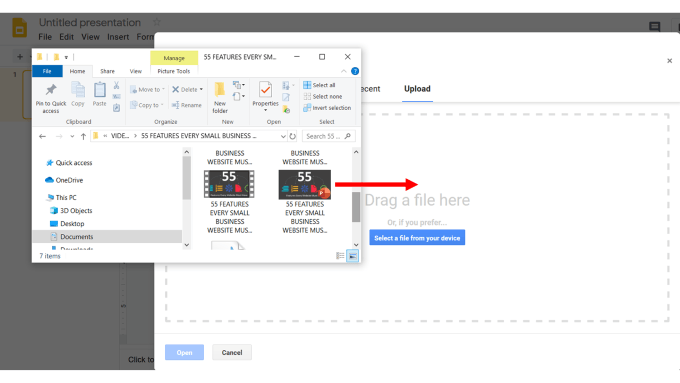
O puede hacer clic en el botón azul y ubicar el archivo en su computadora para cargarlo.
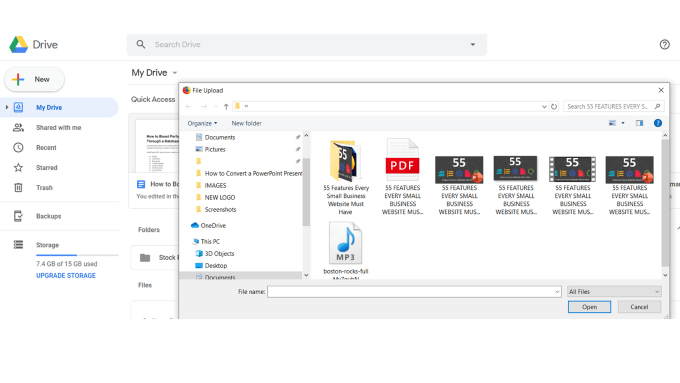
Su presentación de Powerpoint se ha convertido automáticamente en Presentaciones de Google. Este método no transfiere la extensión .PPTX en el nombre del archivo como lo hace el otro proceso.
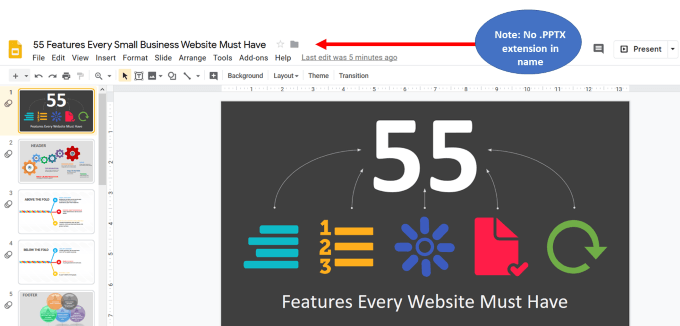
Cómo convertir algunas diapositivas, no una presentación completa
Comience desde el panel de control de Google Slides. Haga clic en Archivoy luego Importar diapositivas.
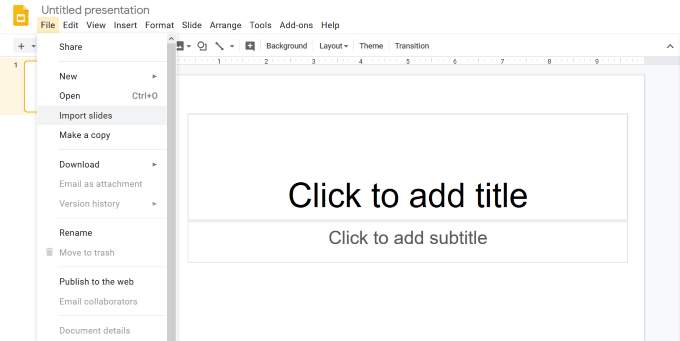
Ahora verá dos opciones. Puede elegir una presentación que ya esté en su Google Drive o cargar una desde su computadora.
Elija la presentación que desea usar. Con ambas opciones, todas las diapositivas incluidas estarán disponibles para su selección.
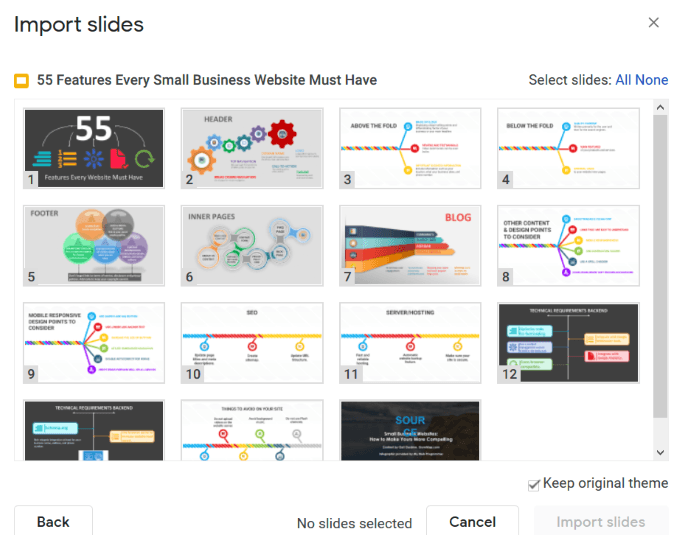
Seleccione las diapositivas que desee para importar y luego haga clic en Importar diapositivas.
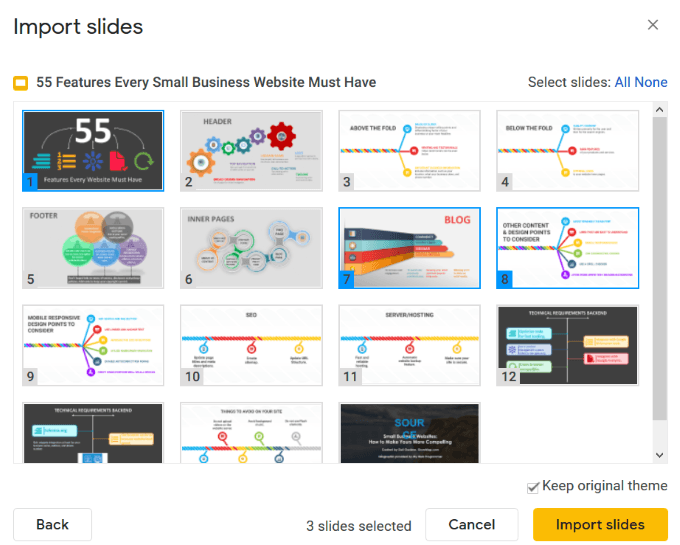
Las diapositivas seleccionadas ahora están en sus Diapositivas de Google, listas para editar.

Comparta su presentación de diapositivas de Google con otros
De manera predeterminada, su presentación es privada y solo puede verla usted.
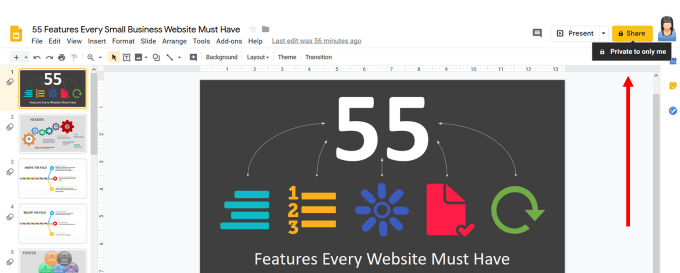
Para compartir con otros, haga clic en el botón amarillo Compartir. Verá que puede compartir la presentación con personas específicas ingresando su nombre o dirección de correo electrónico.
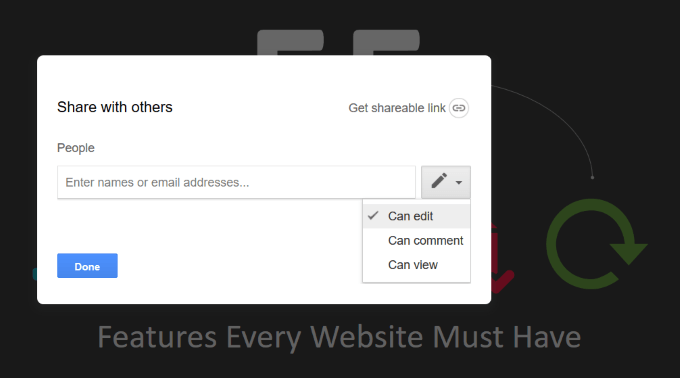
Como indica la captura de pantalla anterior, tiene tres formas de compartir el archivo con las personas específicas que ha elegido. Ellos son:
Si está trabajando en colaboración en un proyecto con un compañero de trabajo o cliente, es probable que desee permitirles editar la presentación.
Cuando hace clic en la opción Avanzadoen la parte inferior derecha lado derecho del cuadro emergente, verá varias opciones adicionales para compartir.
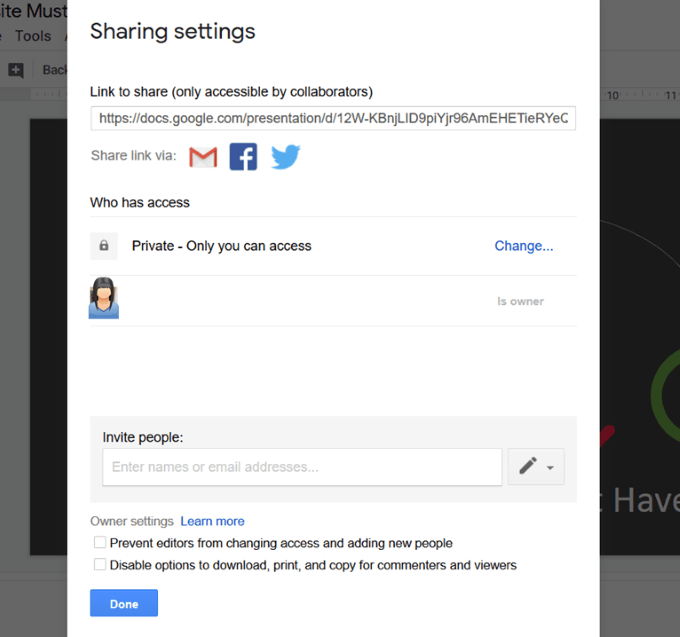
Las otras opciones, como se ve arriba, incluyen:
¿Qué más puede hacer con su presentación de diapositivas de Google?
Para ver qué más puede hacer con su nuevo archivo, regrese a su Google Drive y haga clic derecho en la presentación.
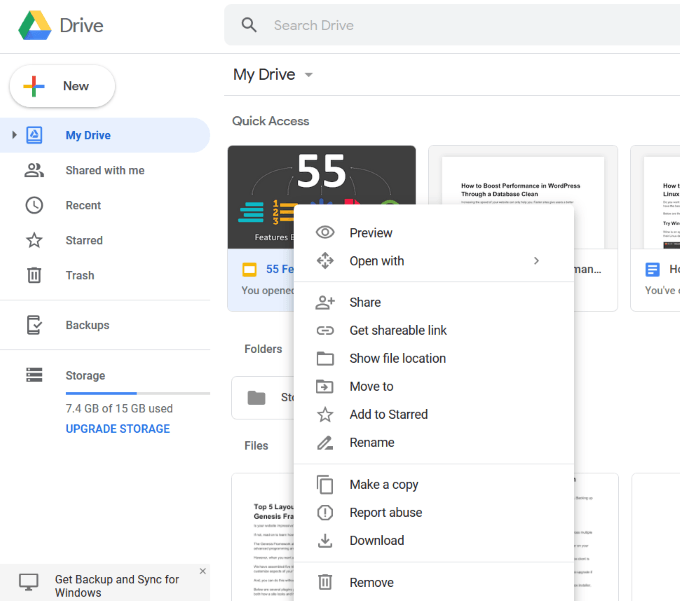
Descargue su presentación
También puede descargar su presentación de Presentaciones de Google yendo a Archivoy manteniendo el mouse en Descargardesde su panel de Presentaciones de Google.
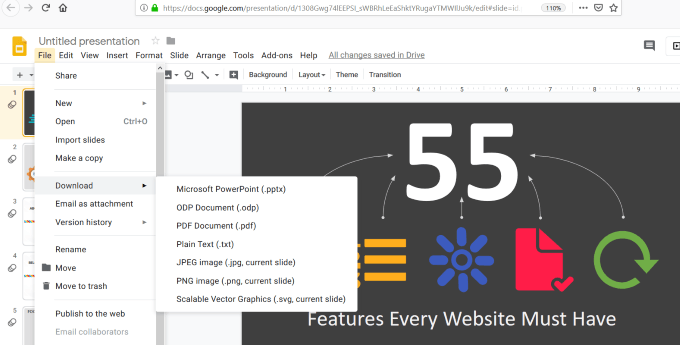
Si desea descargar su edición de nuevo en Powerpoint (no en las otras opciones de la captura de pantalla anterior), puede hacerlo desde el panel de control de Google Drive.
Haga clic con el botón derecho en el archivo y seleccione Descargar. Cuando se complete la descarga, verá un cuadro emergente que le pedirá que abra el archivo en Powerpoint.
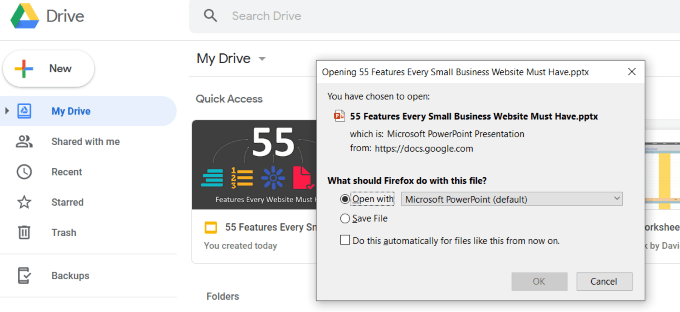
Como puede ver, es fácil convertir su presentación de Powerpoint en Presentaciones de Google. Todo lo que necesita son unos pocos pasos y su archivo es convertido automáticamente por Google.