Si tiene documentos PDF que prefiere tener en formato de texto en su cuenta de Google Drive, poder convertir archivos PDF a Google Doc le permitirá hacerlo.
Sin embargo, la conversión de PDF no es Es tan sencillo como mucha gente piensa. Claro, es fácil convertir rápidamente un archivo PDF a un archivo de Google Doc. Sin embargo, lo que disfruta de la conveniencia tiene un precio en formato y estilo, como verá en los ejemplos a continuación.
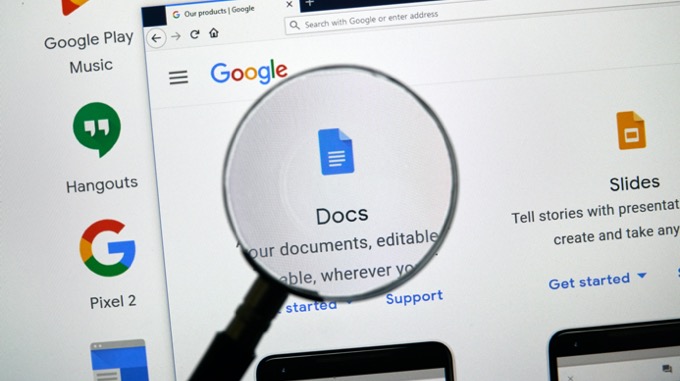
Afortunadamente, existen soluciones para mantener el formato original del documento PDF. Si opta por este enfoque depende de si le importa mucho el formato en primer lugar.
Preparación para convertir un PDF a formato de documento de Google
Antes de convertir un archivo PDF al formato de Google Doc, debe asegurarse de que toda la información que se supone que forma parte del documento PDF esté en su lugar.
Por ejemplo, si está al convertir un contrato de arrendamiento en PDF, el acuerdo debe completarse primero con toda la información relevante. Puede hacer esto con cualquiera de tus editores de PDF favoritos.
Si no tiene un editor de PDF en su computadora, la forma más fácil de hacerlo es usar una herramienta de edición de PDF en línea gratuita como SmallPDF.
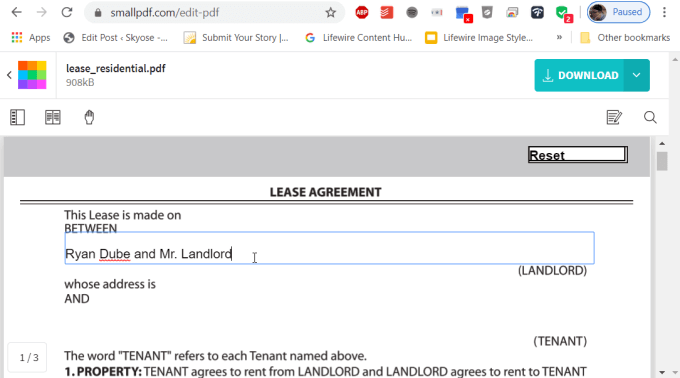
Una vez que se hayan completado todos los formularios del documento, puede descargar el archivo en formato PDF. Ahora está listo para convertirse al formato de Google Doc.
Convierta rápidamente un PDF a formato de Google Doc
El método más rápido para convertir cualquier archivo PDF directamente a El formato de Google Doc es para iniciar el proceso de conversión desde Google Drive.
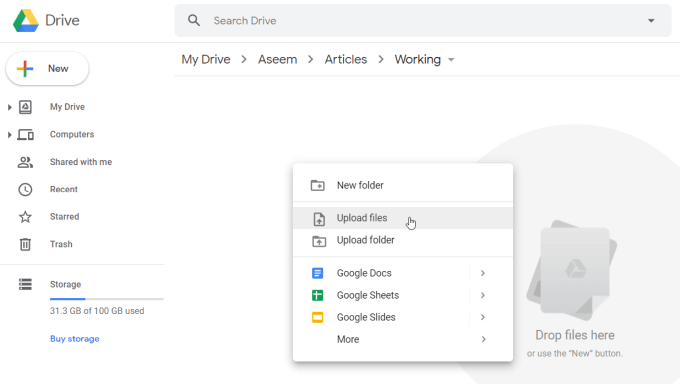
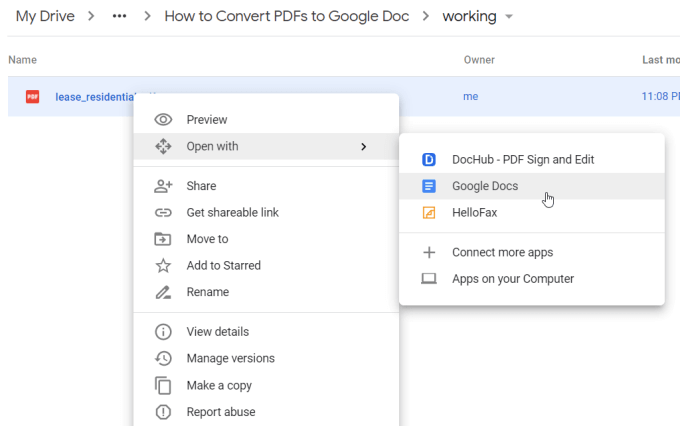
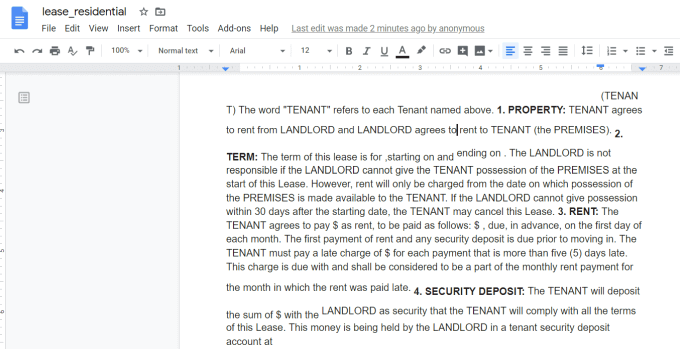
Lo que notará de inmediato es que si bien el texto se importa correctamente de la mayoría de los documentos PDF, el formato rara vez es perfecto.
Errores comunes que ocurrir durante la conversión automática incluye:
Si se aseguró de completar los campos en el documento PDF antes de la conversión, el texto en esos campos se convertirá muy bien.
Sin embargo, este enfoque de conversión automática se utiliza mejor si realmente no le importa el formateo y solo desea transferir todo el texto de un documento PDF a un documento de Google.
Convierta un PDF a formato de documento de Google con formato
Hay una manera de evitar este error de formato, y eso es aprovechar el proceso de conversión más preciso de Microsoft Word.
Si usa Microsoft Word para convertir PDF a un documento de Microsoft Word, puede convertir ese documento a un documento de Google Doc. Todo el formato original será retenido y traído.
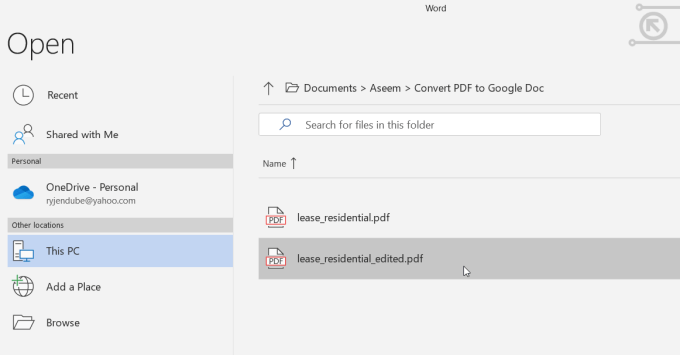
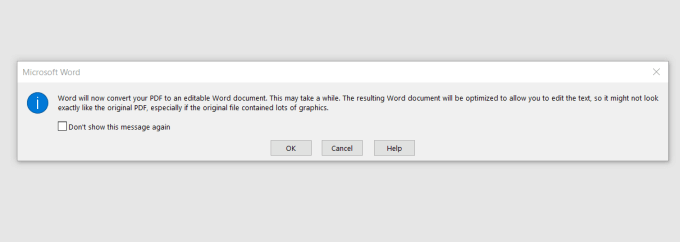
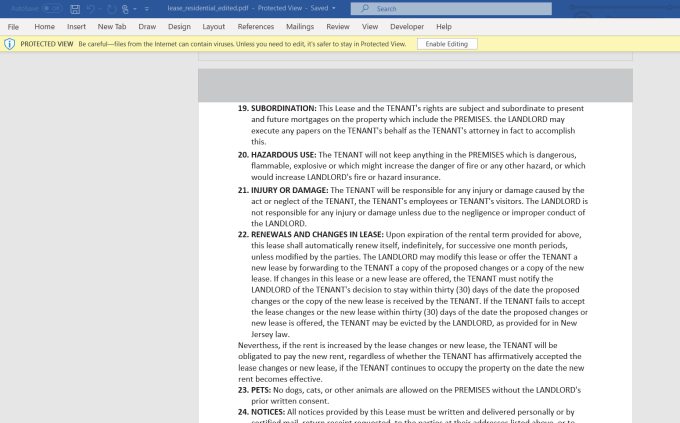
Es posible que deba seleccionar Habilitar ediciónen la parte superior de ventana para guardar el archivo en su PC en formato Word.
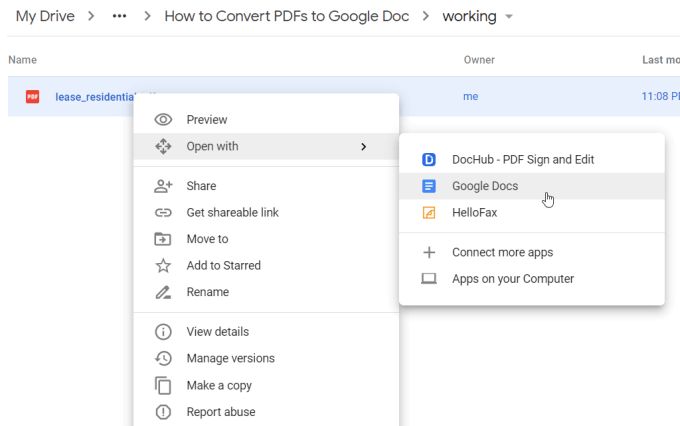
Esto convertirá el documento de Word en formato Google Docs. Como puede ver, este archivo recién convertido contiene una versión con formato mucho mejor del documento PDF original.
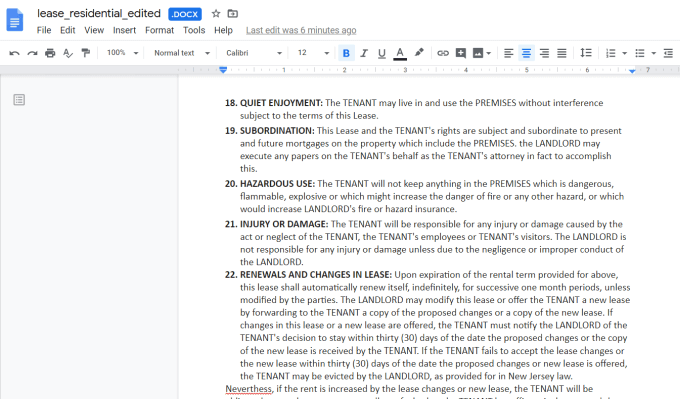
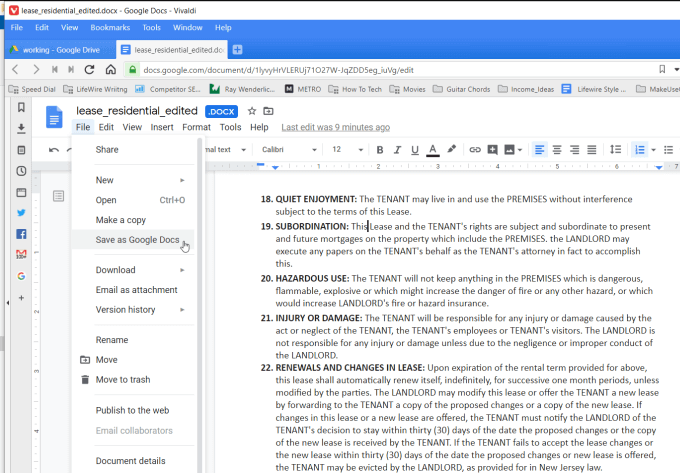
Esto eliminará ".DOCX" en la parte superior del documento y lo almacenará como un documento completo de Google.
Este enfoque puede requerir algunos pasos adicionales, pero si el formato del PDF original el documento es importante para usted, este es un buen método para llevar ese formato.
Otras formas de convertir documentos PDF
Hay muchas otras herramientas y enfoques que puede usar para convertir un documento PDF a Word o Google Docs. La opción que elija depende de las herramientas que tenga a su disposición.
Como puede ver, cuando desea convertir archivos PDF a Google Docs, tiene muchas opciones excelentes disponibles.