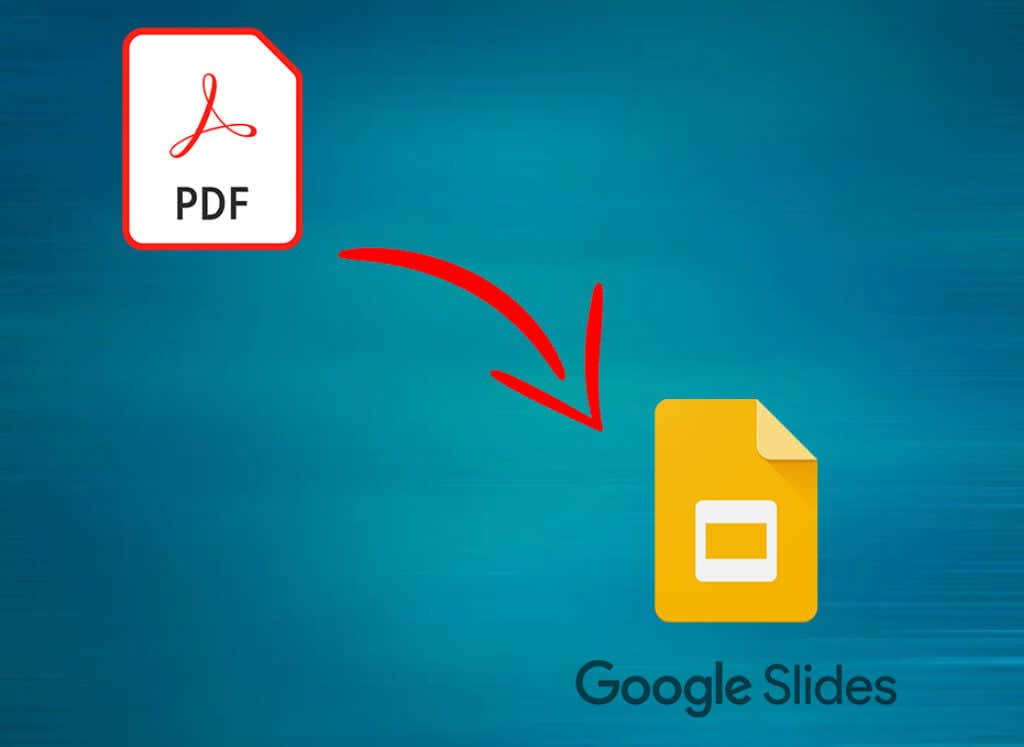
Los archivos PDF han sido durante mucho tiempo un elemento básico para compartir documentos, pero cuando se trata de presentaciones dinámicas que atraen al público, Presentaciones de Google ofrece una gran cantidad de funciones interactivas. Ya sea que esté reutilizando contenido existente o buscando una plataforma más colaborativa, saber cómo convertir archivos PDF en presentaciones de Google Slides es una habilidad valiosa. En este artículo, exploraremos varios métodos y consejos para convertir sin problemas sus documentos PDF estáticos en presentaciones dinámicas que cautiven a su audiencia.
Por qué convertir archivos PDF en Presentaciones de Google ?
Presentaciones de Google te permite crear una presentación interactiva con vídeos, efectos de transición y animaciones incrustados. Si ya tiene material en formato PDF, no querrá perder el tiempo creando material igual o similar en Presentaciones de Google. En su lugar, puedes simplemente implementar tu archivo PDF en la presentación de Google Slide.
Otro motivo por el que quizás quieras convertir un PDF en una presentación de Google Slide es la facilidad para compartirlo. Los archivos PDF pueden ser grandes y puede llevar bastante tiempo enviarlos como archivo adjunto por correo electrónico. Pero si creas una presentación de Google Slides, simplemente puedes compartir un enlace a ella.
Presentaciones de Google también permite que otras personas se unan a tu trabajo o dejen notas y comentarios directamente en la presentación que estás haciendo. De esta manera se pueden compartir ideas en tiempo real, de forma dinámica. Aunque los archivos PDF te permiten dejar comentarios, es un entorno más estático que no es adecuado para la colaboración.
Si buscas convertir archivos PDF en presentaciones de Google Slides, debes comprender que trabajarás con dos formatos de archivo diferentes. Eso es lo que dificulta la conversión de archivos PDF a Presentaciones de Google. Básicamente, no son compatibles. Entonces, lo que debe hacer es convertir su archivo PDF a un formato de archivo que pueda implementarse fácilmente en la presentación de Google Slides, como archivos PowerPoint o Jpeg. Veamos todas las formas en que puedes convertir tu PDF a presentaciones de diapositivas de Google.
1. Convierta PDF a PowerPoint con Adobe Acrobat
Adobe Acrobat es un editor de PDF que contiene herramientas muy poderosas. Puede usarlo para crear nuevos archivos PDF, editar los existentes, convertirlos a diferentes formatos de archivo, firmar y compartir sus archivos PDF. La mejor parte es que admite archivos PDF nativos y escaneados..
Puedes utilizar Adobe Acrobat para convertir tus archivos PDF a PowerPoint, que luego podrás implementar fácilmente en tu presentación de Google Slide. Así es como:
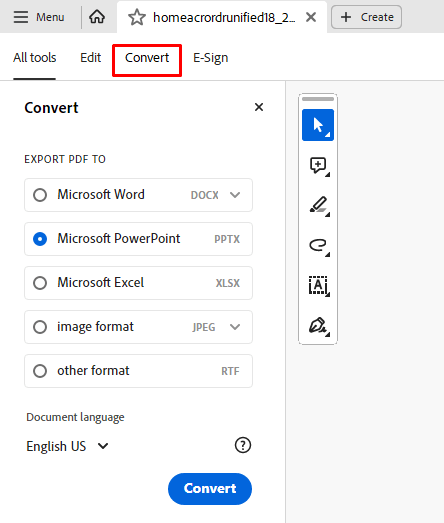
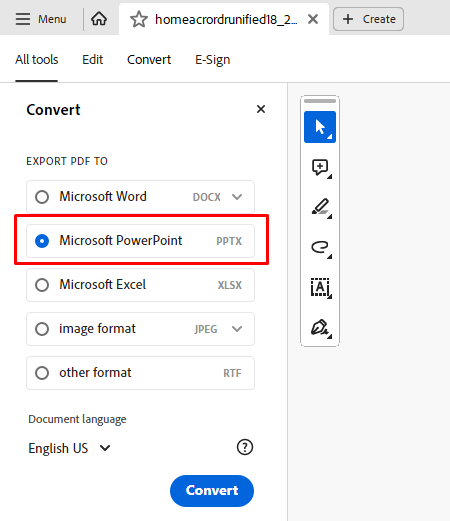
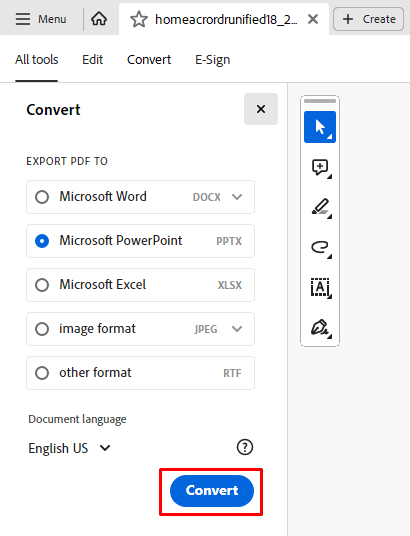
Ahora puedes cargar este archivo de PowerPoint recién creado en tus Presentaciones de Google. Así es como:
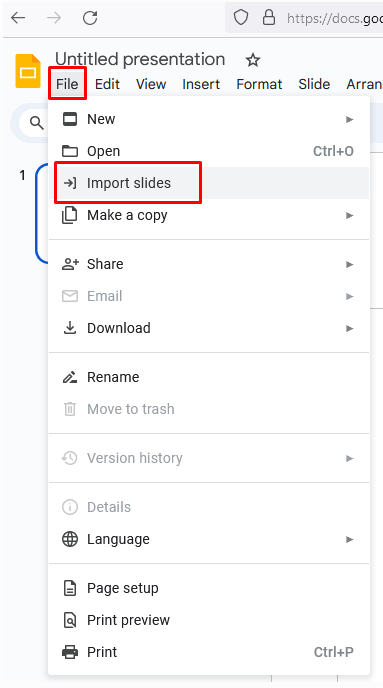
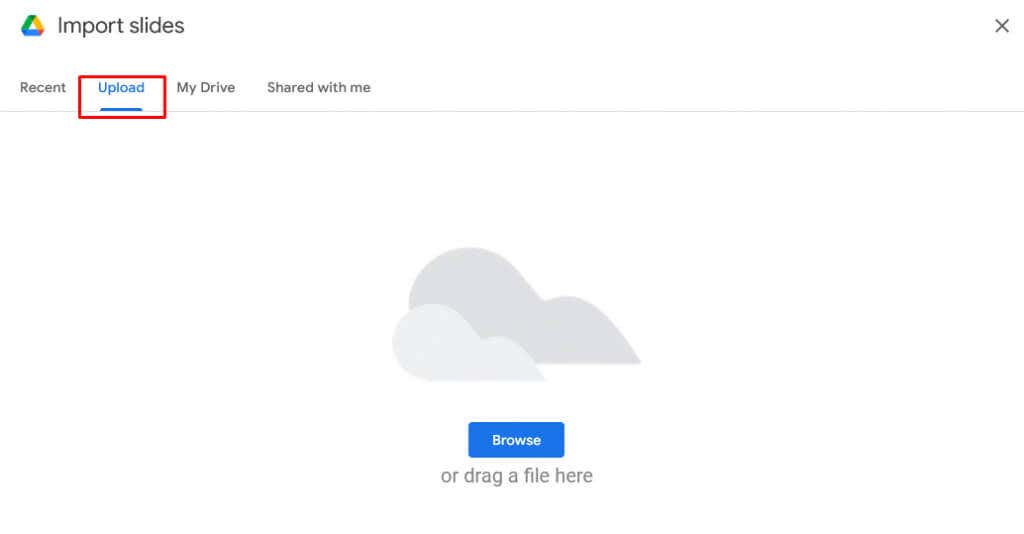
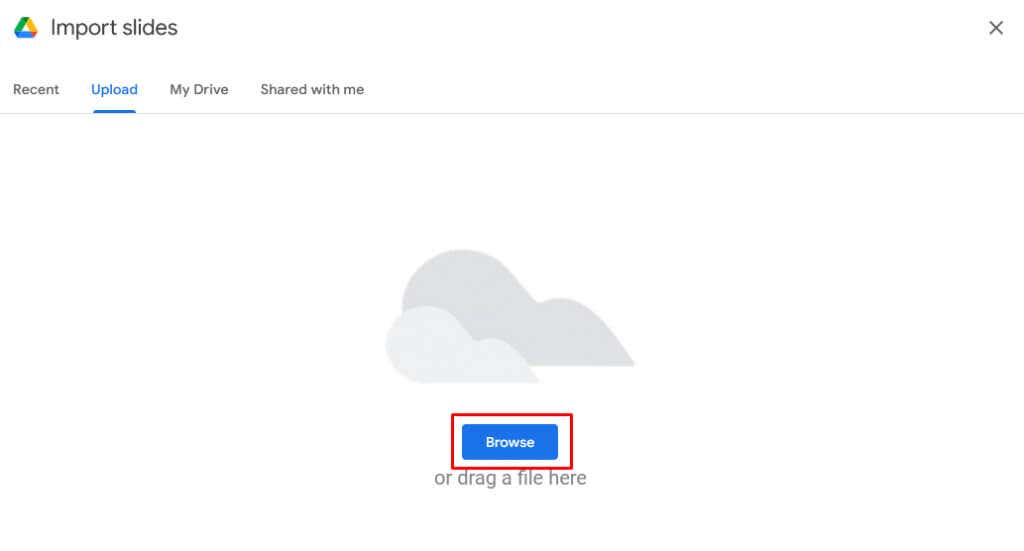
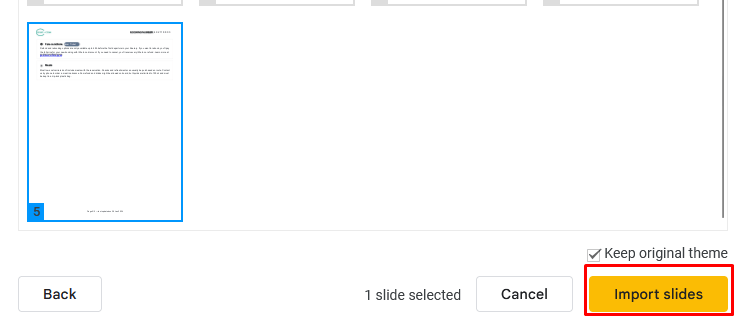
Y eso es todo. Ahora puedes continuar haciendo tu presentación de Google Slides con archivos PDF convertidos.
2. Convierta PDF a PowerPoint con una herramienta online gratuita
Si no utiliza Adobe Acrobat, algunas herramientas gratuitas en línea pueden convertir su PDF en un archivo de PowerPoint. Los más populares son Zamzar y ilovePDF. Ambos sitios web convertirán sus archivos PDF a alta calidad.
Otra gran ventaja de Zamzar e ilovePDF es que no tienen muchos anuncios que distraigan en sus páginas web. En cambio, son convertidores en línea bastante sencillos. Veamos cómo funcionan los conversores online tomando a Zamzar como ejemplo:
.
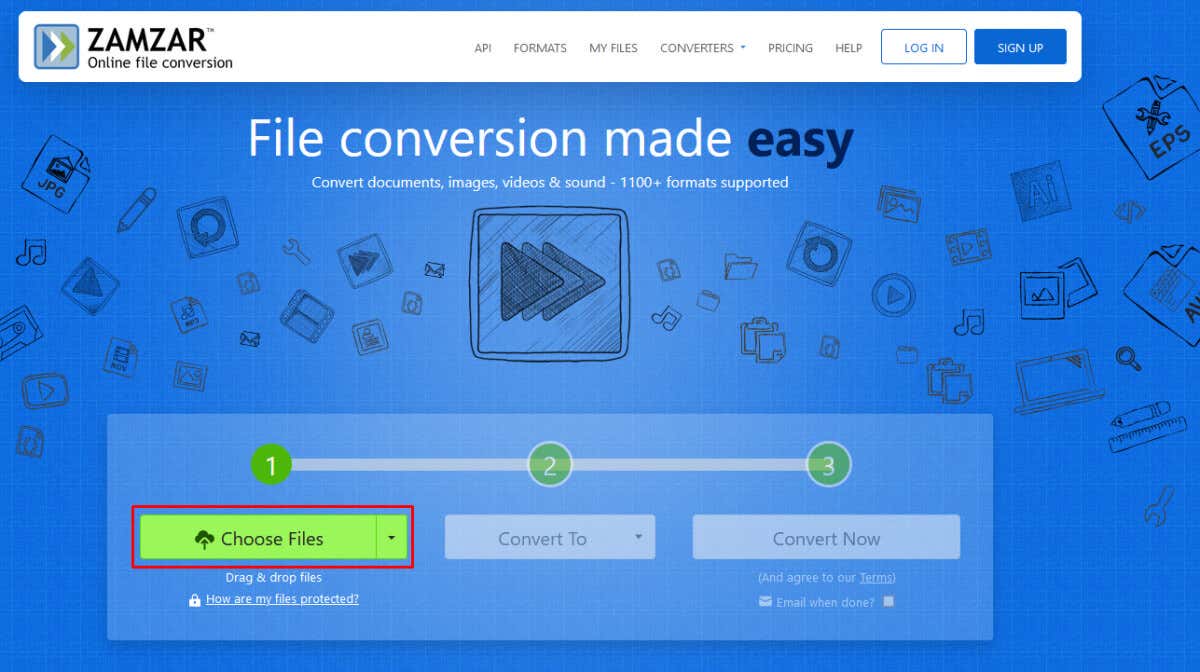
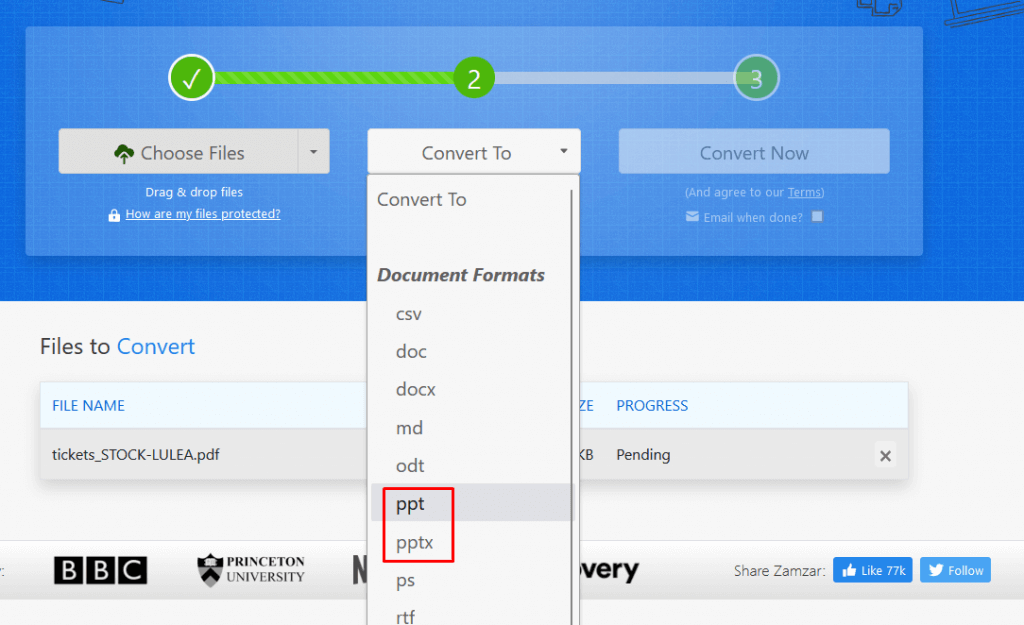
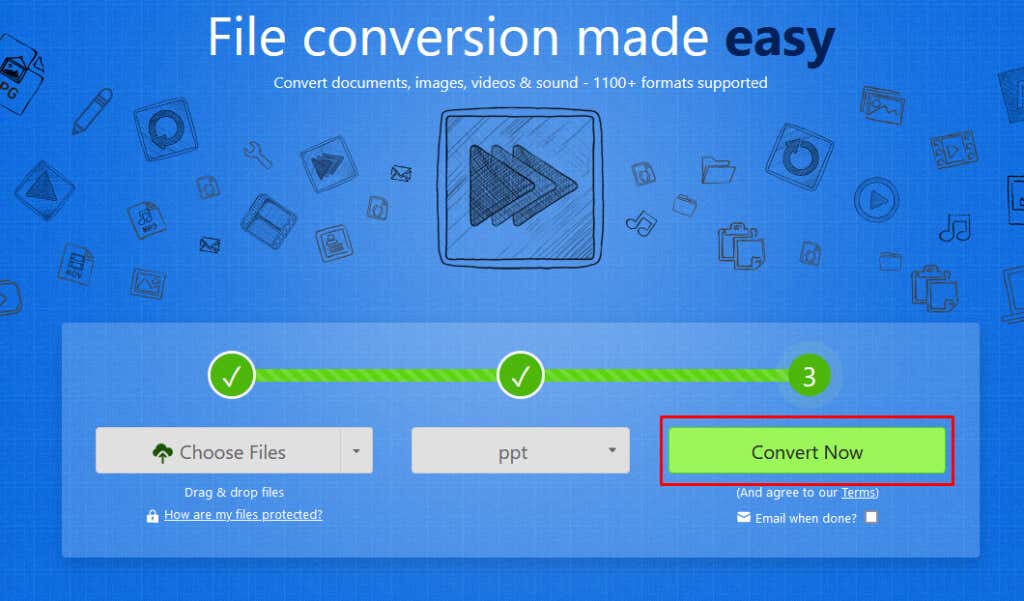
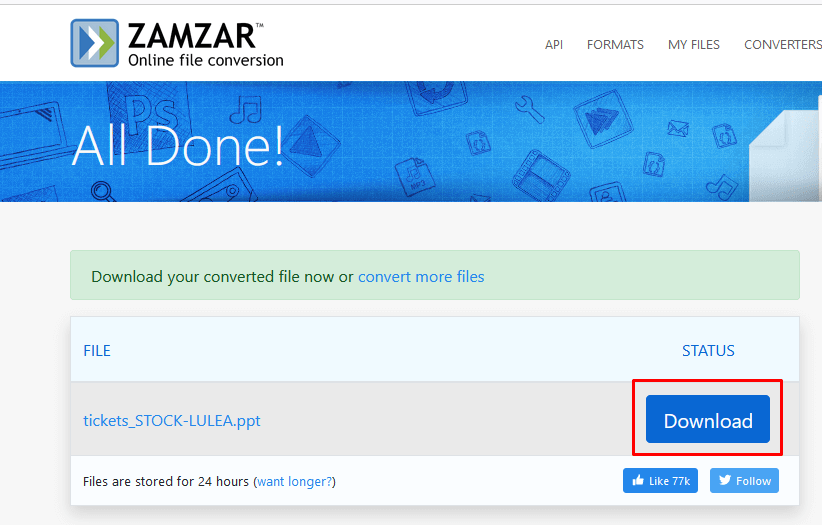
Puedes importar archivos PPT convertidos a Presentaciones de Google utilizando el mismo método descrito en la sección anterior.
3. Convertir PDF a una imagen
Puedes convertir tus archivos PDF en imágenes y luego implementarlos en las presentaciones de Google Slides. Hay varias formas de convertir un PDF en una imagen. Echemos un vistazo
1. Utilice Adobe Acrobat para convertir PDF a JPEG
Si decides utilizar Adobe Acrobat para convertir tu PDF en una imagen:
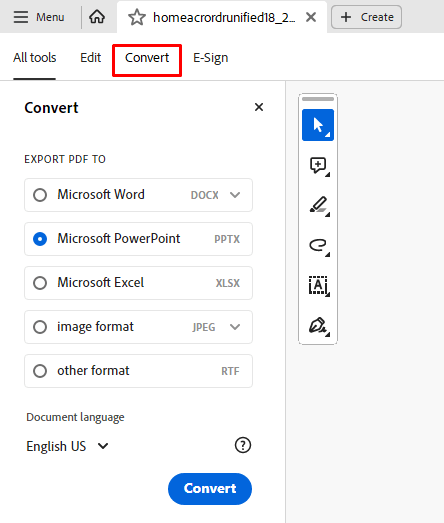
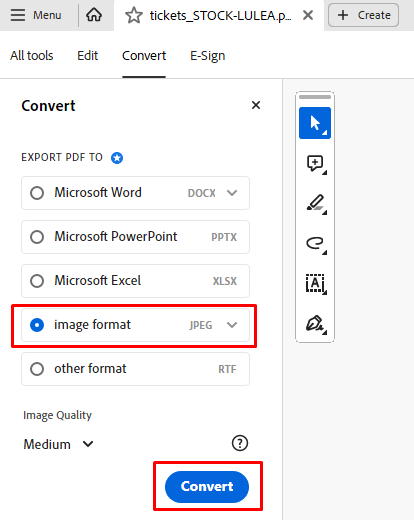
2. Utilice una herramienta en línea para convertir PDF a JPEG
Zamzar e ilovePDF te permiten convertir tus archivos PDF en múltiples extensiones de archivo, no solo en PowerPoint. En lugar de seleccionar PPT o PPTX, sólo necesitará seleccionar el formato de archivo JPEG al que desea convertir. Así es como:
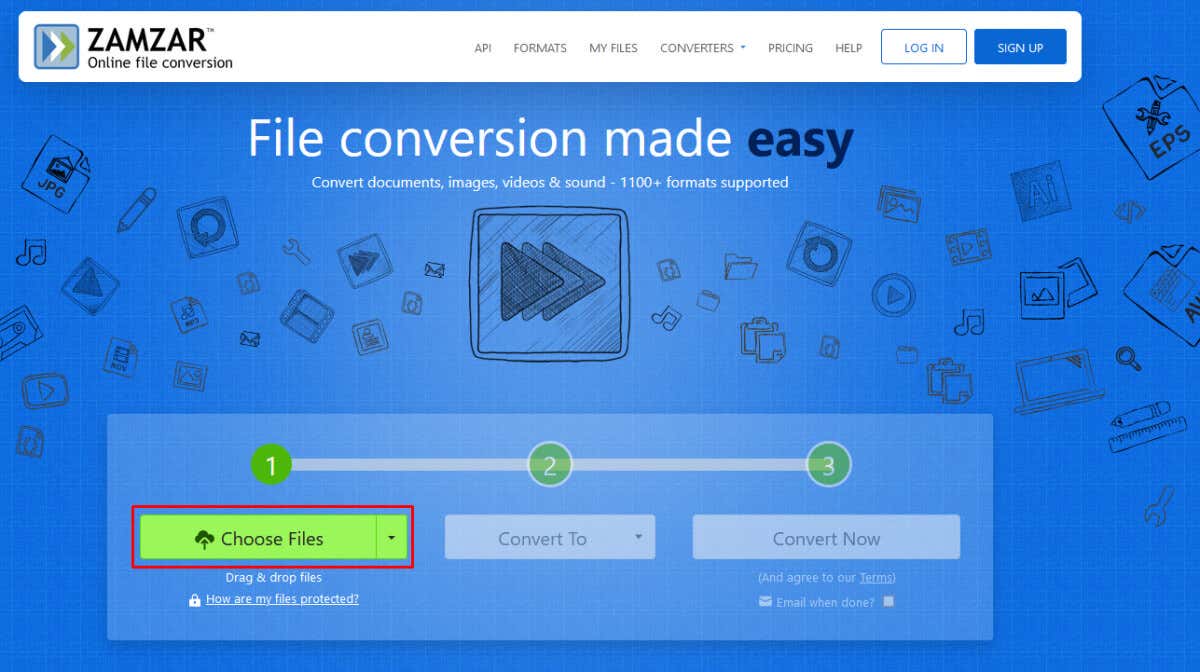
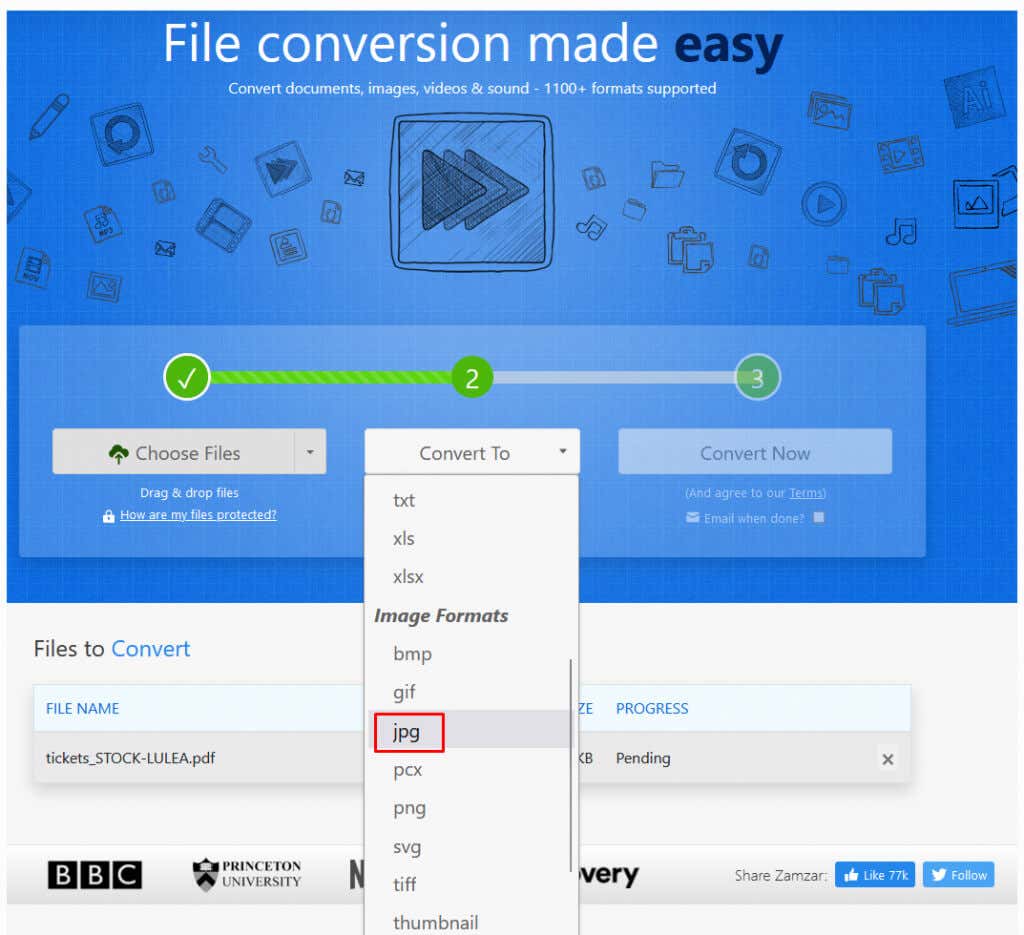
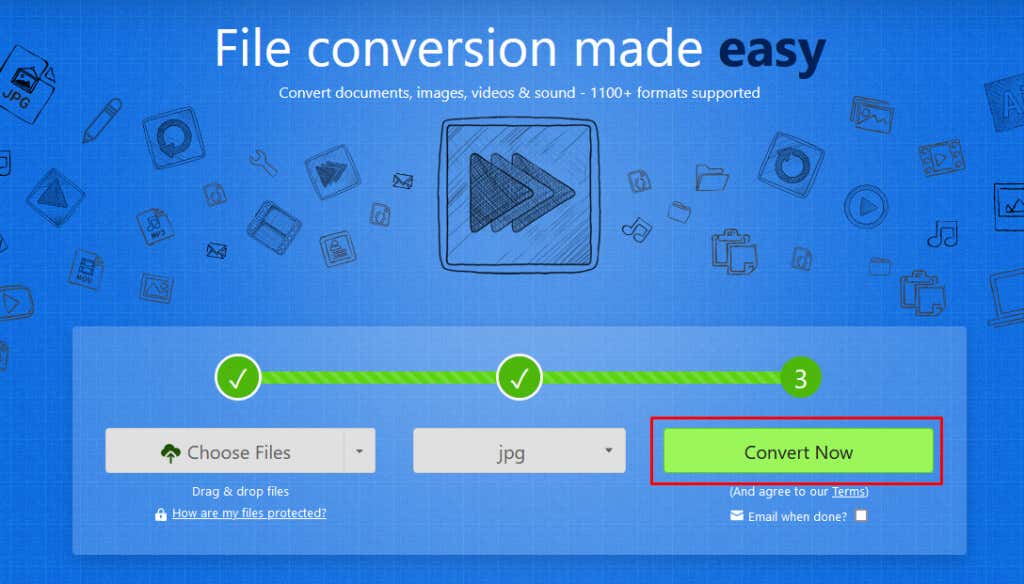
3. Tome capturas de pantalla de su PDF para convertirlo en imágenes
Si no desea utilizar Adobe Acrobat o prefiere no utilizar los sitios web de conversión, puede tomar capturas de pantalla de su archivo PDF para convertirlos en imágenes. Esto requerirá algo de trabajo manual de su parte, pero hará el trabajo. Las imágenes que cree al hacer una captura de pantalla de su archivo PDF se pueden usar en Presentaciones de Google como cualquier otra imagen..

5. Comparta su PDF como enlace dentro de la presentación de Presentaciones de Google
Presentaciones de Google le permite implementar enlaces en los que se puede hacer clic dentro de la presentación. Esta puede ser una excelente manera de compartir su archivo PDF con la audiencia sin convertirlo. Sin embargo, primero deberá cargar su archivo PDF en Google Drive y luego compartirlo como un enlace en Presentaciones de Google. Pero el proceso es muy sencillo. Así es como:
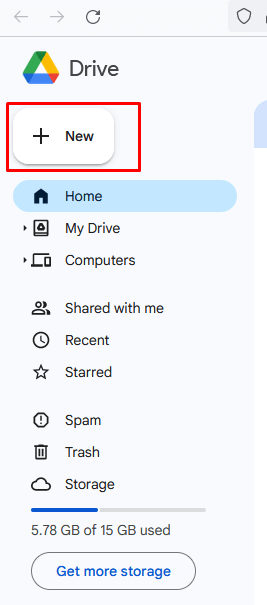
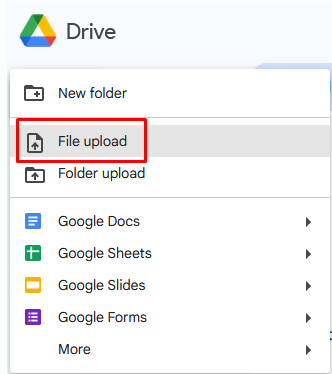
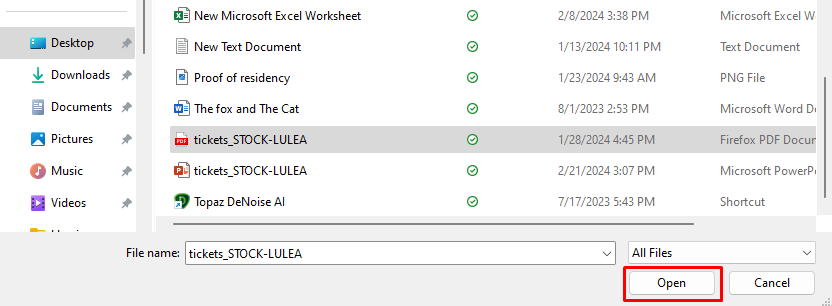
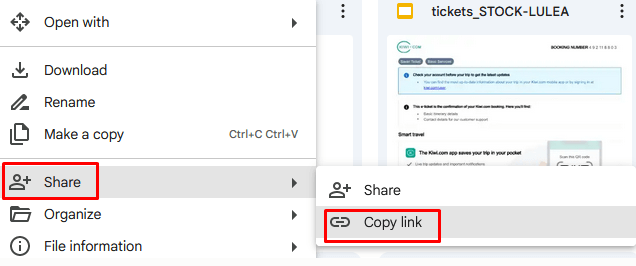
La conversión de archivos PDF a presentaciones de Google Slide abre un mundo de posibilidades para compartir información de una manera más atractiva e interactiva. Si sigue los pasos descritos en este artículo y aprovecha el poder de Presentaciones de Google, puede darle nueva vida a sus presentaciones, haciéndolas más dinámicas, visualmente atractivas e impactantes para su audiencia. Por lo tanto, no dude en explorar las posibilidades y mejorar su juego de presentaciones con la conversión perfecta de archivos PDF a presentaciones de Google Slide...