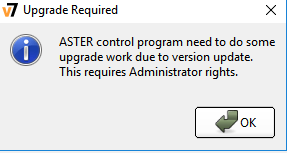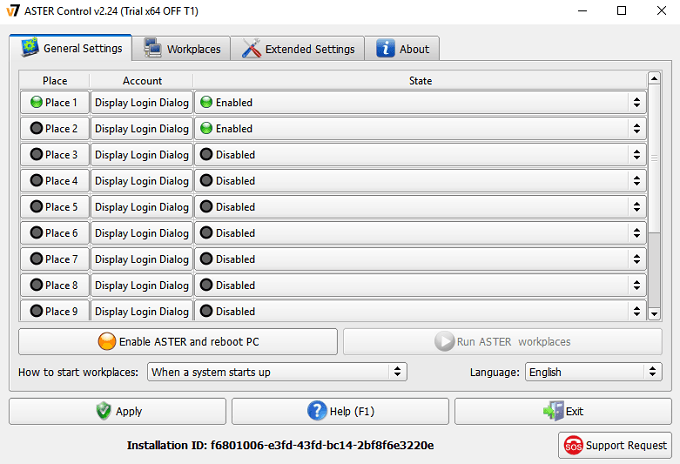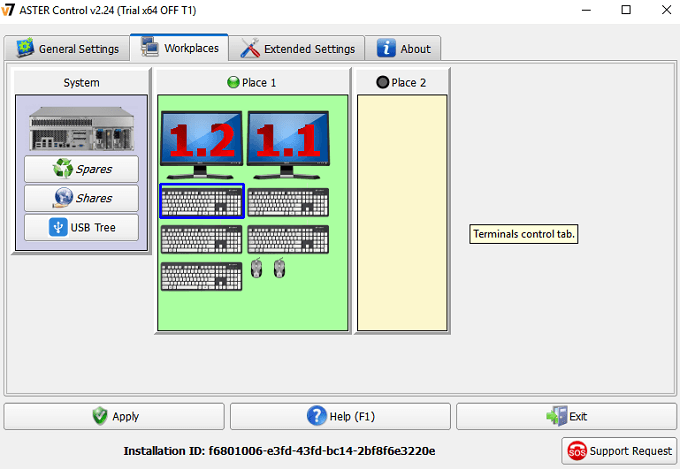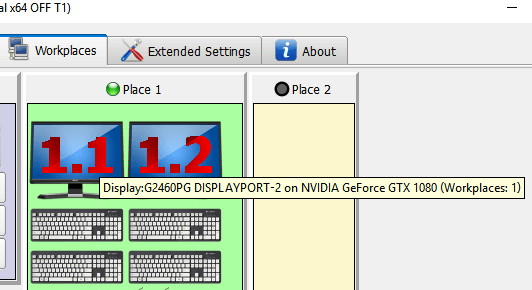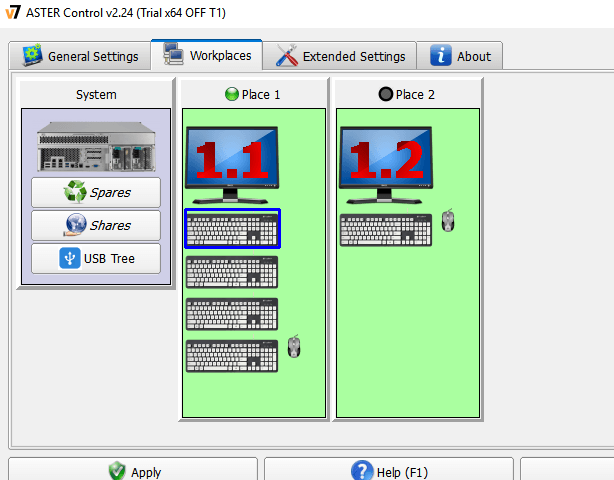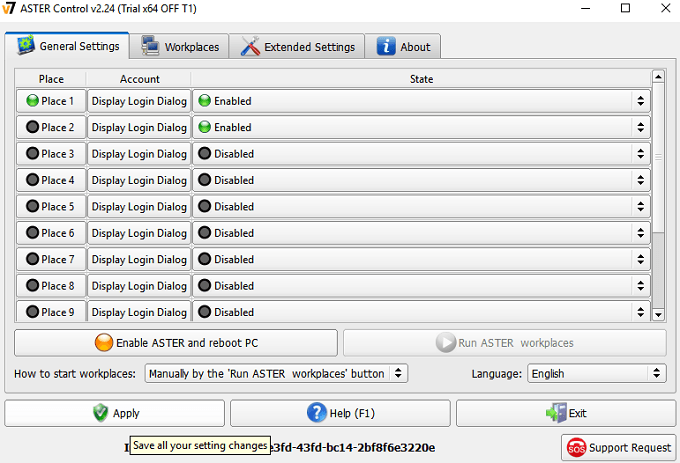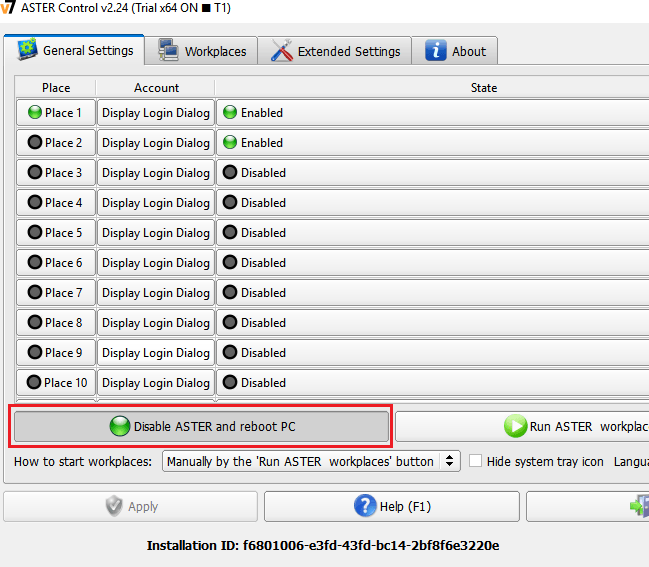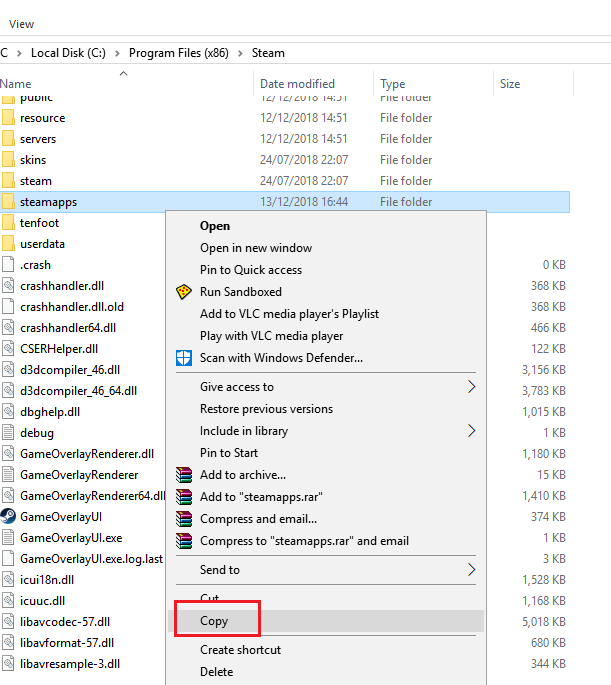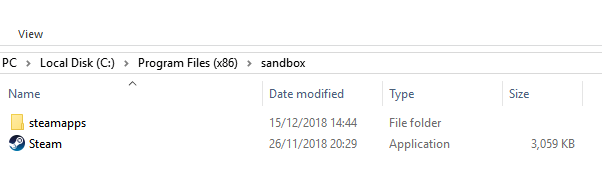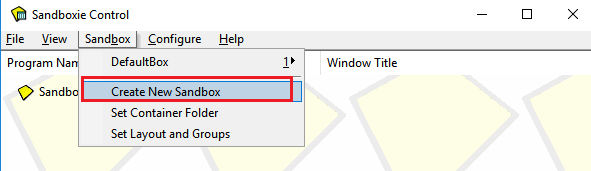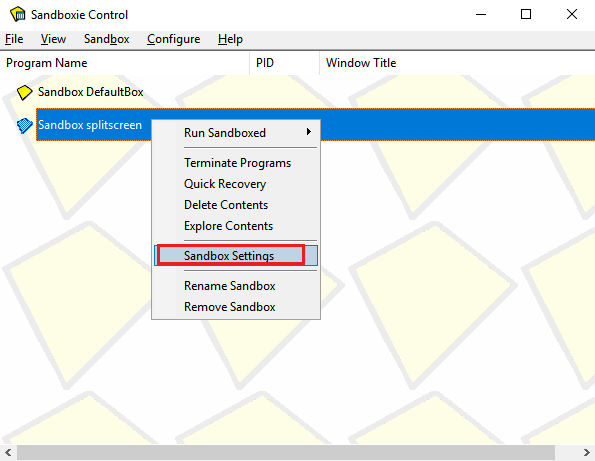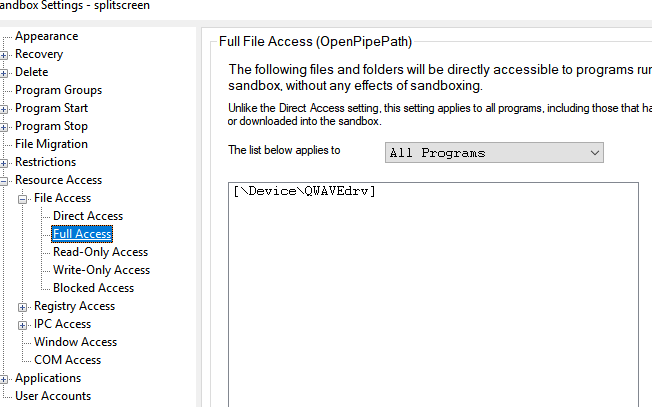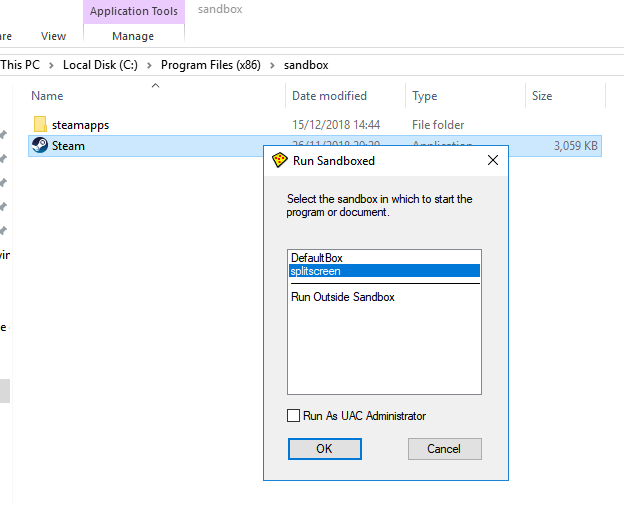Es posible que los días de juegos de consola con pantalla dividida casi hayan terminado, pero eso no significa que no podamos hacer que la pantalla dividida funcione en la PC. Durante décadas, la consola ha sido la plataforma cooperativa de sofá perfecta, pero ese ya no es el caso. Con un poco de preparación, podemos convertir cualquier juego multijugador en pantalla dividida en una PC.
Esta guía lo llevará a través de cada paso para ejecutar la pantalla dividida en su PC. Lea detenidamente cada paso y asegúrese de leer toda la sección "cosas que necesita antes de comenzar".
Cosas que necesita antes de comenzar
Hay una serie de cosas que necesitará antes de comenzar. La lista completa se proporciona a continuación.
ASTER Multiseat es el software que utilizaremos para convertir su PC en dos experiencias separadas que pueden recibir entradas separadas de hardware diferente A continuación, explicaremos en detalle cómo configurarlo con ASTER.
Por ahora, puede visitar la página de compra aquí y probar la prueba gratuita de 30 días. ASTER puede ser algo costoso, con una licencia de por vida que cuesta aproximadamente $ 60. Una licencia de 1 año está disponible por aproximadamente $ 17.
Sandboxie es un software que se usa para crear múltiples instancias de tus juegos y plataformas como Steam. Es crucial para poder abrir dos juegos al mismo tiempo.
Si planea jugar un juego como GTA 5 o Rust, los cuales tienen un precio para jugar, también necesitará tener dos copias del juego.
Si bien técnicamente se trata de un tutorial de juegos de 'pantalla dividida', aún necesitarás dos monitores. manera, cada jugador tendrá su propia pantalla. Actualmente no hay forma de dividir la pantalla en dos usando el método en este artículo.
Finalmente, es muy importante que tenga una PC de juegos de alta gama para obtener un rendimiento uniforme en ambas pantallas. Necesitarás una tarjeta gráfica con VRAM grande porque los recursos se compartirán entre ambos juegos. También se recomienda una CPU potente. Con especificaciones de gama alta y configuraciones medias a bajas en el juego, puedes lograr fácilmente una alta velocidad de fotogramas constante en ambas instancias del juego.
Preparando todo
Antes de comenzar , es hora de configurar todo el hardware. Debes encontrar dos teclados, dos ratones, dos monitores. Luego debe enchufar todo este hardware en su PC. Asegúrese de que ambos monitores estén conectados a la misma tarjeta gráfica. No es necesario que las pantallas sean del mismo tamaño o modelo.
Después de haber enchufado todo el hardware, puede visitar la página de descarga ASTER: Multiseat y pasar por el proceso de instalación.
Tenga en cuenta:Si bien ASTER se ejecuta sin problemas en su mayor parte, puede encontrarse con posibles problemas. Por este motivo, es muy importante que cree un punto de restauración antes de comenzar. Afortunadamente, la opción para hacer esto está integrada en el asistente de instalación de ASTER.
Tomará unos minutos crear un punto de restauración e instalar el software ASTER: Multiseat. Una vez que se haya instalado, debe reiniciar su computadora.
Otra nota:Si usa una tarjeta NVIDIA, desinstale Geforce Experience. El uso de Geforce Experience junto con ASTER puede causar algunas consecuencias no deseadas, incluidos problemas de incompatibilidad o fallas del sistema.
Introducción a Aster
Después de reiniciar su PC, abra ASTER: Multiseat y siga los pasos de esta sección. Cuando abra por primera vez, se le pedirá que realice una actualización. Haga clic en OK.
A continuación, haga clic para activar su licencia si adquirió ASTER o haga clic en No tengo un ID de activación ASTERpara comenzar el proceso de prueba.
Ahora estará listo para dar los primeros pasos para configurar con Aster. Primero, familiarícese con el diseño de la interfaz de usuario ASTER.
En la pestaña Configuración general, verá sus Lugares: este es cada lugar de trabajo que se creará en tu PC una vez que se inicie ASTER. De forma predeterminada, tendrá 2 lugares habilitados y ambos tendrán Mostrar cuadro de diálogo de inicio de sesión. No es necesario cambiar la configuración predeterminada aquí.
A continuación, eche un vistazo a la pestaña Lugares de trabajo. Esta es la pestaña que requerirá la mayor parte de su atención desde ASTER. Una vez que ASTER se inicie, aquí será donde controlarás qué lugar de trabajo tiene control de qué hardware.
Cada lugar de trabajo es esencialmente una instancia separada de Windows 10 que se ejecutará uno junto al otro. A diferencia de otros métodos, como una máquina virtual, ASTER hace un excelente trabajo al dividir uniformemente la potencia de rendimiento entre ambos lugares de trabajo de manera uniforme. Esto es lo que hace posible jugar dos instancias de juegos de gama alta como GTA 5.
Como puede ver en la imagen de arriba, hay múltiples diferentes 'nodos' de hardware que se han detectado. Verá teclados, ratones, monitores y también hardware de audio separado aquí.
Su trabajo consistirá en mover un teclado y un mouse a Place 2, junto a un monitor. El lugar 2 se usará como hardware del jugador 2. Puede determinar qué teclado y mouse es cuál al usarlos. Cuando escriba en un teclado o mueva un mouse, verá el gráfico correspondiente resaltado con un cuadrado azul en ASTER.
Una vez ha determinado qué mouse y teclado desea para el jugador 2, arrastre y suelte los gráficos correspondientes en Place 2. También debes moverte sobre el monitor del jugador 2. Esto debería ser 1.2 por defecto. Si no está seguro, puede pasar el mouse sobre cada gráfico del monitor para ver su nombre.
Cuando arrastra sobre un monitor, usted puede recibir un mensaje de advertencia sobre compartir monitores, pero puede ignorarlo. Ahora debería tener algo parecido a la imagen de abajo.
Puede haber un exceso de gráficos de teclado en el lugar 1, pero puede ignorarlos. Es probable que sean otros puertos USB que están siendo utilizados por otro hardware.
Ahora que tiene su mouse y teclados en el lugar correcto, puede hacer clic en Aplicaren la parte inferior izquierda para guardar los cambios.
Aparecerá un mensaje de aviso diciéndole que necesita habilitar los lugares de trabajo ASTER en la pestaña general. Haga clic en la pestaña Configuración general.
Le recomiendo encarecidamente que haga clic en el cuadro desplegable Cómo iniciar lugares de trabajoy seleccione Manualmente mediante el botón "Ejecutar lugares de trabajo ASTER". Esto garantizará que ASTER solo se ejecute manualmente y que no tenga ningún problema al intentar ejecutar su PC sin ASTER. Luego, haga clic en Aplicarpara guardar la configuración.
Una vez que esté listo para ejecutar su PC de pantalla dividida, usted puede hacer clic en Habilitar ASTER y reiniciar PC. Tenga en cuenta que cada vez que desee habilitar o deshabilitar ASTER, se requerirá un reinicio a través de la pestaña de configuración general de ASTER.
Pasos a seguir después del reinicio
Una vez que su PC se haya reiniciado , abra ASTER nuevamente. Ahora debería ver que la pestaña de configuración general ha cambiado ligeramente. La pestaña en la parte inferior izquierda se ha cambiado para mostrar que ASTER ahora está activo.
Ahora puede hacer clic en Ejecutar lugares de trabajo ASTER botón. Esto dividirá su PC en los lugares de trabajo separados que había configurado antes de reiniciar.
Ahora debería notar que su segundo monitor se ha encendido. Le pedirá que inicie sesión en Windows. Ahora tiene ambas instancias de su PC configuradas. Es hora de comenzar a jugar algunos juegos.
Ejecutar los juegos
Ahora que tienes Aster en funcionamiento, necesitas Steam con Sandboxie en varias instancias. Puede descargar Sandboxie gratis aquí.
Antes de seguir los pasos de Sandboxie, debe navegar a su carpeta Steam en su PC. Debería ser C: \ Archivos de programa (x86) \ Steamde forma predeterminada. Después de eso, haga clic derecho y copie su carpeta SteamApps.
A continuación, suba un nivel a C: \ Archivos de programa (x86) \y cree una nueva carpeta y llámela Sandbox. Abra la carpeta y haga clic derecho>pegar. Esto llevará algún tiempo: copiará todos los juegos que haya instalado en Steam. Si tiene un disco duro antiguo y docenas de juegos instalados, esto podría llevar muchas horas.
Para un último paso, haga clic con el botón derecho en Steam.exeen C: Carpeta \ Archivos de programa (x86) \ Steamy haga clic en C opy. Navegue a la carpeta Sandbox y haga clic derecho>pegar. Después, su nueva carpeta debería verse así.
Este paso es importante porque, como todos los demás aspectos de este tutorial, necesita dos copias del archivo de Steam para poder acceder a ambos al mismo tiempo.
A continuación, abra el instalador de Sandboxie y vaya al asistente de instalación de Sandboxie. Una vez completado, ejecuta Sandboxie. Comenzará un tutorial, pero simplemente puede cerrarlo. Te llevaré a través de los pasos necesarios para despegar.
En Sandboxie, haga clic en Sandboxen la parte superior. A continuación, haga clic en Crear nuevo Sandbox.
Asigne un nombre al nuevo Sandbox y luego presione Aceptar . Puede elegir cualquier nombre para su Sandbox, pero asegúrese de recordarlo. Hemos elegido "pantalla dividida".
Ahora verá que su nuevo Sandbox aparece en la lista de la interfaz Sandboxie. Haga clic con el botón derecho y haga clic en Configuración de Sandbox.
En la página de configuración, haga clic en '+'junto a la opción Acceso a recursos. Luego, haga clic en "+" junto a Acceso a archivos. Finalmente, haga clic en Acceso completo. Esto es lo que debería ver.
Haga clic en el botón Anuncioy luego navegue hasta el carpeta sandbox. Después de hacer clic en Aceptar, Aplicar, luego Aceptar. Cierre cualquier notificación emergente si aparece.
En cualquier momento, el jugador 2 ahora puede ir a la carpeta Sandbox y hacer clic derecho en Steamy hacer clic en Ejecutar Sandboxed . Elija la opción que creó anteriormente. Para nosotros, fue pantalla dividida. Haga clic en Ejecutar como administrador de UAC, luego haga clic en Aceptar.
El reproductor 2 ahora tendrá su propia versión sandbox de Steam donde pueden iniciar sesión en su propia cuenta y abrir cualquier juego que posean. El jugador 1 también puede hacer lo mismo y abrir sus propios juegos.
Ahora puede continuar como de costumbre y abrir cualquier juego para jugar juntos, incluidos títulos como GTA 5, ARK: Survival Evolved, Counter Strike, Dota 2 y más. Para juegos en otros lanzadores, como Battle.Net o Epic Games, debe usar los mismos pasos de Sandboxie anteriores, pero para los archivos y carpetas para los otros lanzadores.
Problemas potenciales y resumen
No todos los juegos se jugarán simultáneamente. Por ejemplo, los juegos con Easy Anti-cheat no permitirán dos instancias a la vez. El rendimiento también será algo limitado, dependiendo de su hardware.
Debe tener cuidado con la forma en que cada juego usa los recursos de su sistema, ya que puede hacer que cualquier lugar de trabajo se ralentice. Si un lugar de trabajo tiene un bajo rendimiento, intente reducir la configuración del juego en el otro lugar de trabajo.
Si bien Valve no confirma, algunos usuarios de este método están preocupados de que pueda causar una prohibición injusta de VAC cuando jugar juegos como Counter Strike y Dota 2. Sugerimos usar esta herramienta bajo su propio riesgo.
Finalmente, asegúrese de hacer clic para desactivar ASTER antes de apagar su PC.
¿Tiene alguna pregunta sobre este proceso? Si lo hace, hágamelo saber y responderé sus consultas en la sección de comentarios.