Si ya tiene su propio nombre de dominio configurado, configurar un sitio de WordPress es muy fácil. Sin embargo, hay varias cosas que deberá preparar antes de poder instalar su sitio de WordPress y comenzar a usarlo.
Esta guía lo guiará a través de todo lo que necesita saber sobre cómo preparar su dominio y su web cuenta de hosting para una instalación de WordPress, cómo completar la instalación y finalmente cómo comenzar a usar su nuevo sitio web de WordPress.
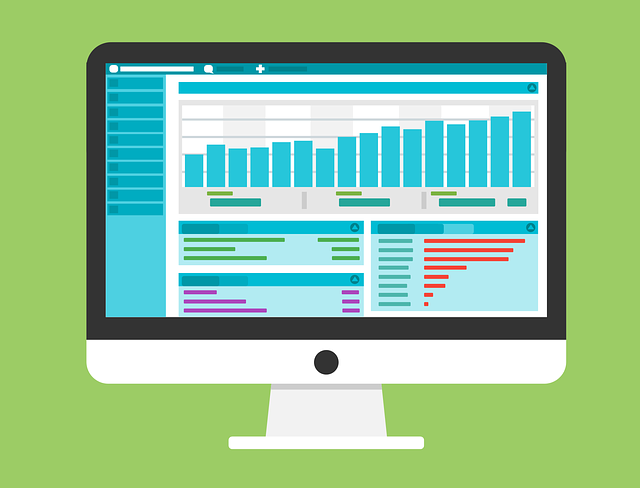
Configure su dominio
Puede comprar un dominio de cualquier proveedor de dominio que desee, independientemente del proveedor de alojamiento web que haya elegido . La única configuración importante de la que debe preocuparse para configurar WordPress en un dominio es que los servidores de nombres de su dominio apuntan a la cuenta de alojamiento web correcta.
Esto es lo primero que necesitará configurar. Para hacer esto, inicie sesión en su cuenta de alojamiento web y vaya a cPanel. A menudo, encontrará los dos Servidores de nombres para esa cuenta de alojamiento web en el panel izquierdo debajo de la sección Estadísticas. A veces también se llama Servidores DNS.
Si no está allí, busque en cualquier otra página de información de cuenta que su proveedor de alojamiento web haya proporcionado para encontrar esos servidores.
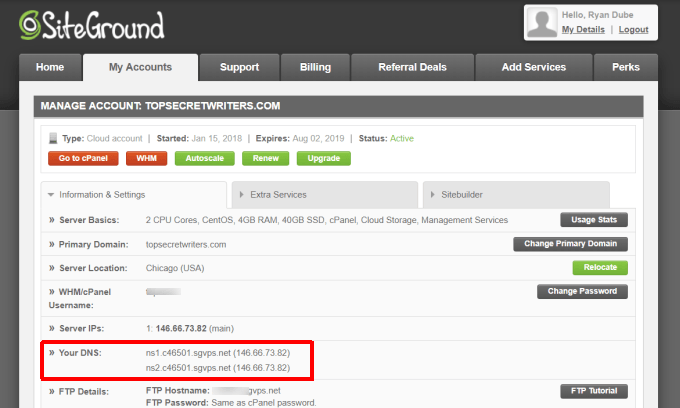
Una vez que tenga estos, inicie sesión en su cuenta de proveedor de dominio y encuentre su dominio registrado. En la configuración de tu dominio, deberías poder encontrar dónde están definidos los servidores de nombres.
In_content_1 all: [300x250] / dfp: [640x360]->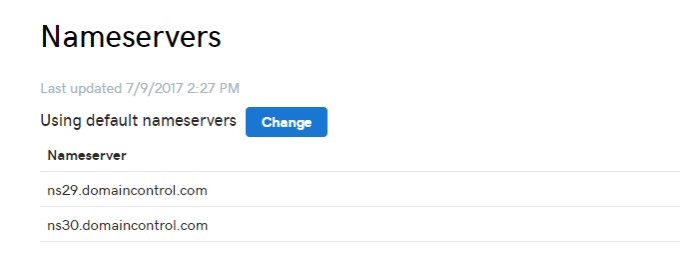
Cambie los dominios listados para que coincidan los dos servidores de nombres que registró de su cuenta de hosting.
Esto enviará el tráfico entrante a ese dominio web al servidor web correcto donde va a configurar su sitio web de WordPress.
Establecer Aumente su cuenta de alojamiento
Ahora que tiene todo el tráfico web que va a su dominio dirigido a la cuenta de alojamiento correcta, también necesitará configurar ese dominio en su cuenta de alojamiento.
Esto significa necesita crear una nueva cuenta de hosting basada en ese nombre de dominio (configurado durante el registro de la cuenta de hosting). O, si ya tiene una cuenta de hosting, puede agregar nuevos dominios a esa cuenta.
Para hacer esto, inicie sesión en su cuenta de hosting y vaya a cPanelnuevamente. En la sección Dominios, seleccione Dominios adicionales.
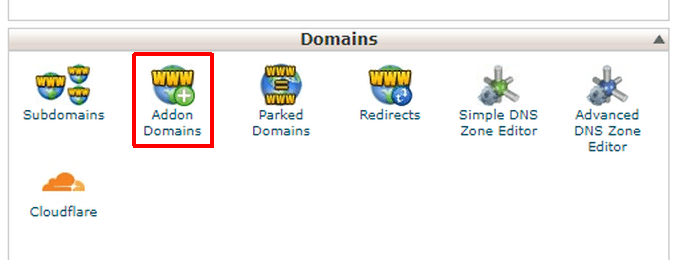
En esta sección, complete los detalles relacionados con el nombre de dominio que desea configurar en su servidor web.
Estos detalles incluyen el nombre de dominio, el subdominio (generalmente el mismo que el dominio sin el ".com" al final), la subcarpeta donde se almacenarán todos sus archivos de WordPress y una contraseña segura .
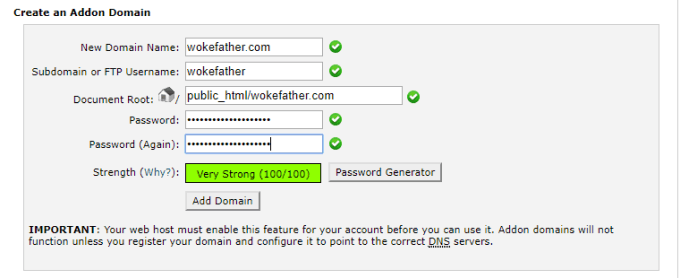
Nota: Los dominios adicionales solo funcionan si su proveedor de alojamiento web ha habilitado la función para alojar múltiples dominios en una sola cuenta de alojamiento. Si solo usa un dominio para su cuenta de host web, no tendrá que preocuparse por agregar un dominio adicional.
Pruebe los cambios del servidor de nombres
Ahora que ha configurado su dominio proveedor para dirigir todas las solicitudes de su dominio a su cuenta de alojamiento web, y ha configurado su cuenta de alojamiento web para que sirva sus archivos web desde una carpeta específica, es hora de comprobar que esos cambios funcionan.
Ha iniciado sesión en su alojamiento web cuenta, abra cPanel. En la sección Archivos, seleccione Administrador de archivos.
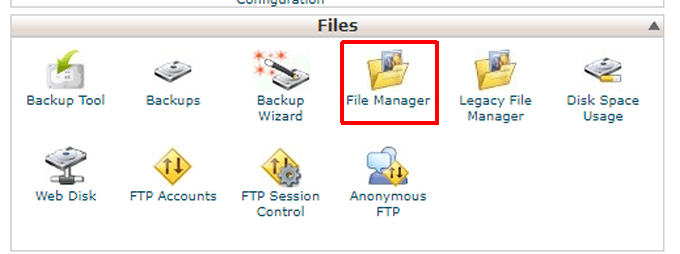
Para abrir el directorio, seleccione la raíz del documento para el dominio que acaba de configurar. Selecciona Ir.
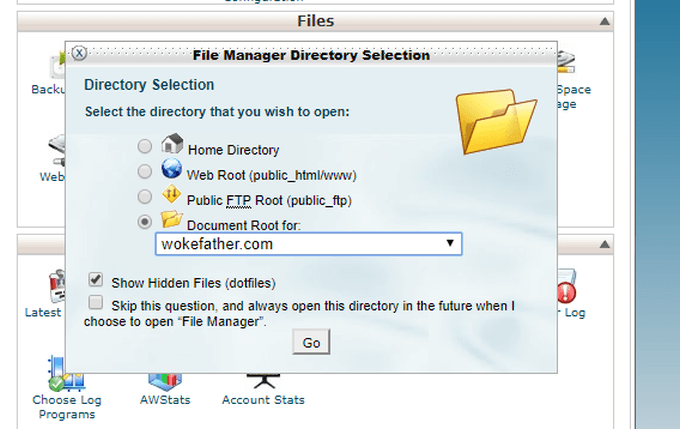
Verá esto El directorio está actualmente completamente vacío. Para comprobar que el sitio funciona correctamente, creará un archivo HTML de prueba con una sola línea.
Para hacer esto, seleccione Nuevo archivoen el menú superior.
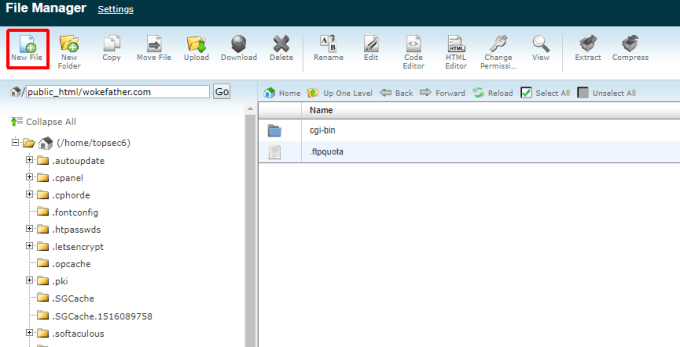
Asigne un nombre al nuevo archivo index.htm. Seleccione el botón Crear nuevo archivo. Ahora verá el nuevo archivo index.htmen la carpeta raíz de este dominio. Index.htm es la página web predeterminada en la que las personas acceden cuando visitan un sitio web por primera vez.
Haga clic derecho en el archivo y seleccione Editarpara comenzar a editar el archivo.
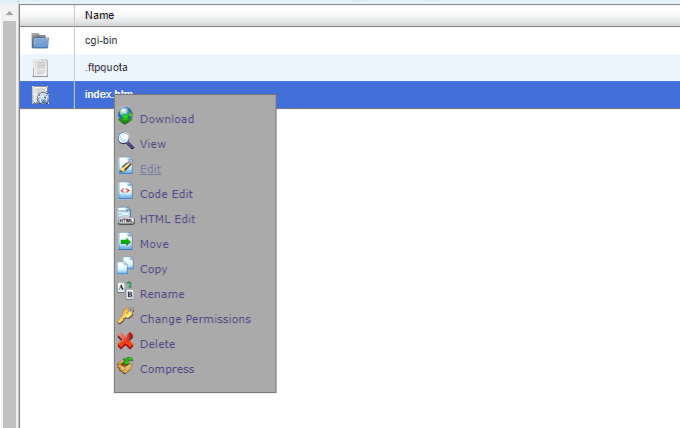
No tiene que hacer nada especial para que este archivo se muestre en el navegador cuando los visitantes ingresen a su sitio. Todo lo que necesita hacer es escribir una sola línea.
Este sitio web está funcionando correctamente.
Cuando haya terminado, seleccione el botón Guardar. Luego seleccione el botón Cerrar.
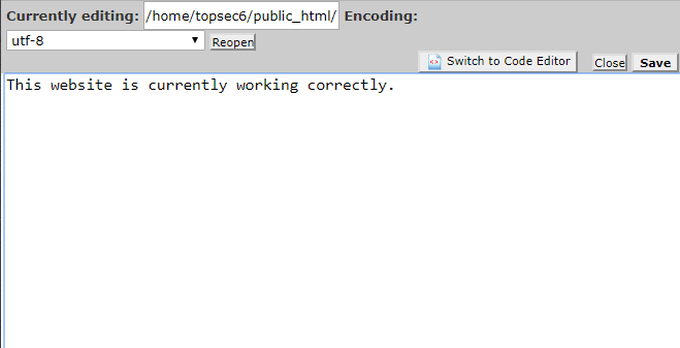
Finalmente, para comprobar que todo funciona correctamente, abra un navegador web y escriba su nuevo dominio en el campo URL del navegador.
Debería ver esa única línea que ha creado. el navegador.
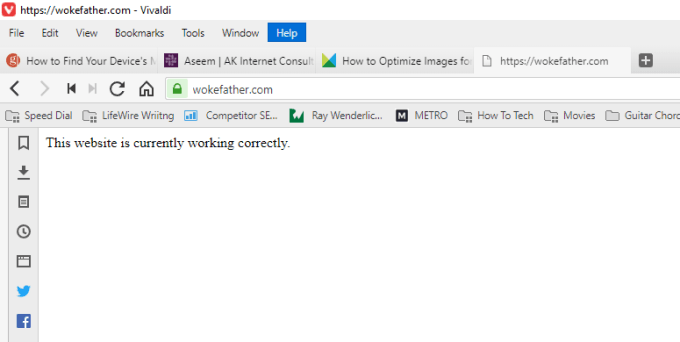
Nota: si ve un error de seguridad cuando intenta conectarse a su dominio con su navegador, es posible que necesite habilitar SSL para ese dominio adicional. Si este es el caso, comuníquese con el soporte técnico de su proveedor de alojamiento web para preguntar cómo habilitar SSL de dominio adicional.
Copiar sobre archivos de WordPress
Ahora que sabe que su nuevo dominio funciona correctamente y lee archivos en tu webcarpeta raíz de host para ese dominio, está listo para instalar WordPress.
Para asegurarse de que está instalando la última versión de WordPress, visite WordPress.org y descargue la última versión. Finalmente, descomprima el archivo descargado en un directorio WordPressen su computadora.
Siguiente, abrir un cliente FTP en su computadora y conéctese a su cuenta de alojamiento web a través de Credenciales FTP proporcionadas por su proveedor de alojamiento web. Elimine el archivo index.htmque creó anteriormente y copie todo el contenido de ese directorio WordPressen el directorio raíz que creó para su dominio adicional en su cuenta de servidor web.
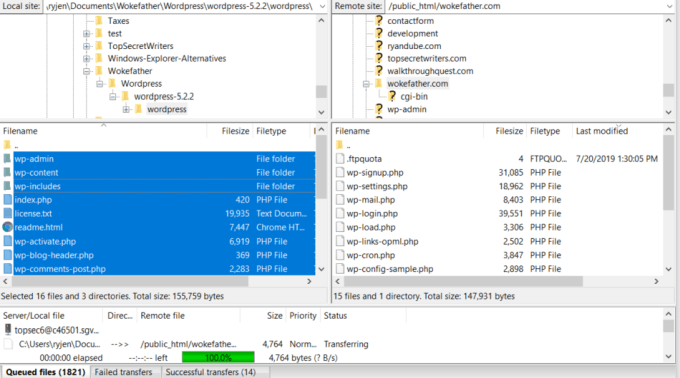
Configurar una base de datos MySQL
Antes de poder instalar WordPress, debe crear una base de datos MySQL para ello. Esto es mucho más fácil de lo que parece.
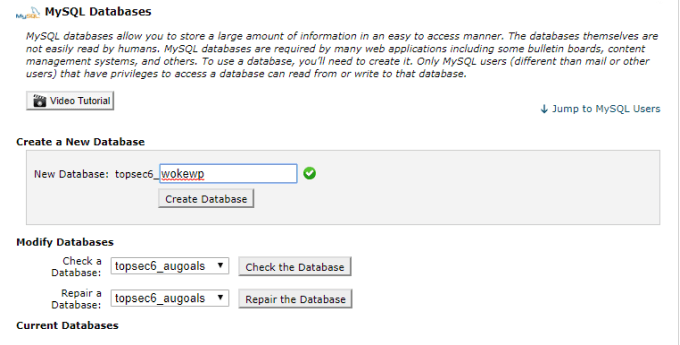
A continuación, cree una cuenta de administrador para la configuración de WordPress. Para hacerlo, desplácese hacia abajo hasta la sección Usuarios de MySQL y escriba el nombre de usuario y la contraseña de la cuenta.
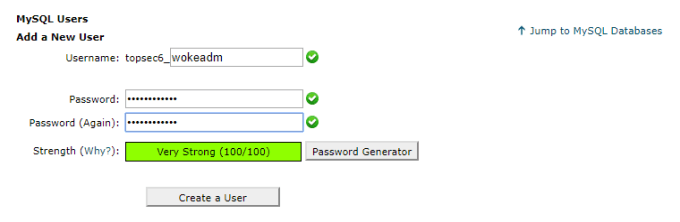
A continuación, asocie a ese usuario con la nueva base de datos. Desplácese hacia abajo hasta la sección Agregar un usuarioa una base de datos. Seleccione el usuario que acaba de crear, seleccione la nueva base de datos que acaba de crear y seleccione el botón Agregar.
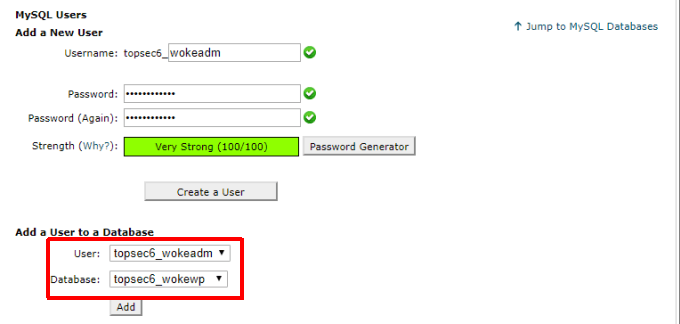
En la siguiente pantalla verá una ventana para aplicar todos los privilegios necesarios al usuario. Seleccione Todos los privilegiosy luego seleccione Realizar cambios.
Ahora su base de datos SQL y su usuario administrador están listos para realizar el procedimiento de instalación de WordPress.
Configurar el archivo WP-Config.php
El último paso antes de poder ejecutar la rutina de instalación de WordPress es configurar el archivo wp-config.php. Este archivo se encontrará en la carpeta raíz de su sitio; la misma ubicación donde copió anteriormente todo el archivo de WordPress.
En este archivo, verá una sección que define la información de la base de datos.
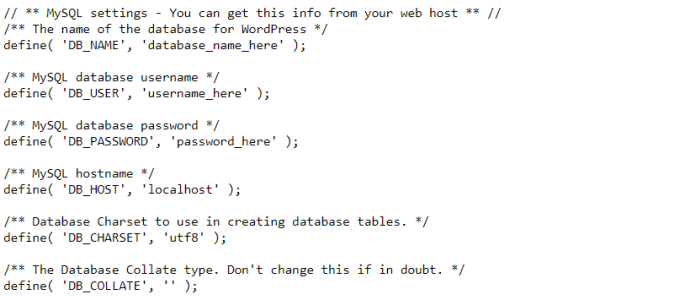
Reemplace el texto en mayúscula cita con la siguiente información paratodos los elementos que creó cuando agregó su nueva base de datos MySQL en el paso anterior:
Puede dejar la configuración DB_HOST como localhost.
You ' ¡ya está listo para ejecutar la instalación de WordPress!
Instalar WordPress
Ahora que todos sus archivos de WordPress están en el directorio raíz de su sitio web, todo lo que debe hacer para iniciar la instalación de WordPress es abra un navegador web y visite ese dominio. Si configura todo correctamente, debería ver la siguiente ventana.
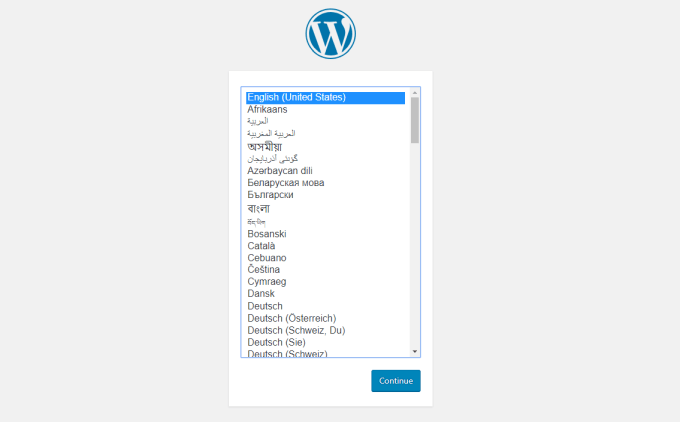
Esto significa que la instalación de WordPress se ha iniciado y estás viendo el primer paso. Seleccione el idioma de su elección y seleccione Continue.
En la siguiente pantalla, deberá definir un título para su nuevo sitio web, así como también un nombre de cuenta y contraseña para el administrador del sitio web. Agregue su dirección de correo electrónico en el campo Su correo electrónico. Seleccione Instalar WordPress.
Si todo funcionó correctamente, debería ver un mensaje de Éxito que indica que WordPress se ha instalado.
Próximos pasos
Ahora , cuando visita su dominio en un navegador web, verá su nueva página web mostrada usando el tema básico de WordPress.
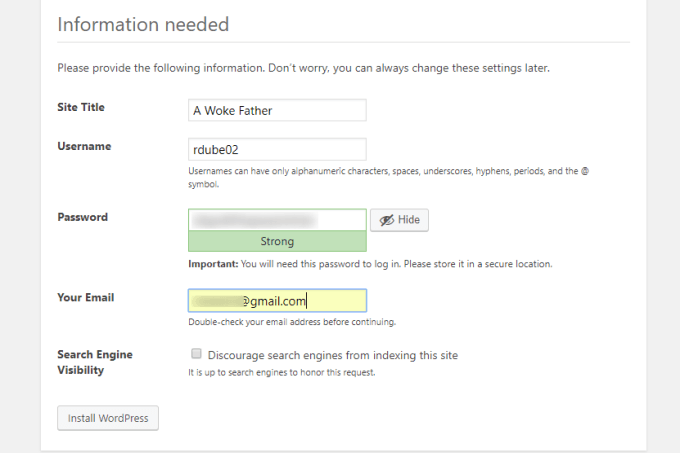
Puede que haya terminado con su instalación de WordPress en este momento, pero la mayoría de las personas no están completamente satisfechas con la apariencia del tema predeterminado de WordPress.
Hay algunas cosas importantes que puede hacer para mejorar inmediatamente el aspecto de su nuevo sitio web de WordPress.
Por supuesto, el siguiente paso más importante, ahora que tiene su nuevo sitio web de WordPress listo y listo, es comenzar a crear contenido fantástico que los visitantes disfrutarán.