Cuando nos referimos a la nube, estamos hablando de un sistema de almacenamiento que mantiene los datos almacenados y accesibles en Internet. En los últimos años, los gustos de Google Drive, Dropbox, iCloud y otras opciones de almacenamiento de datos convenientes similares han convencido a los usuarios de beneficios de un servidor en la nube.
El problema con estos servicios es que son todos de terceros. Esto a menudo significa que su uso puede incurrir en un costo de servicio mensual, inaccesibilidad potencial en caso de que los servidores o el servicio se bloqueen, y las demandas de seguridad para mantener los datos seguros y privados.
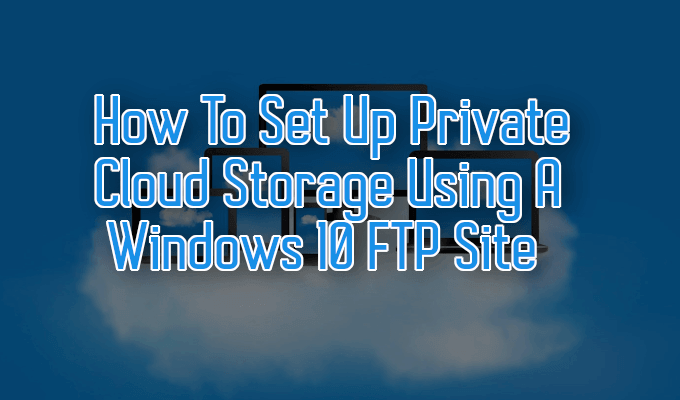
¿Qué pasa si te digo que podrías construir tu propio servidor en la nube en Windows? ¿Que no sería una empresa demasiado grande y que proporcionaría más ventajas que un servicio en la nube típico?
Cómo configurar el almacenamiento en la nube privada usando un sitio FTP de Windows 10
Para construir su propio servidor en la nube en Windows normalmente requeriría una inversión inicial. Para comenzar, necesitaría un sistema de almacenamiento y una conexión de banda ancha fija mínima de 100 Mbps. Se recomienda esta velocidad para que se pueda acceder fácilmente al servidor de la nube desde cualquier lugar.

Las velocidades de Internet se limitarán a los proveedores de servicios locales en su área. En cuanto al sistema de almacenamiento, hay un par de opciones para elegir. Una posibilidad es un NAS, que generalmente viene con su propia interfaz web y opciones de sincronización en línea.
Para este artículo sobre cómo construir su propio servidor en la nube, analizaremos la reutilización una computadora con Windows en casa para permitir el almacenamiento en la nube.
Cómo construir su propio servidor en la nube en Windows 10
Puede construir su propio servidor en la nube en Windows pero requiere algunas adiciones para lograrlo. También es probable que sea la opción más barata sobre algo como un NAS, ya que probablemente ya tenga una computadora disponible.
Uno de los pasos involucrados requerirá que los componentes FTP estén configurados en su computadora con Windows 10. Esto hará que su PC con Windows 10 tenga acceso a Internet, lo que significa que puede acceder en línea desde otros dispositivos y le dará la capacidad de administrar archivos.



Configuración del sitio del servidor FTP

El siguiente paso es configurar un sitio de servidor FTP al que se pueda acceder a través de la web.





Configuración del cortafuegos

Diferentes aplicaciones de firewall tendrían diferentes configuraciones para permitir conexiones a su servidor FTP. Si está utilizando el firewall incorporado en Windows 10, las conexiones del servidor FTP están bloqueadas de manera predeterminada hasta que se habiliten manualmente.



En este punto, su servidor FTP ahora es accesible desde múltiples dispositivos en la misma red.
Acceso a su servidor FTP desde Internet
Es hora de abrir el número de puerto 21 del Protocolo de control de transmisión / Protocolo de Internet (TCP / IP) en su enrutador. Cada enrutador es diferente cuando se trata de configurar el reenvío de puertos.

Los pasos proporcionados aquí son una guía general sobre cómo hacer esto de manera segura. Al seguir el enlace, podrá configurar una dirección IP estática y abrir un puerto para permitir el tráfico en línea.
Una vez configurado, podrá acceder a los archivos del servidor FTP desde en cualquier lugar.
Cosas para recordar
Usar una computadora personal como almacenamiento en la nube tiene algunos inconvenientes a tener en cuenta. Un problema que podría ocurrir es que se realicen actualizaciones automáticas cuando no esté en casa. Esto provocaría que su PC se apagara, quedando inaccesible.
Aunque es posible acceder a los archivos en varios dispositivos, no se sincronizan automáticamente sin conexión. Para lograrlo, se requerirá un servicio en la nube como OwnCloud o SeaFile.

Otro problema sería compartir recursos entre datos de uso personal y uso de almacenamiento en la nube. Según el tipo de datos que esté almacenando, sus discos duros podrían llenarse rápidamente.
Cuando se trata de la capacidad de almacenamiento, una PC se limita solo a lo que está dispuesto a pagar por discos duros adicionales. En lugar de preocuparse por aumentar su tarifa mensual por unos pocos gigabytes adicionales de datos accesibles, una compra única de un disco duro adicional es todo lo que necesita.
Ahora que tiene las herramientas y el conocimiento, usted puede construir su propio servidor en la nube en Windows y finalmente reducir los costos del servicio de almacenamiento en la nube.