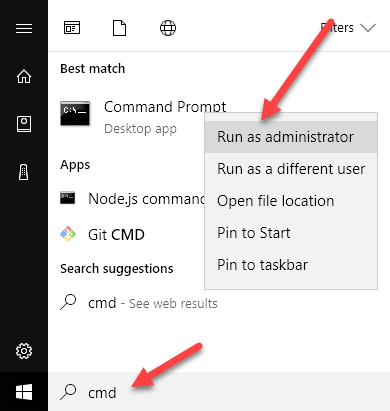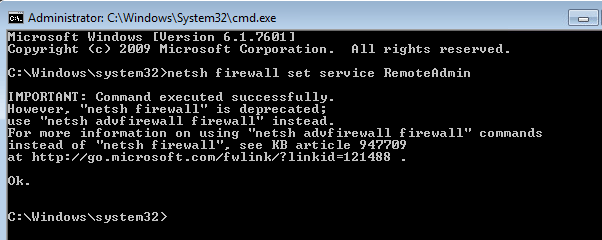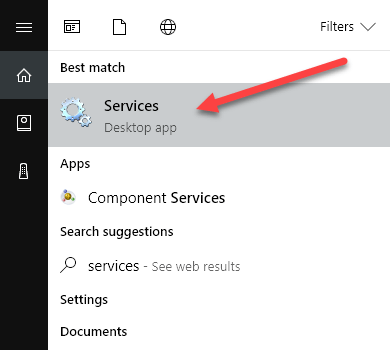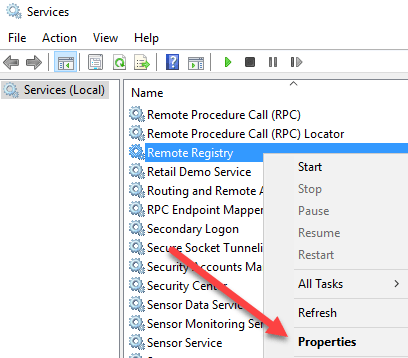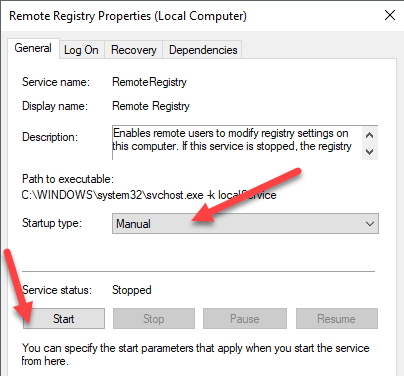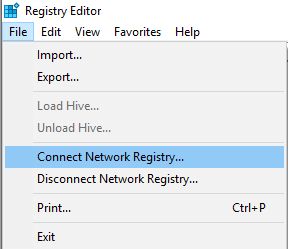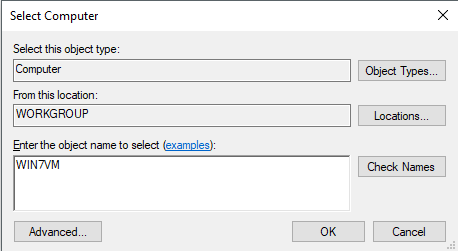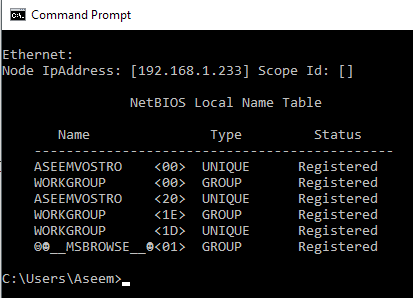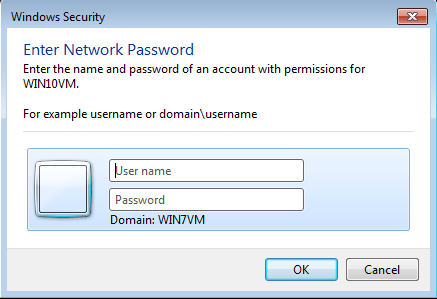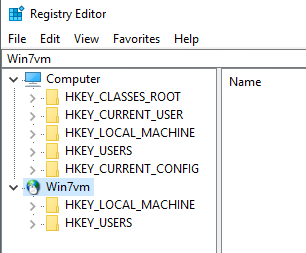Si se encuentra en un entorno de pequeñas empresas, puede ser realmente molesto si tiene que ir a cada computadora que necesita reparar. En cambio, si puede conectarse de forma remota y solucionar problemas o ajustar la configuración, hace que las cosas sean mucho más convenientes.
Aunque es menos común, hay ocasiones en las que puede necesitar conectarse a otra computadora para cambiar, eliminar o agregue claves de registro y valores. Obviamente, puede usar el escritorio remoto en la computadora y hacer esto, pero si está leyendo este artículo, no va por esa ruta.
En este artículo, voy a hablar sobre el control remoto servicio de registro en Windows que le permite conectarse directamente a las colmenas de registro en otra computadora usando regedit. Sin embargo, para que esto funcione, existen varios requisitos previos.
Requisitos del Registro Remoto
Si espera conectarse a una computadora remota a la que no tiene acceso , entonces no tienes suerte. Para usar el Registro remoto, básicamente necesita acceso de administrador a ambas computadoras. Por lo tanto, esto es básicamente por conveniencia y no se puede usar para hackear el registro de otra persona.
Hay algunas cosas que deben implementarse antes de que el registro remoto funcione:
El primer requisito es fácil de cumplir. Simplemente vaya agregue una contraseña a su cuenta, si aún no tiene una. El segundo requisito se puede arreglar usando el símbolo del sistema. Para abrir un símbolo del sistema del administrador, haga clic en Iniciar, escriba cmd, haga clic con el botón derecho en cmd y seleccione Ejecutar como administrador.
Ahora copie y pegue el siguiente comando en la ventana del símbolo del sistema y presione Entrar.
netsh firewall set service RemoteAdmin
Aparecerá un mensaje de advertencia que indica que el comando se ejecutó correctamente, pero el comando netsh firewall está en desuso. Recibirá este mensaje en Windows 7, Windows 8 o Windows 10. No es un problema, siempre que se complete correctamente. Tenga en cuenta que debe ejecutar este comando en ambas máquinas.
Para el tercer requisito, debe hacer clic en Iniciar, escribir serviciosy luego haga clic en solo Servicioscon los dos iconos de engranaje.
Desplácese hacia abajo hasta que vea Registro remoto y no debería se ejecutará por defecto. En Windows 10, en realidad estará deshabilitado de manera predeterminada. En Windows 7, puede hacer clic derecho sobre él y elegir Iniciar. En Windows 10, deberá hacer clic con el botón derecho y seleccionar Propiedadesprimero.
En el cuadro de diálogo de propiedades , debe cambiar el tipo de Inicioa otro que no sea Desactivado. Si necesita hacer esto solo una vez, cámbielo a Manual. Si necesita acceder al registro remoto con frecuencia, elija Automático.
Después de seleccionar el tipo de inicio, haga clic en el botón Aplicary luego el botón Iniciarno ya no estará en gris. Haga clic en Iniciarpara iniciar el servicio de registro remoto. Nuevamente, esto debe hacerse en ambas máquinas.
Conectarse a la Separación del Registro Remoto
Una vez que haya completado todos los pasos anteriores, puede intentar conectarse al registro remoto. Haga clic en Iniciar, escriba regeditpara abrir el editor de registro. A continuación, haga clic en Archivoy luego en Conectar el registro de red.
Aquí Tendrá que escribir el nombre de NETBIOS de la computadora a la que desea conectarse.
Tenga en cuenta que puede realizar rápidamente una búsqueda de todas las computadoras en la red haciendo clic en Avanzadoy luego en Buscar ahora. Si la computadora a la que se está conectando tiene un nombre largo, deberá determinar el nombre de NETBIOS para la computadora. Para ello, abra un símbolo del sistema en esa computadora y escriba nbtstat -n.
Una vez escriba el nombre y haga clic en Aceptar, se le pedirá que ingrese el nombre de usuario y la contraseña de una cuenta de administrador en la computadora remota.
Nota que si se conecta a una máquina con Windows 10 de forma remota y ha iniciado sesión con su cuenta de Microsoft, debe escribir la dirección de correo electrónico para el nombre de usuario y la contraseña, como de costumbre. Es de esperar que se conecte al registro en la computadora remota. Si obtienes algún tipo de mensaje de Acceso denegado, significa que debes haber escrito las credenciales incorrectamente.
Como puedes ver desde arriba, Me conecté a una máquina con Windows 7 usando el registro remoto desde mi PC con Windows 10. Solo verá HKEY_LOCAL_MACHINEy HKEY_USERScuando esté conectado a un registro remoto. Si tiene alguna pregunta o tiene algún problema, publique un comentario e intentaré ayudarlo. ¡Disfruta!