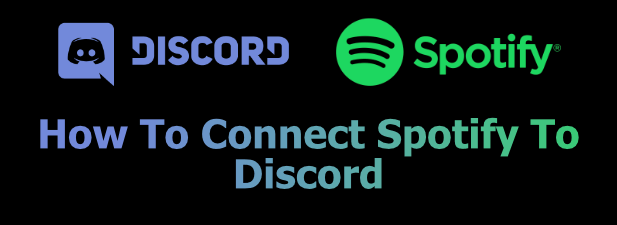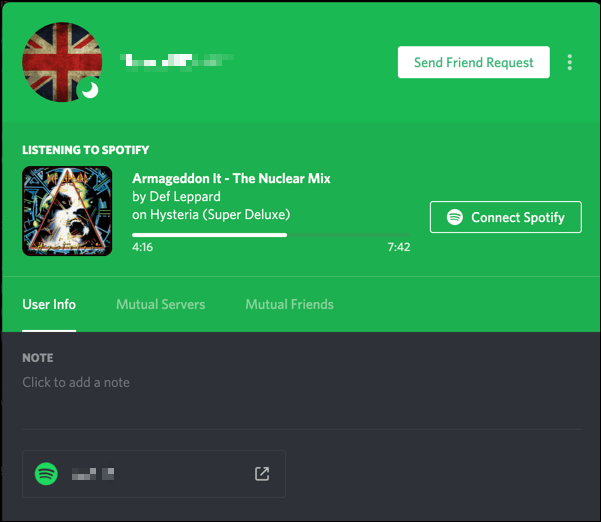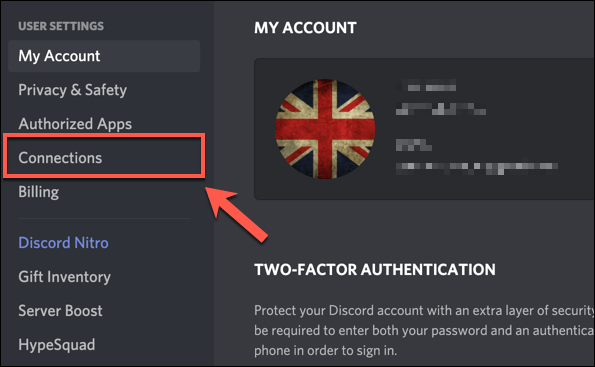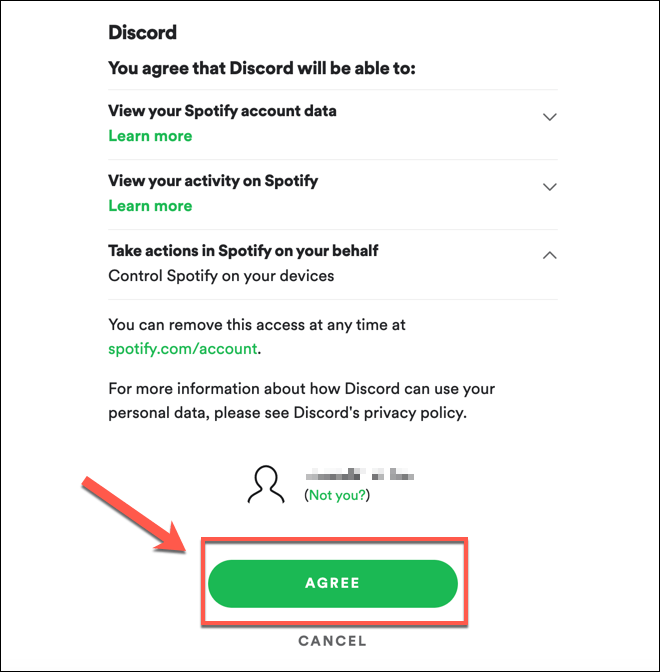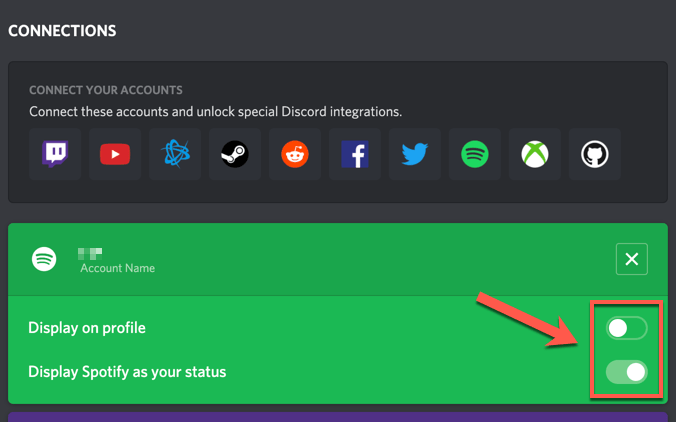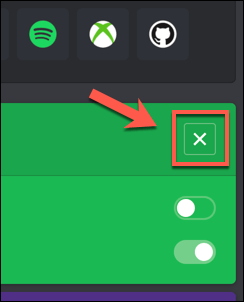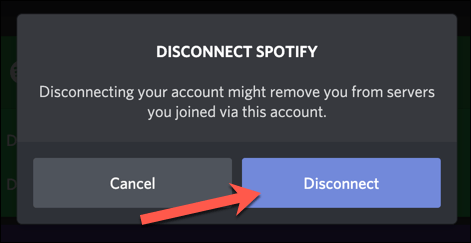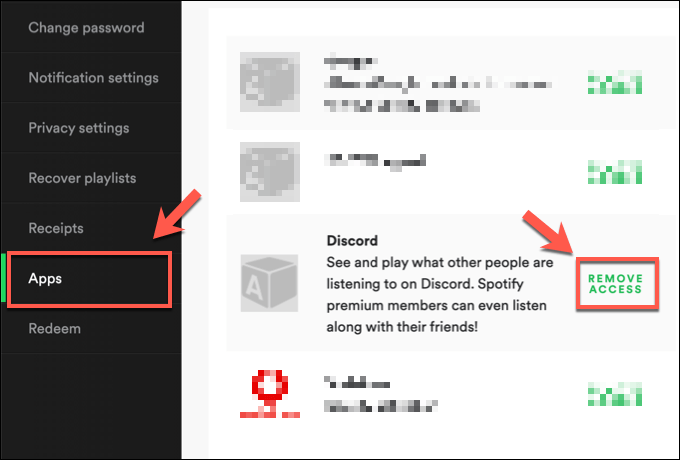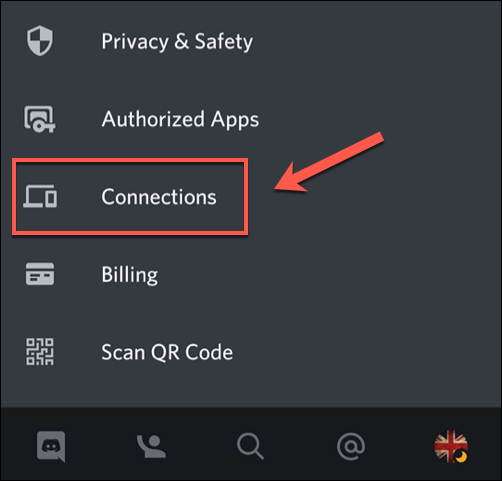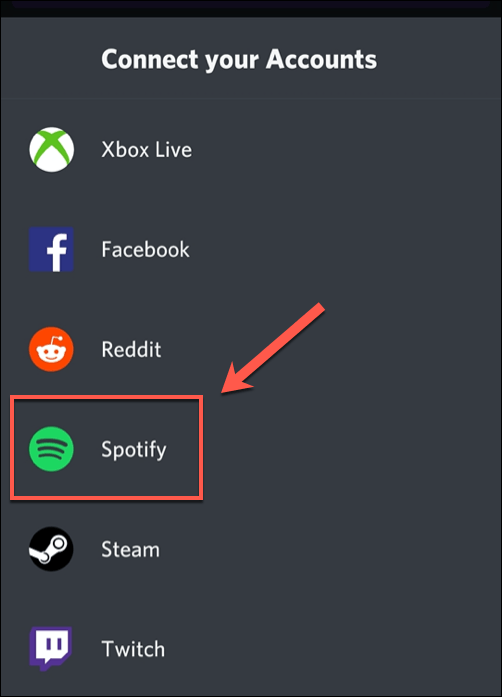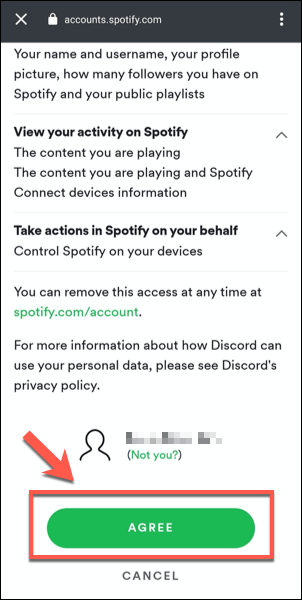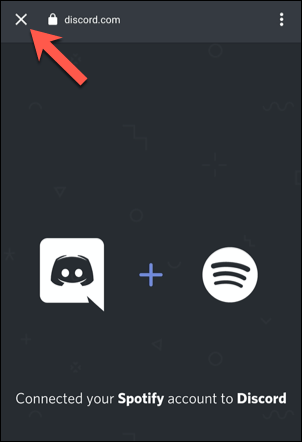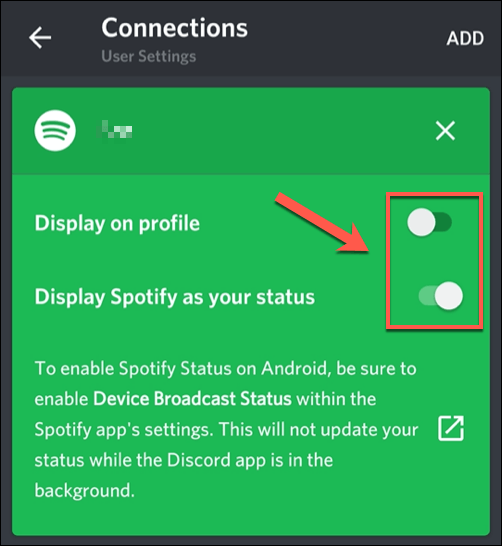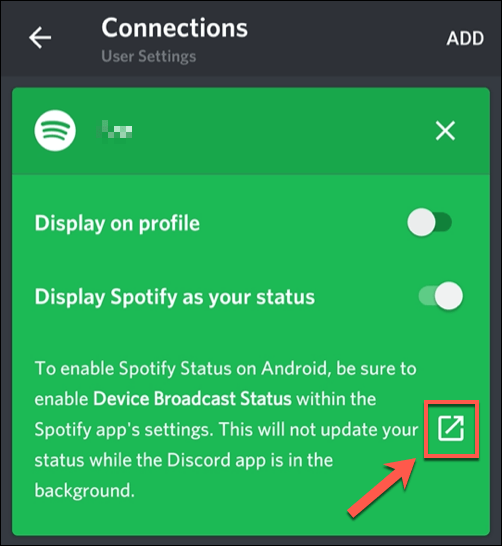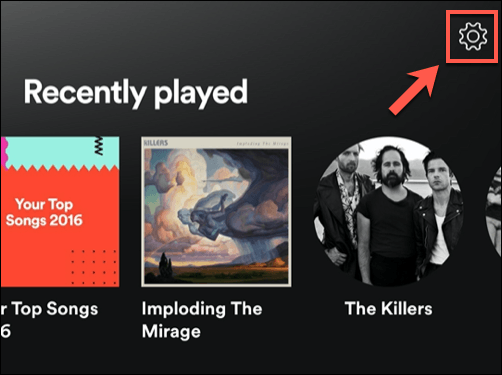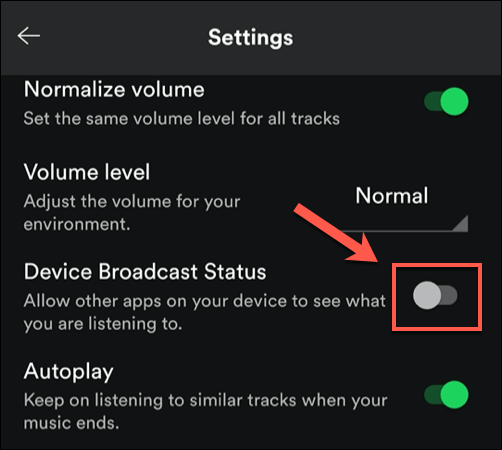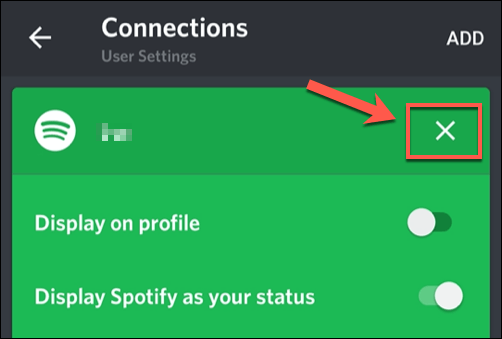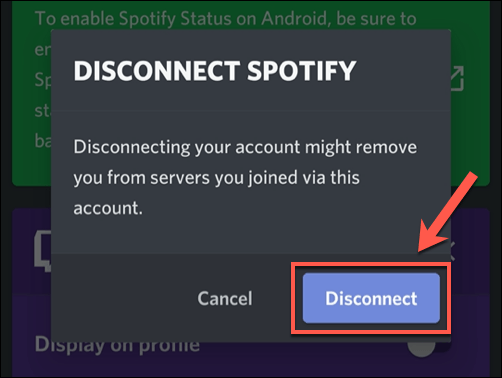Spotify es el servicio que impulsó la transmisión de música a la corriente principal, ofreciendo acceso instantáneo a millones de canciones y artistas. Comprar y descargar música es cosa del pasado con Spotify, reemplazando la propiedad de la música con una tarifa mensual para acceso ilimitado, con muchas opciones integradas para compartir tu gusto musical con otros.
Si eres un usuario de Discord, puede conectar Spotify a Discord, lo que le permite compartir sus hábitos musicales con sus amigos mientras juega y chatea en su propio servidor de Discord. Si quieres saber cómo conectar Spotify a Discord, todo lo que necesitas es una cuenta de Spotify y un servidor de Discord para probar.
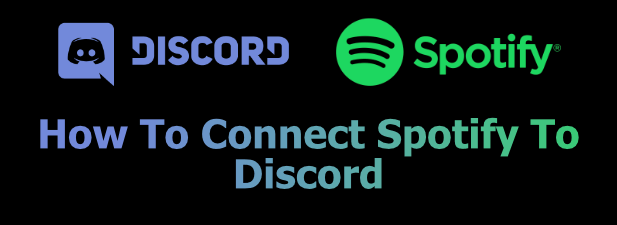
Por qué debería conectar Spotify a Discord
Si te encanta la música, tiene sentido compartirla. Si conectas Spotify a Discord, puedes compartir tus gustos musicales con otros usuarios de Discord en los servidores en los que te encanta chatear y socializar.
¿Tienes un nuevo artista favorito al que no puedes dejar de escuchar? Discord lo mostrará, permitiendo que otros se suban a bordo y comiencen a transmitirlo ellos mismos desde la plataforma Discord. Puedes hacer lo mismo, aprovechando las listas de reproducción de otros usuarios para presionar el botón de reproducción y comenzar a disfrutar de contenido nuevo.
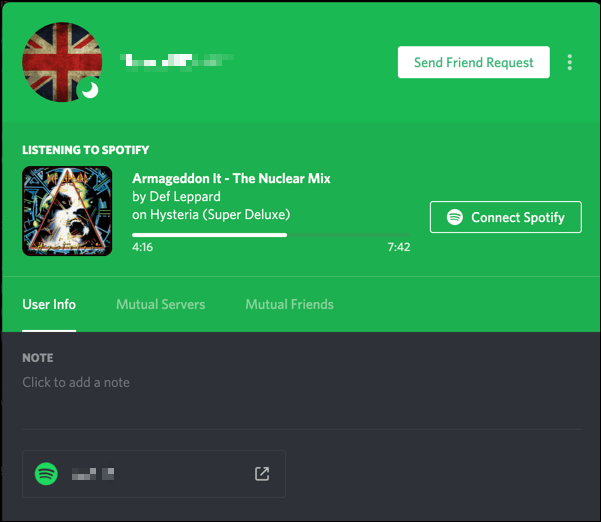
Deberá vincular su cuenta de Spotify a su cuenta de usuario de Discord para capaz de hacer esto. Una vez que sus cuentas estén vinculadas, puede decidir si mostrar su música actual en reproducción en su perfil de usuario, así como su estado de usuario de Discord.
Vincular Spotify a su cuenta de Discord en PC o Mac
Si desea vincular Spotify a su cuenta de Discord, deberá hacerlo en el sitio web de Discord o desde la aplicación Discord en PC o Mac. Como la interfaz es casi idéntica, estos pasos deberían funcionar para todos los usuarios, independientemente de la plataforma que se utilice.
Para comenzar, abra la Sitio web de Discord o la aplicación de escritorio. Su nombre de usuario se mostrará en la esquina inferior izquierda. Haga clic en el icono de engranaje de configuraciónpara acceder a la configuración de su cuenta de Discord.
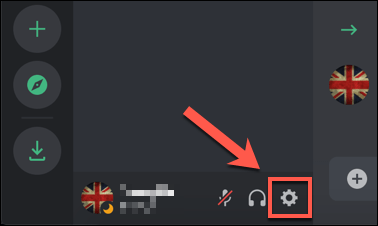 Esto te llevará al menú de configuración de Discord . En la categoría Configuración de usuarioen el menú de la izquierda, haga clic en la opción Conexiones.
Esto te llevará al menú de configuración de Discord . En la categoría Configuración de usuarioen el menú de la izquierda, haga clic en la opción Conexiones.
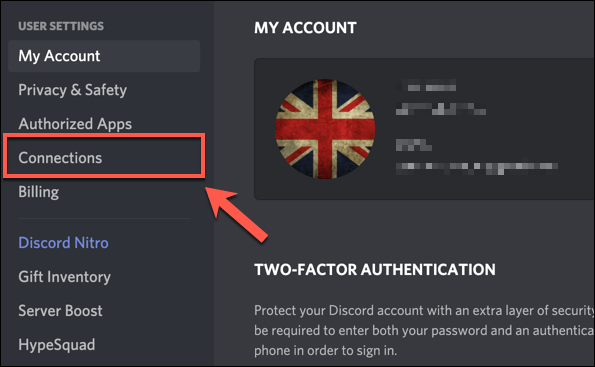 Usted puede conectarse a varios servicios de terceros, como Twitch y YouTube, en la pestaña Conexiones. Para conectarse a su cuenta de Spotify, presione el icono de Spotifyen el cuadro Conectar sus cuentasen la parte superior del menú.
Usted puede conectarse a varios servicios de terceros, como Twitch y YouTube, en la pestaña Conexiones. Para conectarse a su cuenta de Spotify, presione el icono de Spotifyen el cuadro Conectar sus cuentasen la parte superior del menú.
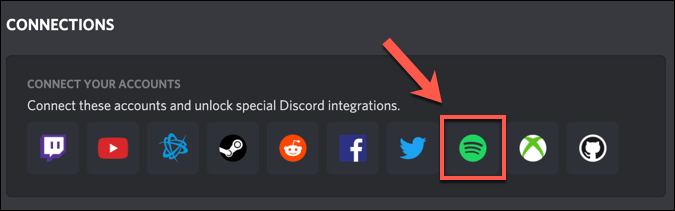 Se abrirá una nueva ventana para autorizar su conexión de Discord a Spotify. Si no ha iniciado sesión en Spotify, deberá iniciar sesión en este momento. Para confirmar la conexión entre Spotify y Discord, presione el botón Acepto.
Se abrirá una nueva ventana para autorizar su conexión de Discord a Spotify. Si no ha iniciado sesión en Spotify, deberá iniciar sesión en este momento. Para confirmar la conexión entre Spotify y Discord, presione el botón Acepto.
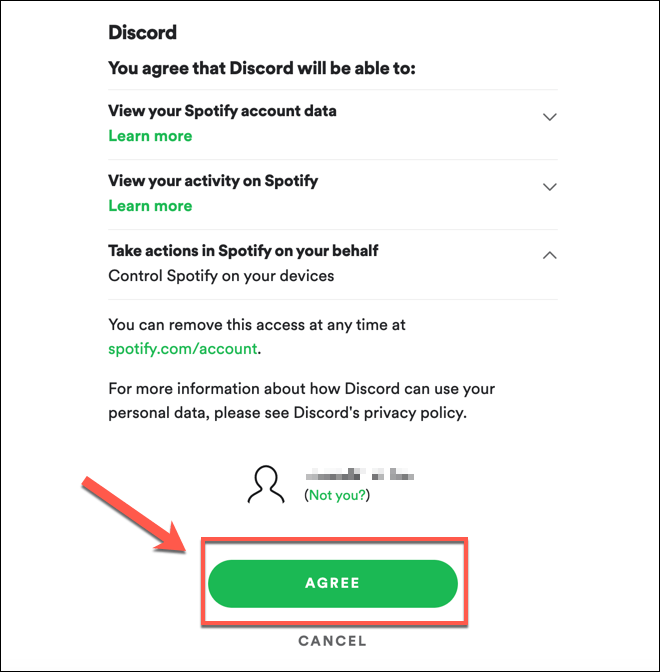 Una vez aprobada, la conexión aparecerá en su Pestaña Conexiones. Esto le brinda las opciones para determinar cuánta información sobre sus hábitos de reproducción de Spotify comparte con otros usuarios de Discord. Puede permitir que la música que está reproduciendo actualmente aparezca en su perfil de usuario presionando el control deslizante Mostrar en el perfil. Alternativamente, puede configurarlo para que solo aparezca como su estado de usuario de Discord presionando la opción Mostrar Spotify como su estadoen su lugar.
Una vez aprobada, la conexión aparecerá en su Pestaña Conexiones. Esto le brinda las opciones para determinar cuánta información sobre sus hábitos de reproducción de Spotify comparte con otros usuarios de Discord. Puede permitir que la música que está reproduciendo actualmente aparezca en su perfil de usuario presionando el control deslizante Mostrar en el perfil. Alternativamente, puede configurarlo para que solo aparezca como su estado de usuario de Discord presionando la opción Mostrar Spotify como su estadoen su lugar.
- Si desea eliminar la conexión, presione el icono de cruzen la esquina superior derecha del cuadro de conexión de Spotify.
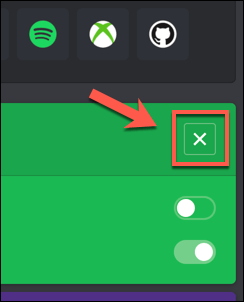 En el cuadro Desconectar Spotify, presione Desconectarpara confirmar.
En el cuadro Desconectar Spotify, presione Desconectarpara confirmar.
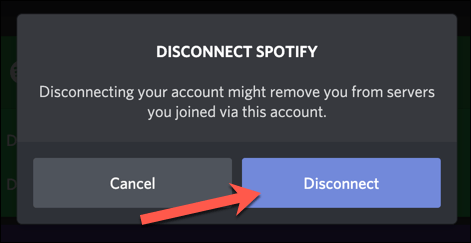 Si decide eliminar su Spotify conexión a Discord (si decide cambiar las cuentas de usuario de Spotify o Discord, por ejemplo), entonces también deberá desvincular su conexión de Discord en el Pestaña Aplicacionesde su Configuración de la cuenta de Spotify. Presione Eliminar accesojunto a Discorden su lista de Aplicacionespara hacer esto.
Si decide eliminar su Spotify conexión a Discord (si decide cambiar las cuentas de usuario de Spotify o Discord, por ejemplo), entonces también deberá desvincular su conexión de Discord en el Pestaña Aplicacionesde su Configuración de la cuenta de Spotify. Presione Eliminar accesojunto a Discorden su lista de Aplicacionespara hacer esto.
Vincular Spotify a su cuenta de Discord en dispositivos móviles
Si usa Discord en un dispositivo Android, iPhone o iPad, también puede conectar Spotify a Discord usando la aplicación Discord en esas plataformas.
Al igual que con las opciones de PC, la interfaz de Discord es casi idéntica en los dispositivos Android y Apple, por lo que estos pasos deberían funcionar para cualquier dispositivo.
Para comenzar, abre la aplicación Discord en tu dispositivo móvil y presiona el ícono de cuentaen la esquina inferior derecha. Esto suele estar representado por la imagen de perfil que ha seleccionado para su cuenta de Discord.
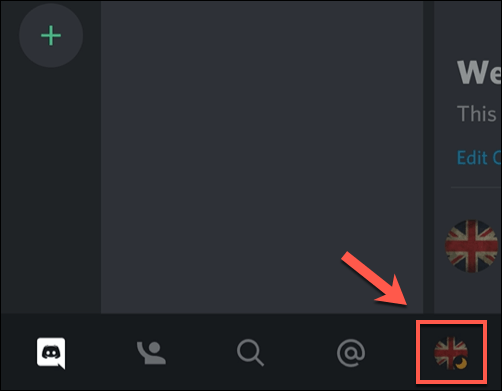 En el menú Configuración de usuario, toque el Opción Conexiones.
En el menú Configuración de usuario, toque el Opción Conexiones.
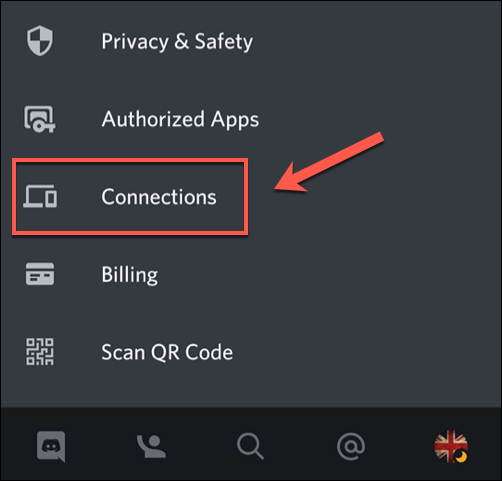 Se mostrará una lista de sus conexiones activas de Discord a servicios de terceros en Conexiones menú. Para conectar Spotify a Discord, toque el botón Agregaren la esquina superior derecha.
Se mostrará una lista de sus conexiones activas de Discord a servicios de terceros en Conexiones menú. Para conectar Spotify a Discord, toque el botón Agregaren la esquina superior derecha.
 En la lista Conecta tus cuentas, toca la opción Spotify.
Discord abrirá una página interna del navegador, donde deberá iniciar sesión con su nombre de usuario y contraseña de Spotify. Una vez que inicie sesión, deberá tocar el botón Aceptopara confirmar la conexión en la página de autorización de Spotify. Si previamente ha autorizado una conexión de Discord a Spotify, este proceso ocurrirá automáticamente.
En la lista Conecta tus cuentas, toca la opción Spotify.
Discord abrirá una página interna del navegador, donde deberá iniciar sesión con su nombre de usuario y contraseña de Spotify. Una vez que inicie sesión, deberá tocar el botón Aceptopara confirmar la conexión en la página de autorización de Spotify. Si previamente ha autorizado una conexión de Discord a Spotify, este proceso ocurrirá automáticamente.
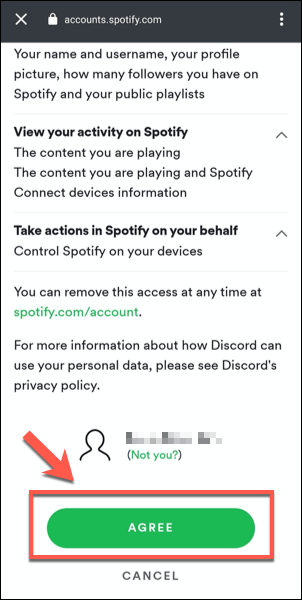 Discord confirmará que Spotify se ha conectado a su cuenta si el proceso es exitoso. Toca el icono de cruzen la parte superior izquierda para volver al menú Conexiones.
Discord confirmará que Spotify se ha conectado a su cuenta si el proceso es exitoso. Toca el icono de cruzen la parte superior izquierda para volver al menú Conexiones.
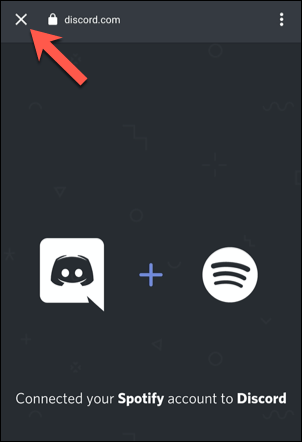 En el Conexiones, aparecerá una nueva conexión de Spotify. Puede habilitar su información para compartir de Spotify aquí. Para compartir sus datos de reproducción de Spotify en su perfil, toque el control deslizante Mostrar en el perfil. Para compartirlo como tu estado de Discord, toca el control deslizante Mostrar Spotify como tu estado.
En el Conexiones, aparecerá una nueva conexión de Spotify. Puede habilitar su información para compartir de Spotify aquí. Para compartir sus datos de reproducción de Spotify en su perfil, toque el control deslizante Mostrar en el perfil. Para compartirlo como tu estado de Discord, toca el control deslizante Mostrar Spotify como tu estado.
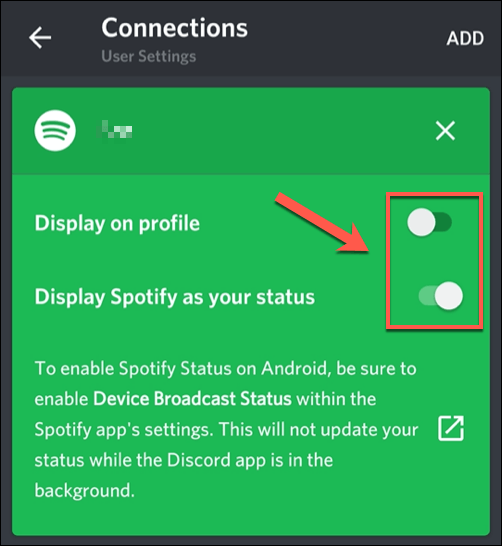 Si está reproduciendo música en el Spotify y quieres compartir detalles sobre ella en la aplicación Discord, deberás habilitar la opción Estado de transmisión del dispositivoen Spotify. Toca el enlace Abriren la pestaña Conexionesen Discord para abrir automáticamente tu aplicación Spotify.
Si está reproduciendo música en el Spotify y quieres compartir detalles sobre ella en la aplicación Discord, deberás habilitar la opción Estado de transmisión del dispositivoen Spotify. Toca el enlace Abriren la pestaña Conexionesen Discord para abrir automáticamente tu aplicación Spotify.
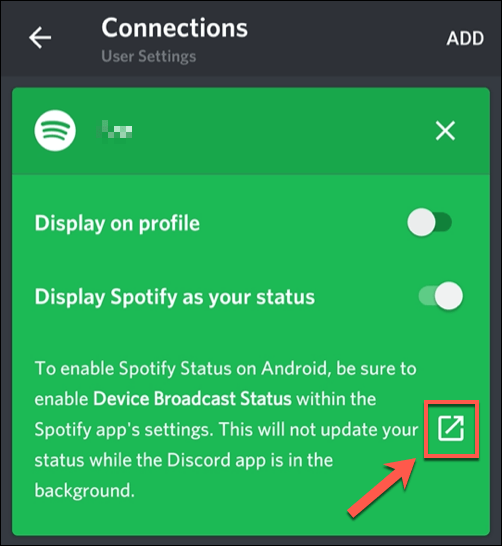 En la aplicación Spotify, toca el icono de engranaje de configuraciónen la parte superior derecha.
En la aplicación Spotify, toca el icono de engranaje de configuraciónen la parte superior derecha.
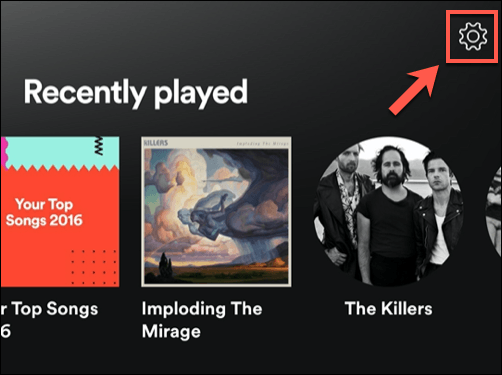 En el menú de configuración de Spotify, toca el control deslizante junto a la opción Estado de transmisión del dispositivo. Una vez habilitado, los datos sobre la música que estás reproduciendo actualmente se compartirán con la aplicación Discord en segundo plano.
En el menú de configuración de Spotify, toca el control deslizante junto a la opción Estado de transmisión del dispositivo. Una vez habilitado, los datos sobre la música que estás reproduciendo actualmente se compartirán con la aplicación Discord en segundo plano.
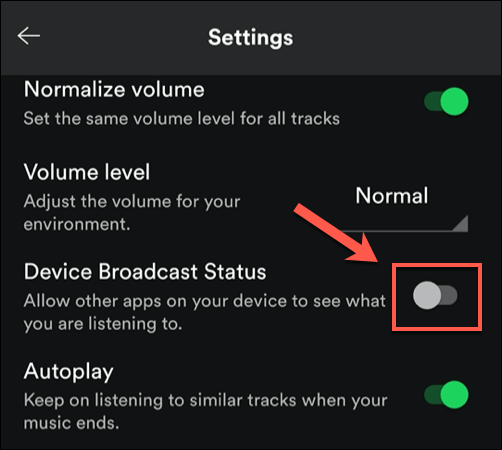 Si desea eliminar la conexión entre Discord y Spotify en en cualquier punto, toca el icono de cruzen la esquina superior derecha del cuadro de conexión de Spotify en el menú Conexionesde la aplicación Discord.
Si desea eliminar la conexión entre Discord y Spotify en en cualquier punto, toca el icono de cruzen la esquina superior derecha del cuadro de conexión de Spotify en el menú Conexionesde la aplicación Discord.
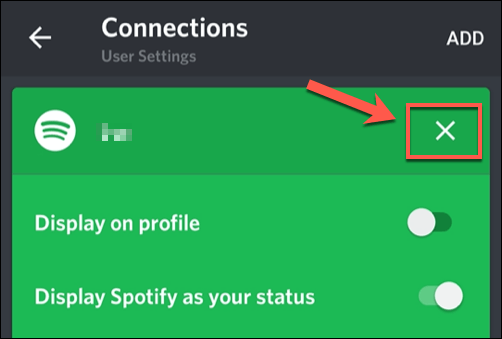 En el cuadro Desconectar Spotify, toca Desconectarpara eliminar la conexión. También deberá hacer esto en su Configuración de la cuenta de Spotify para desvincular por completo ambas cuentas.
En el cuadro Desconectar Spotify, toca Desconectarpara eliminar la conexión. También deberá hacer esto en su Configuración de la cuenta de Spotify para desvincular por completo ambas cuentas.
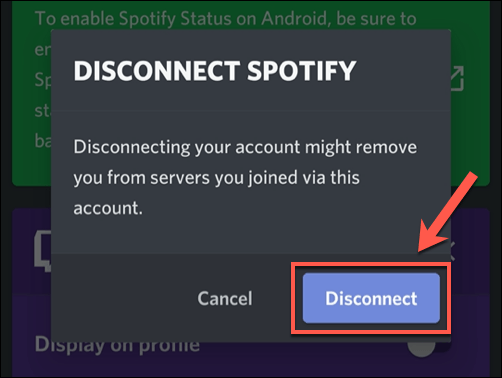
Discord es más que una plataforma de juegos
Con un giro hacia la construcción de comunidades, Discord se está liberando de sus orígenes como plataforma para jugadores. Como muestra su integración con Spotify, Discord es ideal para que los amantes de la música compartan sus artistas favoritos. También puede llevar esto un paso más allá agregando Bots de discordia para reproducir música directamente en su servidor.
Hay otros tipos de bots de Discord que podría utilizar para mejorar su servidor, con moderación, memes y transmisión de música, todo es parte de la funcionalidad que pueden ofrecer. Por supuesto, Discord no es la única plataforma que existe, con Alternativas a la discordia como Slack que ofrece un amplio conjunto de características que pueden resultarle útiles.
Artículos Relacionados: