Recientemente, tuve una situación en la que quería enviar una foto a alguien, pero quería que fuera una combinación de dos imágenes. Enviar las imágenes por separado no habría sido divertido, debido al hecho de que tenían que mostrarse una al lado de la otra para obtener el mejor efecto. ¡También quería hacer esto sin Photoshop o descargar un programa de terceros!
Lo hice funcionar usando Paint, aunque no es la herramienta más ideal para usar por razones obvias. Mientras estés de acuerdo con un poco de recorte y cambio de tamaño de la imagen, en realidad no es tan malo y los resultados son buenos. En este artículo, te guiaré por los pasos para fusionar dos imágenes en una en Windows.
Combinar dos imágenes en MS Paint
Primero, comencemos con las imágenes que queremos combinar. En mi ejemplo, usaré dos de las fotos de muestra que Microsoft incluye con Windows 7: crisantemo y hortensias.
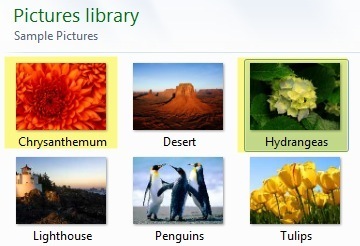
Lo siguiente quiero hacer es descubrir los tamaños de imagen. Dependiendo de las fotos que intente combinar, tal vez tenga que recortar una para que encaje correctamente junto a la otra imagen. Como estamos usando Paint, haga clic con el botón derecho en una de las imágenes y elija Abrir con- Pintar.
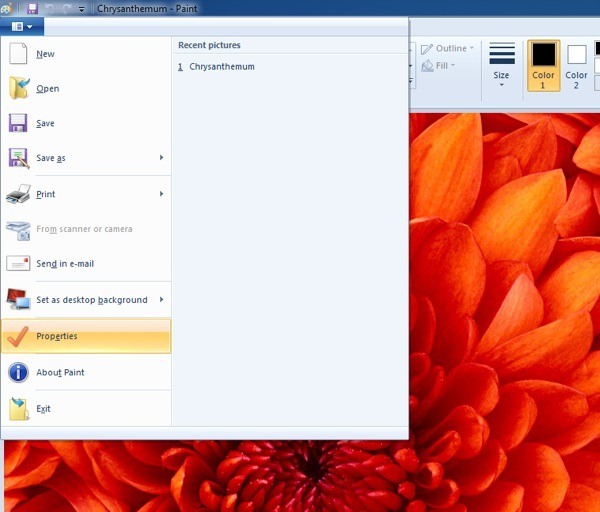
Haga clic en la pequeña flecha a la izquierda de la pestaña Inicio y haga clic en Propiedades. Aquí es donde veremos qué tan grande es la imagen en píxeles o pulgadas.
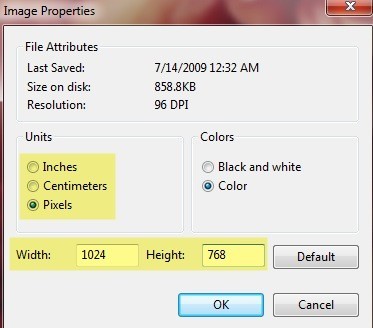
Si está abriendo imágenes desde una cámara digital, es posible que ser muy grande y, por lo tanto, es una buena idea primero redimensionarlos a algo más razonable. De esta manera, también puede enviar por correo electrónico la imagen combinada sin que sea algo tan loco como 8 MB de tamaño. Para cambiar el tamaño en Paint, haga clic en el botón Cambiar tamañoen la pestaña Inicio.
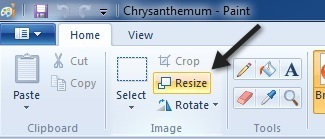
Puedes hacerlo en porcentaje o en píxeles si lo prefieres. También debes asegurarte de mantener el cuadro Mantener relación de aspecto marcada.
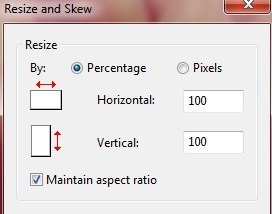
Una vez que lo hayas redimensionado, también puedes recortarlo si usted quiere. De nuevo, siempre puede ir a Propiedades para ver el tamaño final de la imagen en píxeles o pulgadas. De esta forma, puede ajustar la segunda imagen para que tenga el mismo tamaño si así lo desea. Para recortar, simplemente haga clic en el botón Seleccionary luego seleccione el área que desea recortar. Finalmente, solo haga clic en el botón Recortary estará listo.
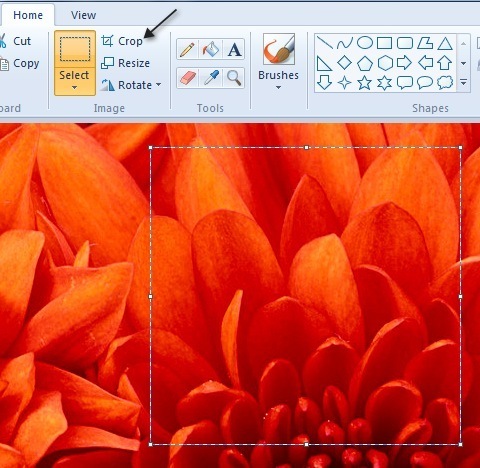
Una vez que haya terminado de ajustar el tamaño y recorte, adelante y guarde la foto. Ahora abra la segunda imagen y haga los mismos ajustes para que coincida con la primera imagen. Ahora a la parte divertida de combinar las imágenes. Tome nota de los tamaños de ambas imágenes y luego cree un nuevo archivo en Paint.
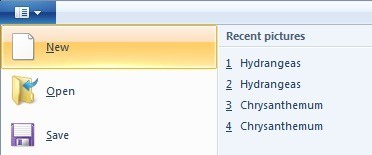
De manera predeterminada, creará un nuevo archivo con un tamaño predeterminado. Necesitamos especificar el tamaño de nuestra nueva imagen para que el ancho sea exactamente el ancho de la imagen 1 a la imagen 2 y la altura sea solo la altura de una imagen. En mi caso, ambas imágenes eran originalmente 1024 × 768, pero luego las redimensioné a la mitad. Así que tengo que cambiar el tamaño de mi nueva imagen a 1024 × 384 para acomodar ambas imágenes. ¿Tener sentido? Nuevamente, vaya a Propiedades y ajuste el tamaño manualmente:
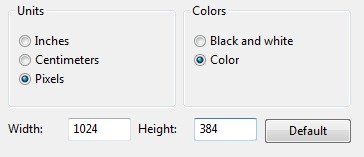
Tenga en cuenta que esto colocará las dos imágenes una al lado de la otra. Si quisieras uno encima del otro, entonces harías el ancho en nuestro caso 512 y el alto 768. Así que solo tienes que hacer un poco de matemáticas para obtener el tamaño correcto para lo que quieres hacer. Una vez que haya cambiado el tamaño de la nueva imagen, avance y abra otra instancia de Paint. Si intenta hacer File Open, le pedirá que cierre la imagen actual, por lo que debe abrir una nueva instancia de Paint.
Abra una de las imágenes y haga clic en Seleccionar todopara seleccionar la imagen completa. Luego haga clic en Copiar.
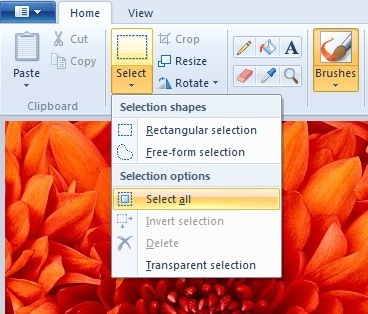
Ahora vaya a la nueva imagen y haga clic en el botón Pegar en la parte superior izquierda . Debería verse así ahora:
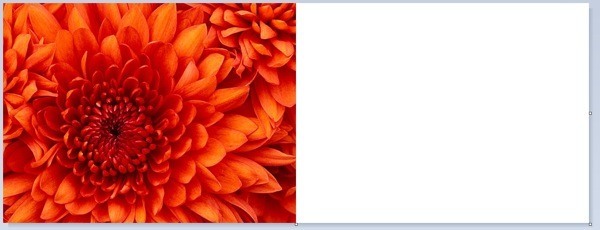
Ahora, en la segunda instancia de Paint, avance y abra la segunda imagen y Seleccionar todoy luego Copiar. Luego Pegaren la nueva imagen. Por defecto, irá directamente sobre la primera imagen. Si coloca el mouse sobre la imagen, verá que puede arrastrarla a una nueva ubicación. Simplemente haz clic y arrastra hacia la derecha.
Si te equivocas y lo dejas caer en el lugar equivocado, por alguna razón es imposible volver a seleccionar la imagen. Al menos no pude resolverlo. En ese caso, solo tiene que hacer clic en la flecha Deshacer en la parte superior o presionar CTRL + Z. Luego, simplemente péguelo nuevamente y muévalo. Además, cuando lo pegue la primera vez, puede usar las teclas de flecha en su teclado para mover la imagen también.

Así que eso es todo ! Ahora solo haga un Archivo - Guardar Como y continúe y guarde la imagen combinada! Puede tomar un poco de tiempo y paciencia, especialmente si tiene dos imágenes que son completamente diferentes en tamaño, pero una vez que lo domina, es bastante fácil. También es bueno saber en caso de que esté utilizando una computadora de alguien que no tenga instalado un software de edición de fotos de terceros. ¡Disfruta!