Cuando configurar una nueva PC con Windows 10, una de las cosas que debe hacer es seleccionar un nombre de usuario. Durante la configuración, puede elegir un nombre de usuario aleatorio o temporal, pero con el tiempo puede considerar cambiarlo por diferentes razones.
Para algunos usuarios, cambiar su nombre de usuario es un problema de privacidad, especialmente si están usando su dispositivos en áreas públicas. Para otros, un nombre de usuario puede ayudarlos a diferenciar entre varios usuarios en la misma PC.
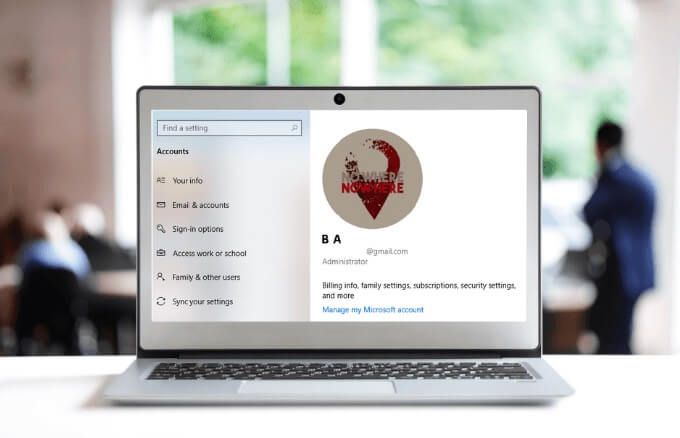
Si bien es posible cambiar su nombre de usuario en Windows 10, no es un proceso tan sencillo como podría pensar.
Cómo cambiar un nombre de usuario en Windows 10
Puede cambiar su nombre de usuario en Windows 10 si está usando una cuenta local o Microsoft. El nombre de usuario es parte de la identidad que le permite iniciar sesión y acceder a sus archivos, documentos y aplicaciones en su PC.
Para cambiar su nombre de usuario, puede usar la aplicación Configuración o el Panel de control.
Cambiar el nombre de usuario en Windows 10 usando la configuración
Si inicia sesión en Windows 10 con una cuenta de Microsoft, la cuenta muestra el nombre de usuario tal como está guardado en la nube . Sin embargo, si configurar Windows 10 sin una cuenta de Microsoft, está utilizando una cuenta local para iniciar sesión.
In_content_1 all: [300x250] / dfp: [640x360]->Puede cambiar su nombre de usuario en Windows 10 a través de la aplicación Configuración, pero tendrá que actualizar la configuración de la cuenta en línea para reflejar el cambio.
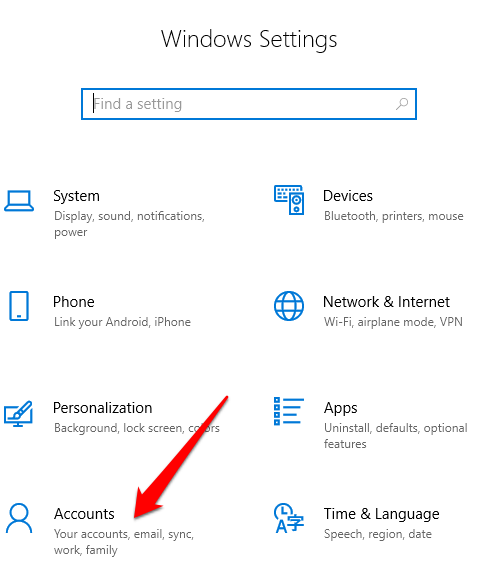
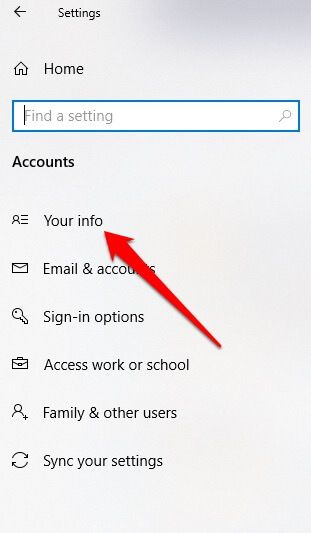
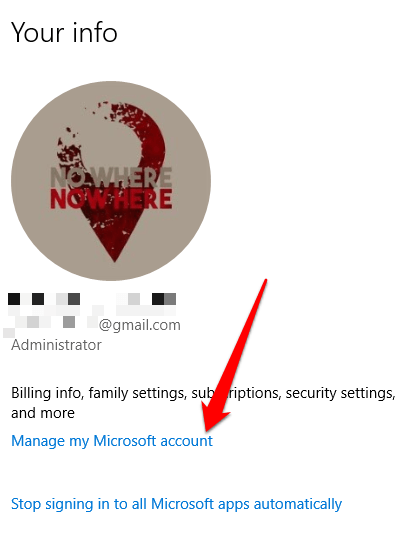
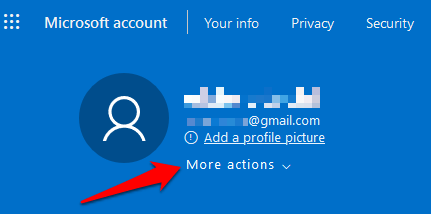
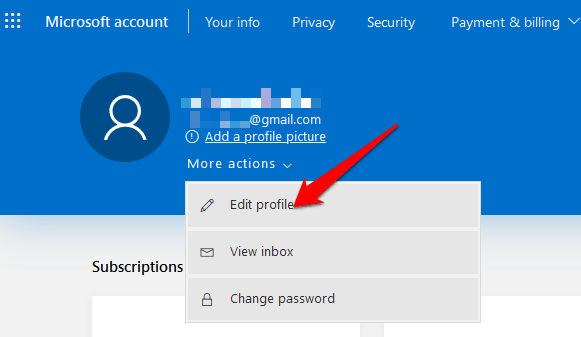
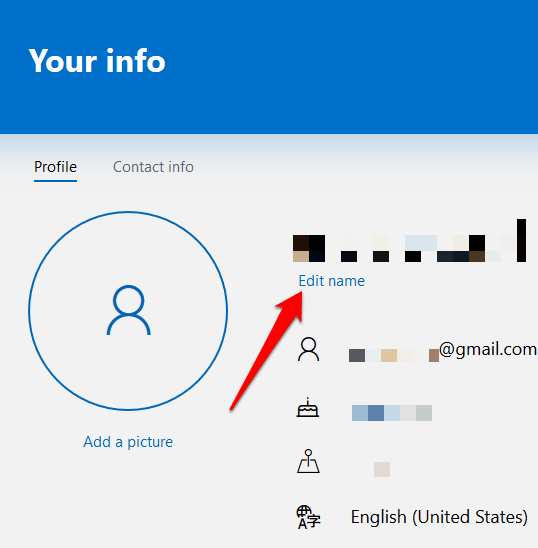
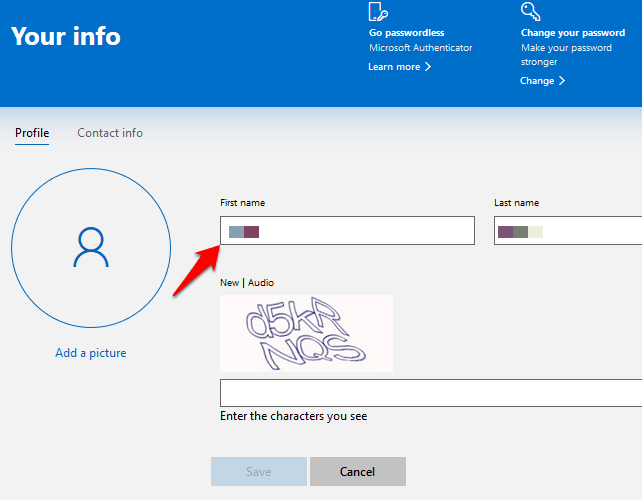
Su nombre de usuario de Windows 10 se actualizará, pero no se sincronizará ni se aplicará instantáneamente a todos sus dispositivos. Además, el nombre de usuario y apellido en su cuenta de correo electrónico y otros servicios de Microsoft cambiarán después de que se aplique la nueva configuración de nombre de usuario.
Cambiar nombre de usuario en Windows 10 usando el Panel de control
Para los usuarios de cuentas locales, la mejor manera de cambiar un nombre de usuario en Windows 10 es usar el Panel de control. Este método tiene tres enfoques diferentes. Puede cambiar su nombre de usuario a través de:
Cómo usar las cuentas de usuario para cambiar el nombre de usuario
A través de la configuración de las cuentas de usuario, también puede crear y controlar todas las cuentas de usuario con diferentes roles de acceso y niveles de permiso. Esto le permite compartir su dispositivo con otras personas en el hogar o la oficina.
Cada usuario tiene su propio espacio personal con configuraciones personalizadas para su escritorio y almacenamiento privado para sus archivos que es diferente del área de almacenamiento de otro usuario. En el caso de los miembros de la familia, especialmente para los niños, puede usar un Cuenta familiar de Microsoft a evitar que accedan al contenido de su dispositivo o contenido inapropiado en la web.
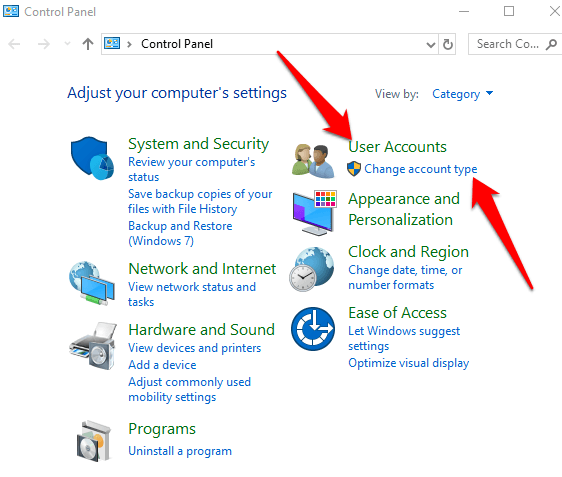
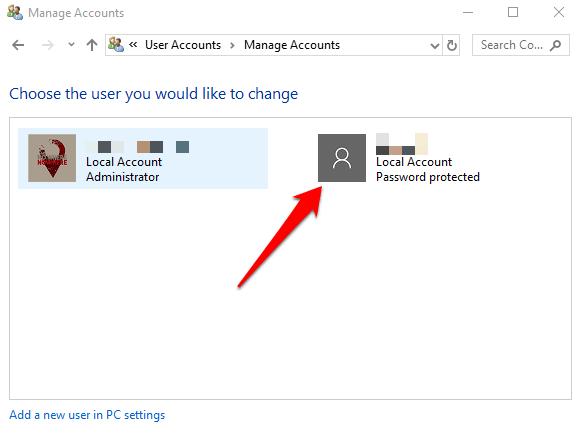
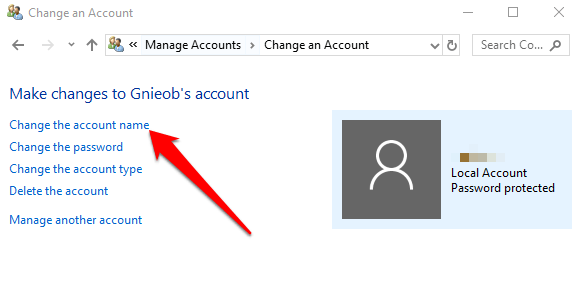
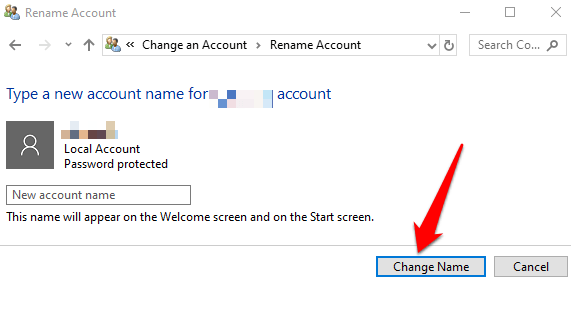
Cierre la sesión y vuelva a iniciarla para habilitar los cambios.
Cómo utilizar la administración de la computadora para cambiar el nombre de usuario
La administración de la computadora en Windows 10 es un conjunto de herramientas que lo ayudan a administrar, monitorear u optimizar las tareas y el rendimiento de su PC, la seguridad y otras mejoras. Puede usarlo para administrar usuarios y grupos locales si necesita más opciones relacionadas con la computadora local que las que ofrece Cuentas de usuario.
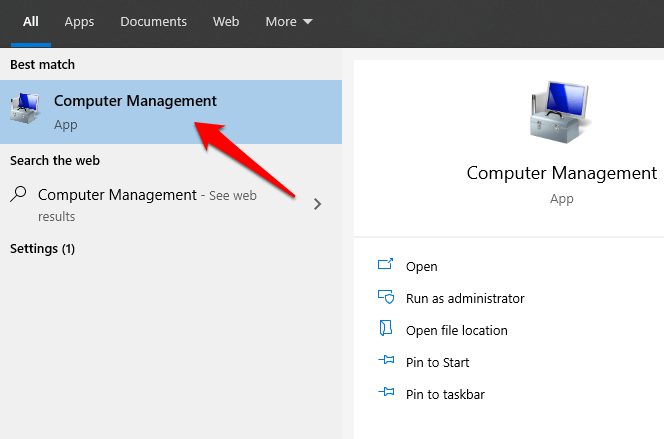
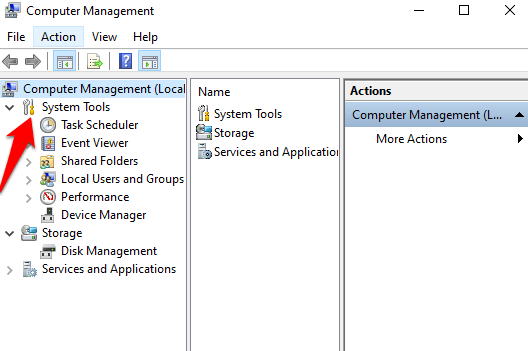
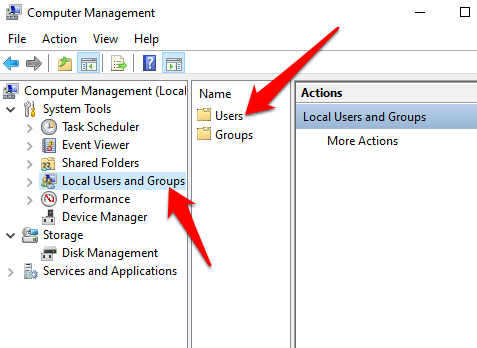
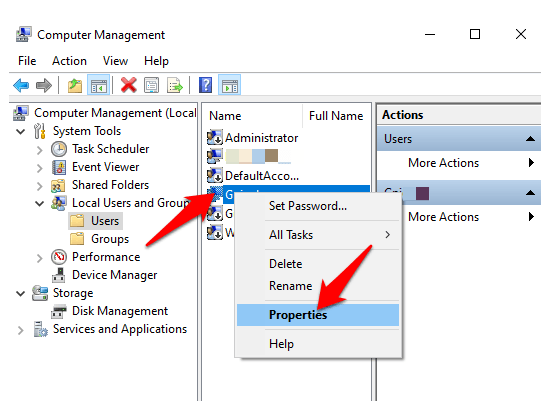
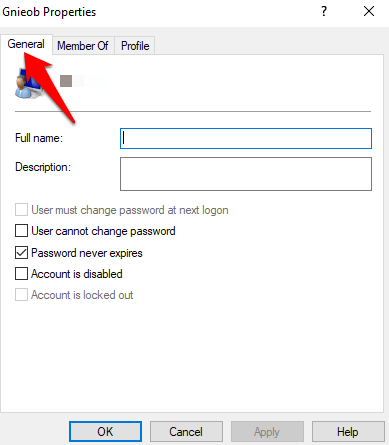

Cómo usar Netplwiz para cambiar el nombre de usuario
Netplwiz es un archivo ejecutable que le da control sobre todas las cuentas de usuario en su PC . Puede utilizar la herramienta para cambiar y actualizar su nombre de usuario.
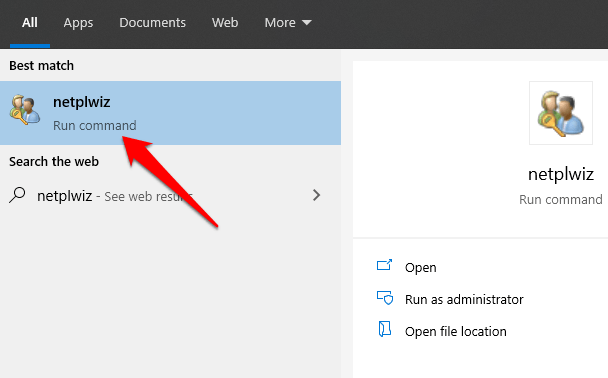
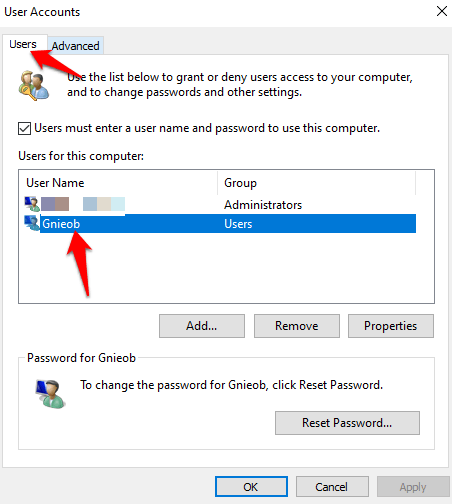
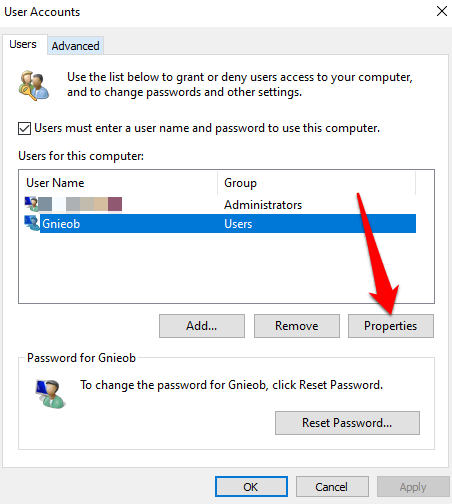
Cierre sesión, reinicie su PC y Se mostrará un nuevo nombre de usuario en su computadora.
Crear una nueva cuenta de usuario
Si desea borrar cualquier rastro del nombre de usuario anterior, puede crear una nueva cuenta de usuario con un nuevo nombre de usuario y luego mueva todos sus archivos a la nueva cuenta de usuario.
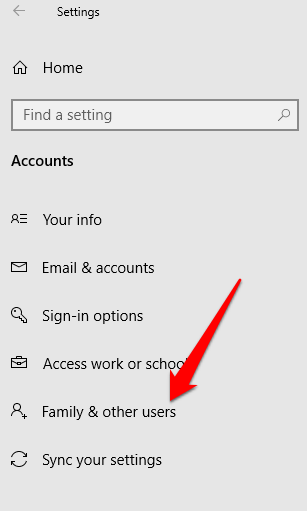
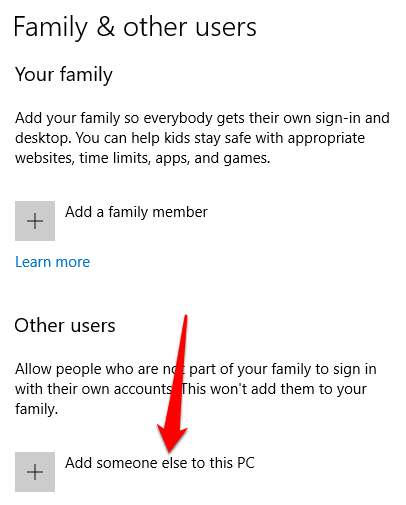
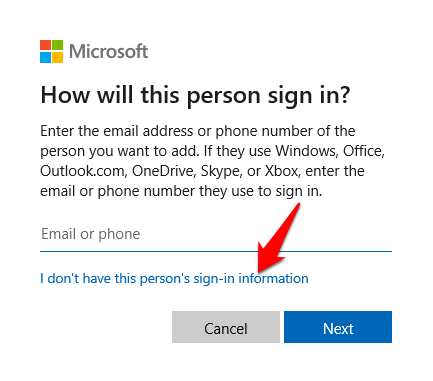
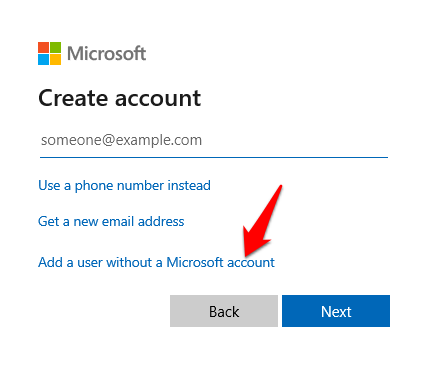

No se quede atado a un nombre de usuario
Los nombres de usuario no necesitan ser echado en piedra. Si desea cambiar su nombre de usuario en Windows 10, puede hacerlo sin pasar por el aro. También tenemos guías para ayudarte cambia tu nombre de usuario en Spotify y cambia tu nombre de Skype.
¿Pudiste cambiar tu nombre de usuario en Windows 10 usando los métodos anteriores? Comparta con nosotros en un comentario a continuación.